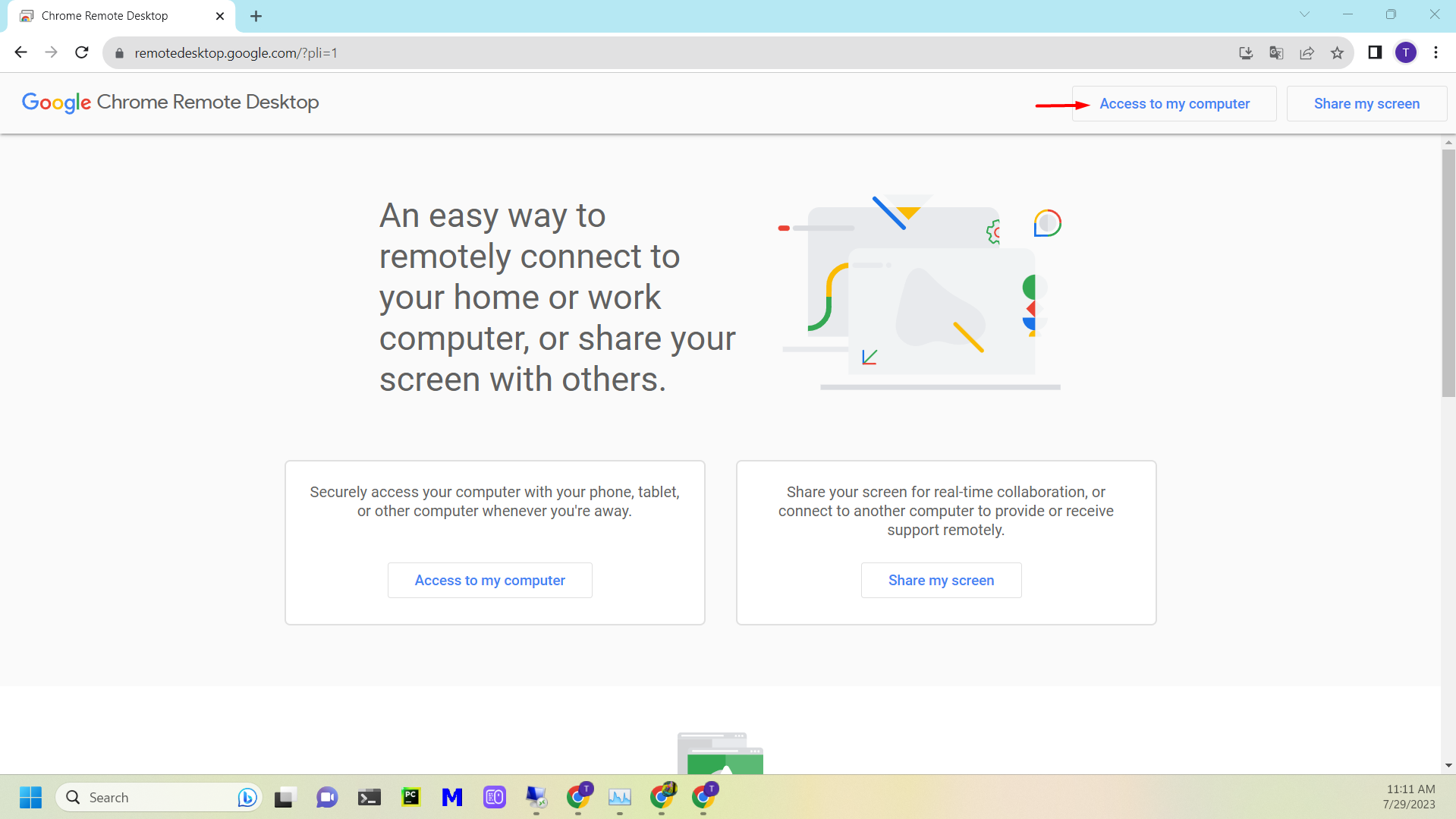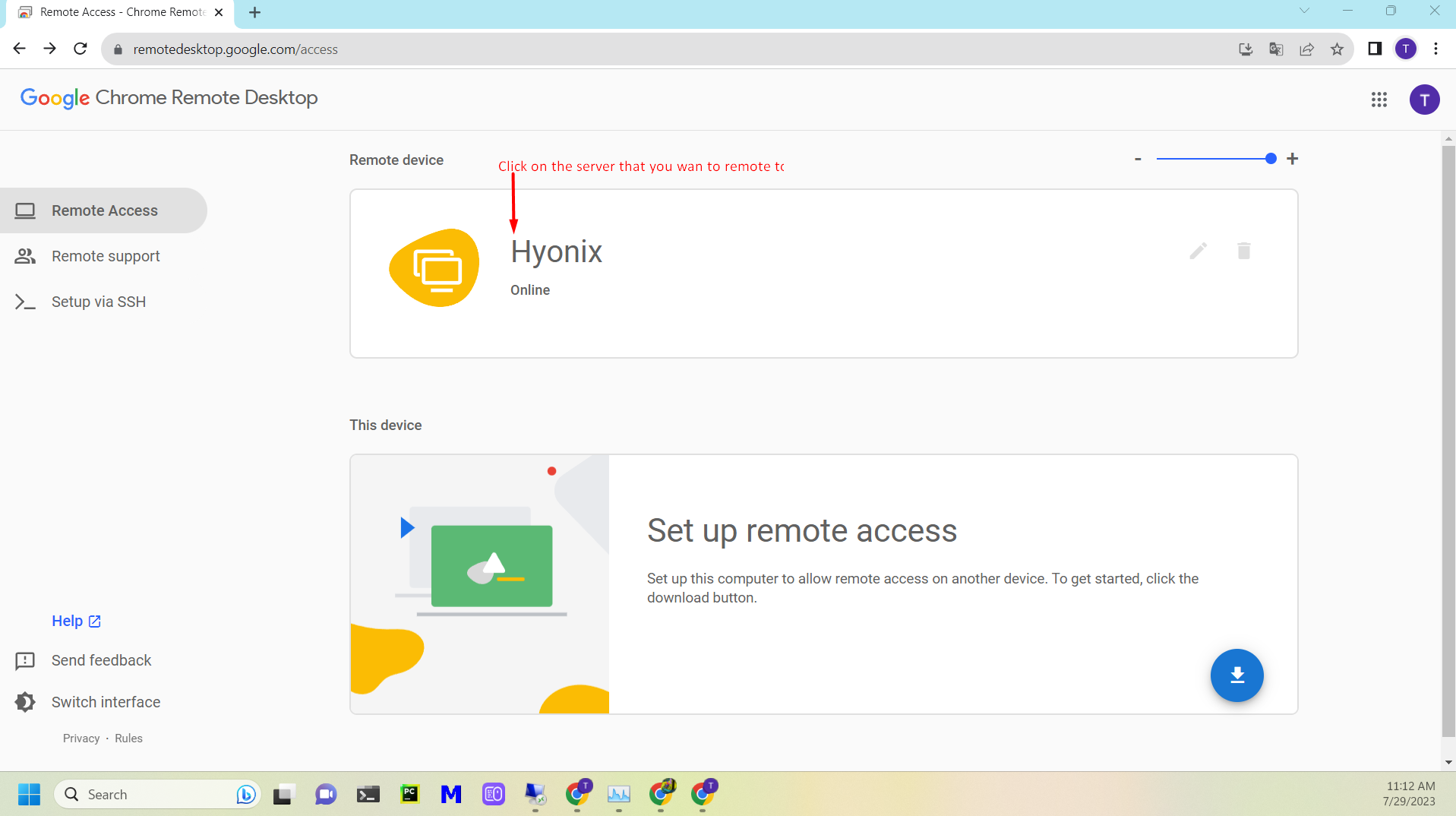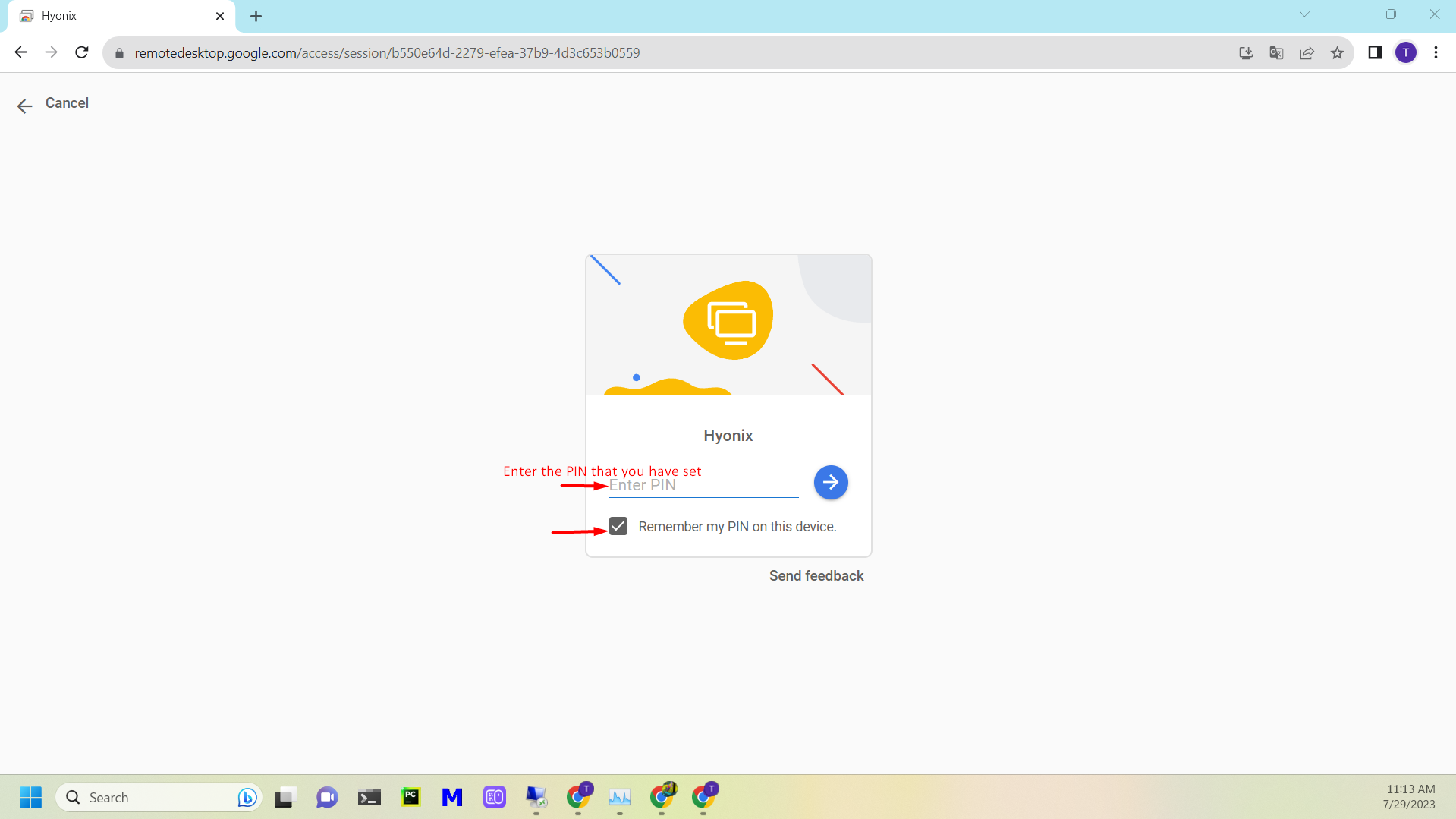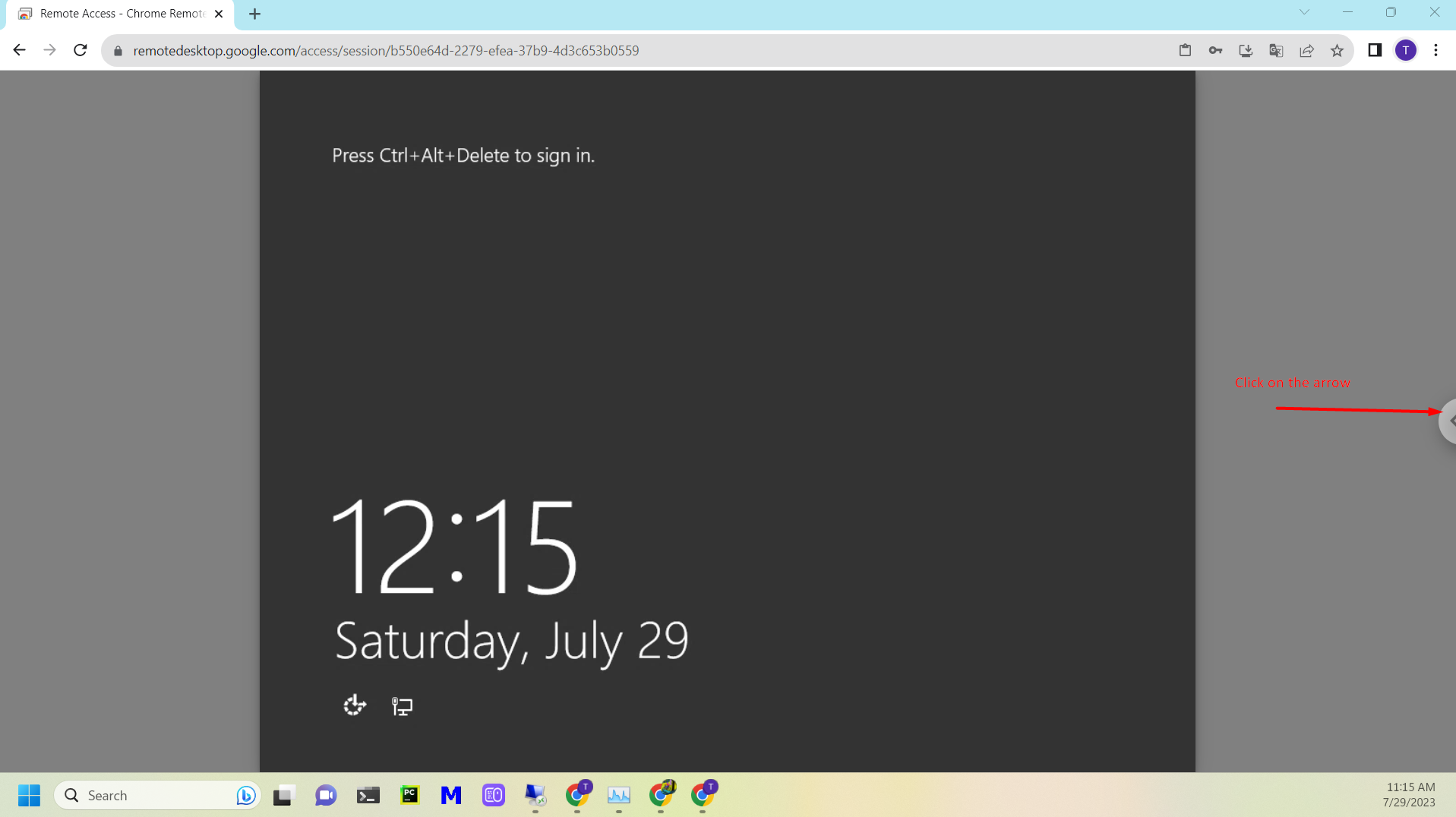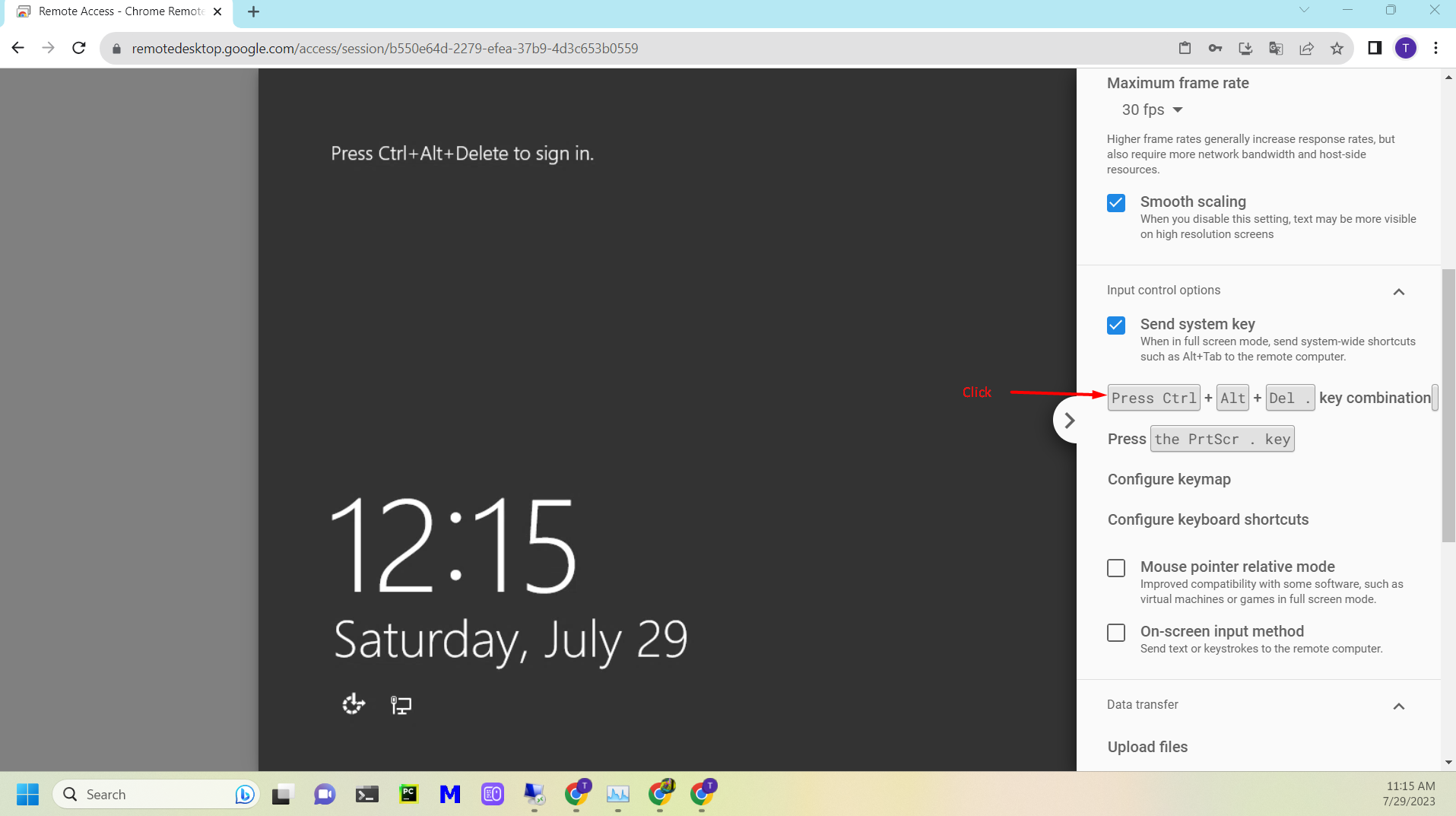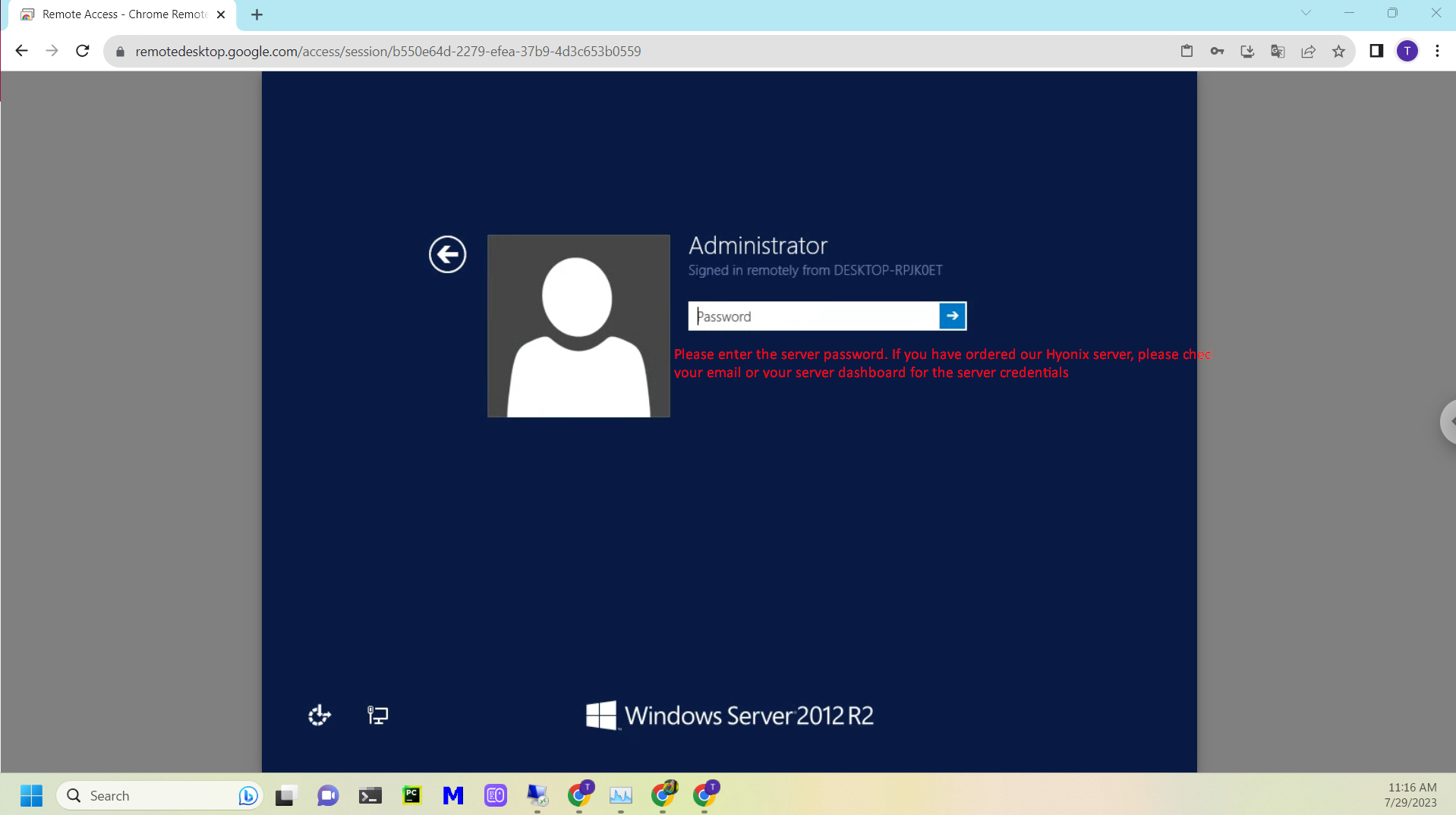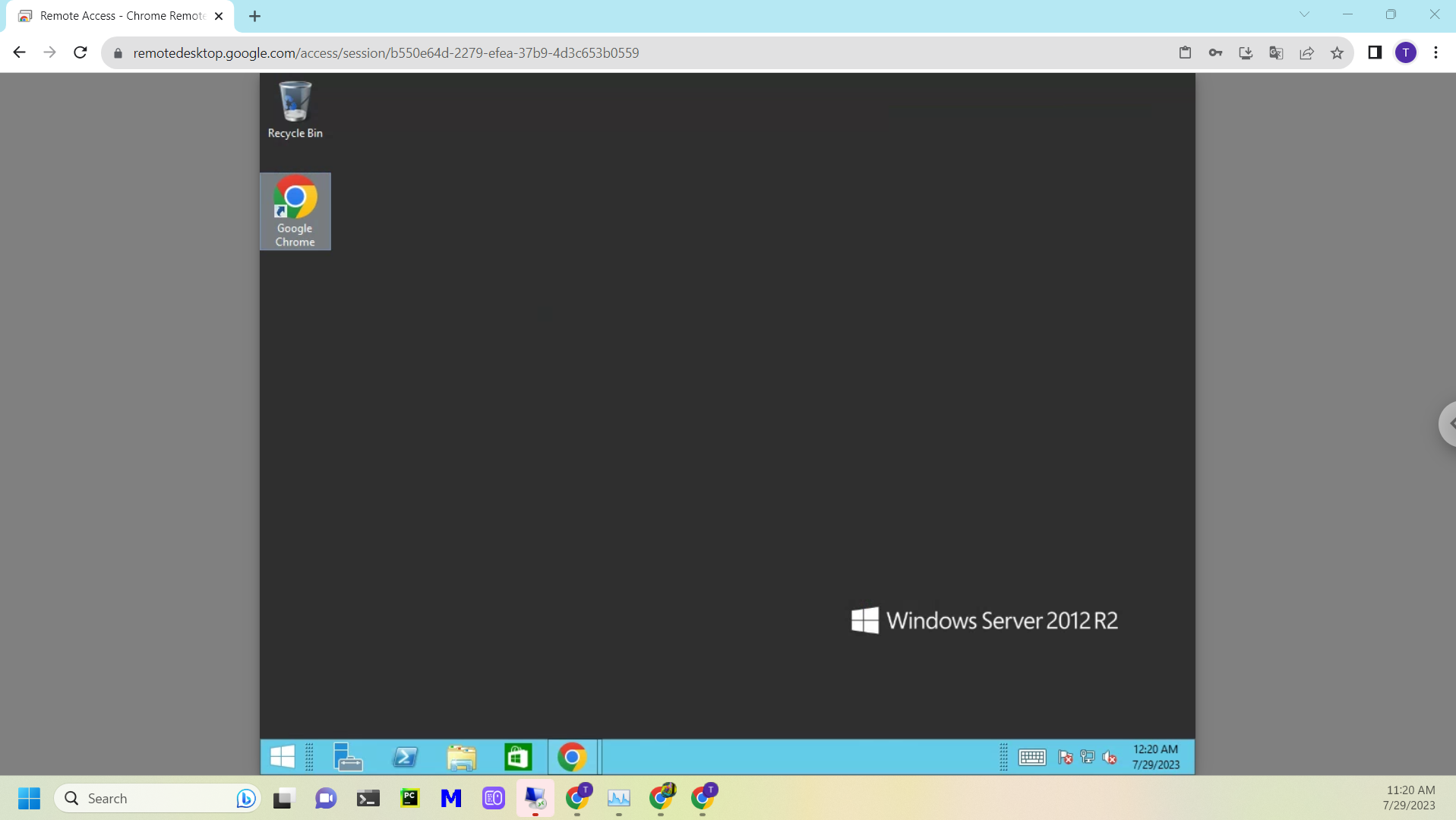This article will explain How to Connect to Windows VPS using RDP?? The Remote Desktop Connection application is already installed on all the latest Windows Operating Systems. Later, for Andriod, Linux, macOS systems we need to manually install from the source.
How to Connect to Windows VPS using RDP from Windows Operating System?
1. Get started by searching “Remote Desktop Connection” or “mstsc” in the search box.
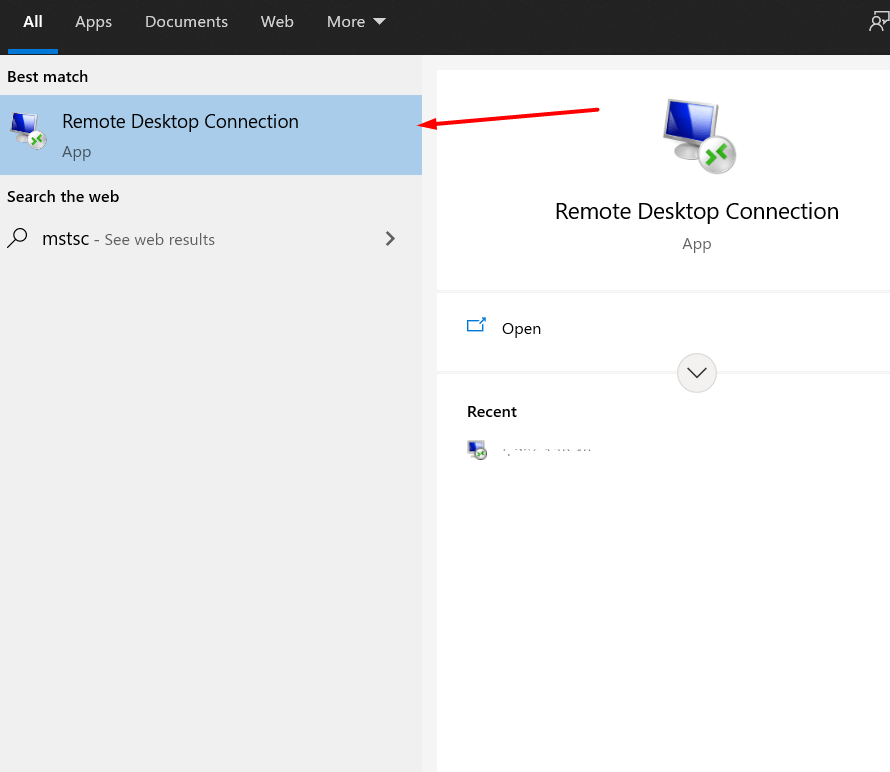
2. In the “Computer” field, enter the IP Address of the VPS/Server.
3. Now click on “Show Options“, and fill in the details according to the following information,
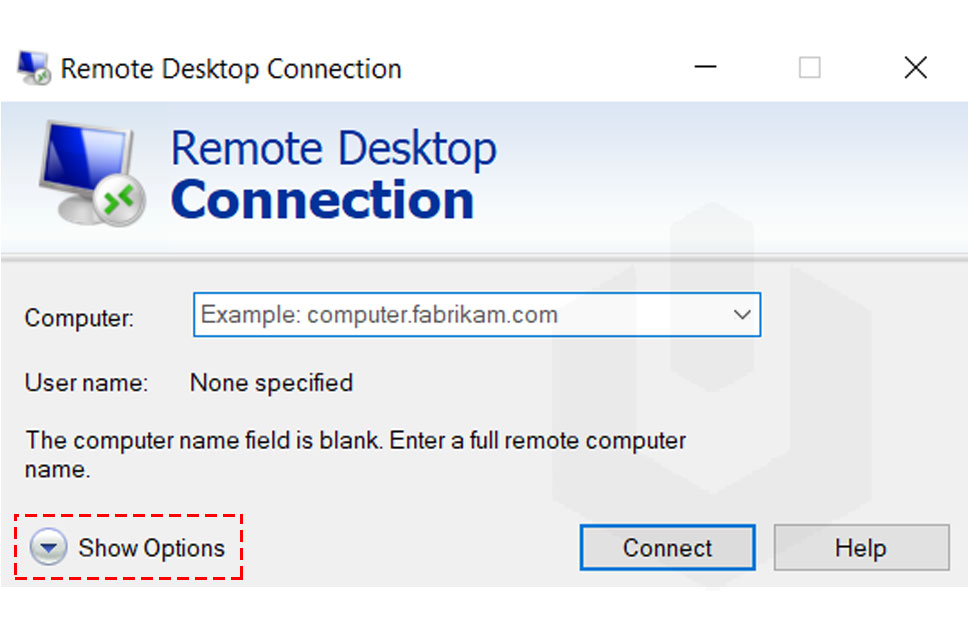
4. User name: The default user in windows is “Administrator“
Allow me to save credentials (Optional): If you want to save the server’s credentials for future use, check this option.
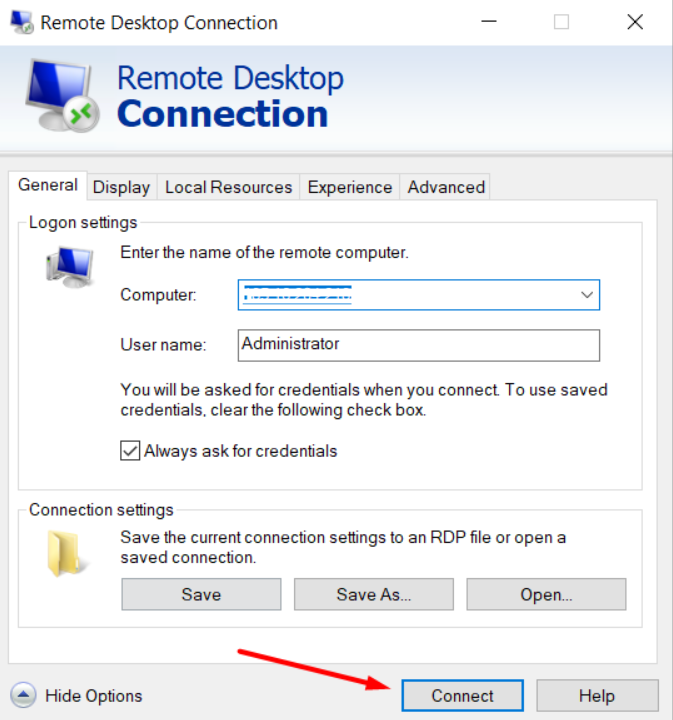
Next, click “Connect“.
5. The “Windows Security” window will open; you need to specify the “Password” (as shown in the below image). Finally, click “OK“.
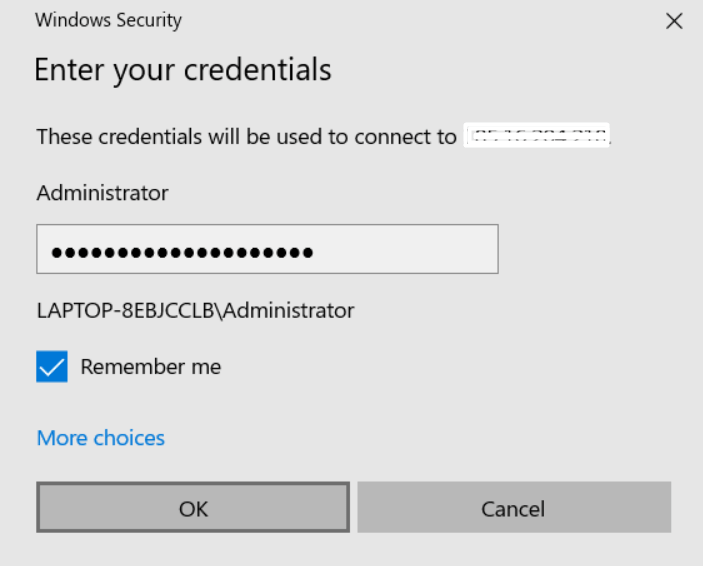
Also, you can check “Don’t ask me again for connections to this computer” to avoid this warning message in future connections for this windows server.
6. Voila! You have successfully connected to Windows VPS/Server.
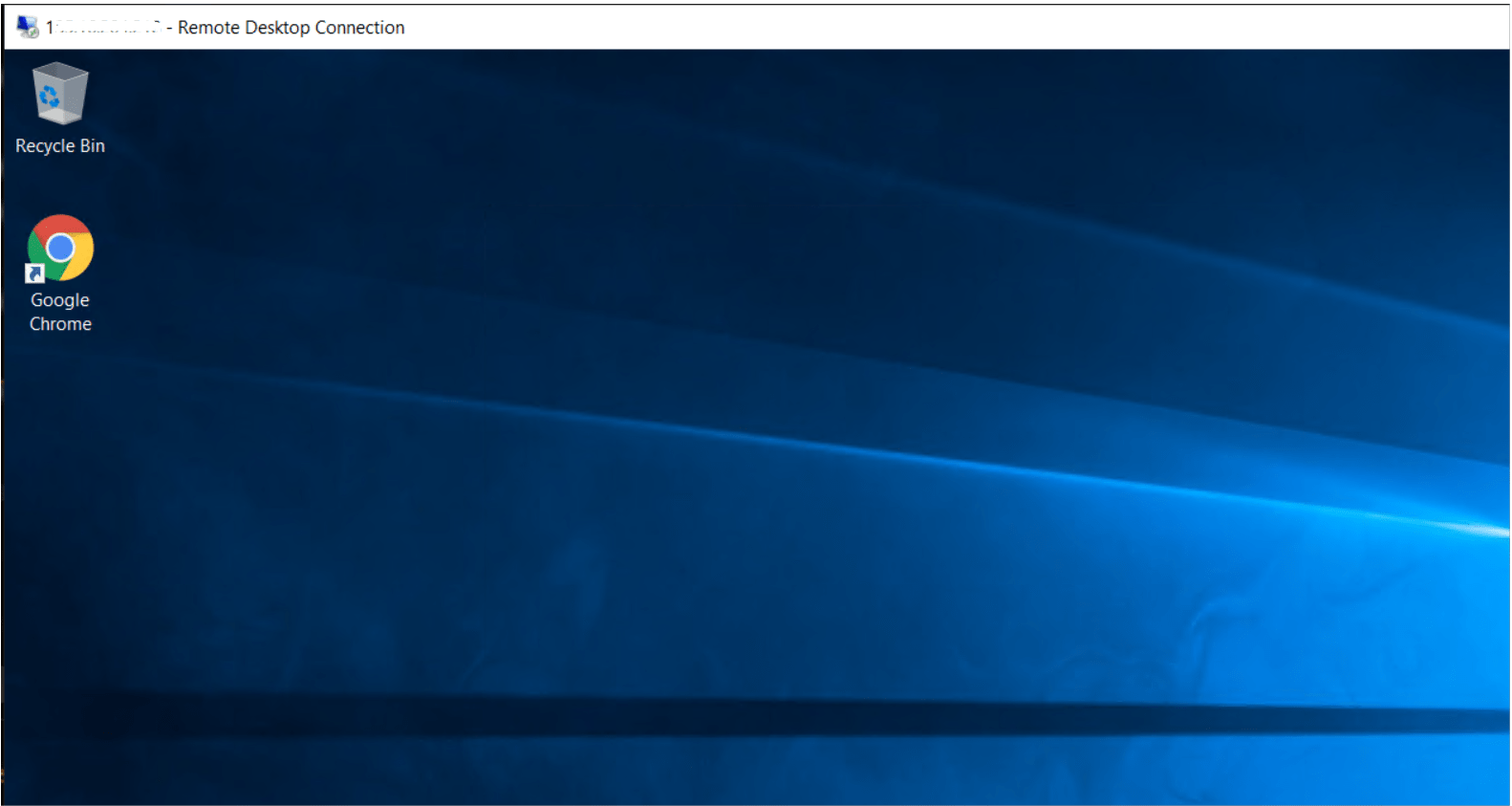
How to Connect to Windows VPS using Windows App from Android?
If you are having an Android device, you can install the “Windows App” application from Play Store. Follow the below steps to know How to Connect to Windows VPS using RDP from Android?
Download “Windows App” Application For Android: https://play.google.com/store/apps/details?id=com.microsoft.rdc.androidx&hl=en_IN&gl=US
1. Open “Play Store” and search for “Windows App“. Next, click on “Install“.
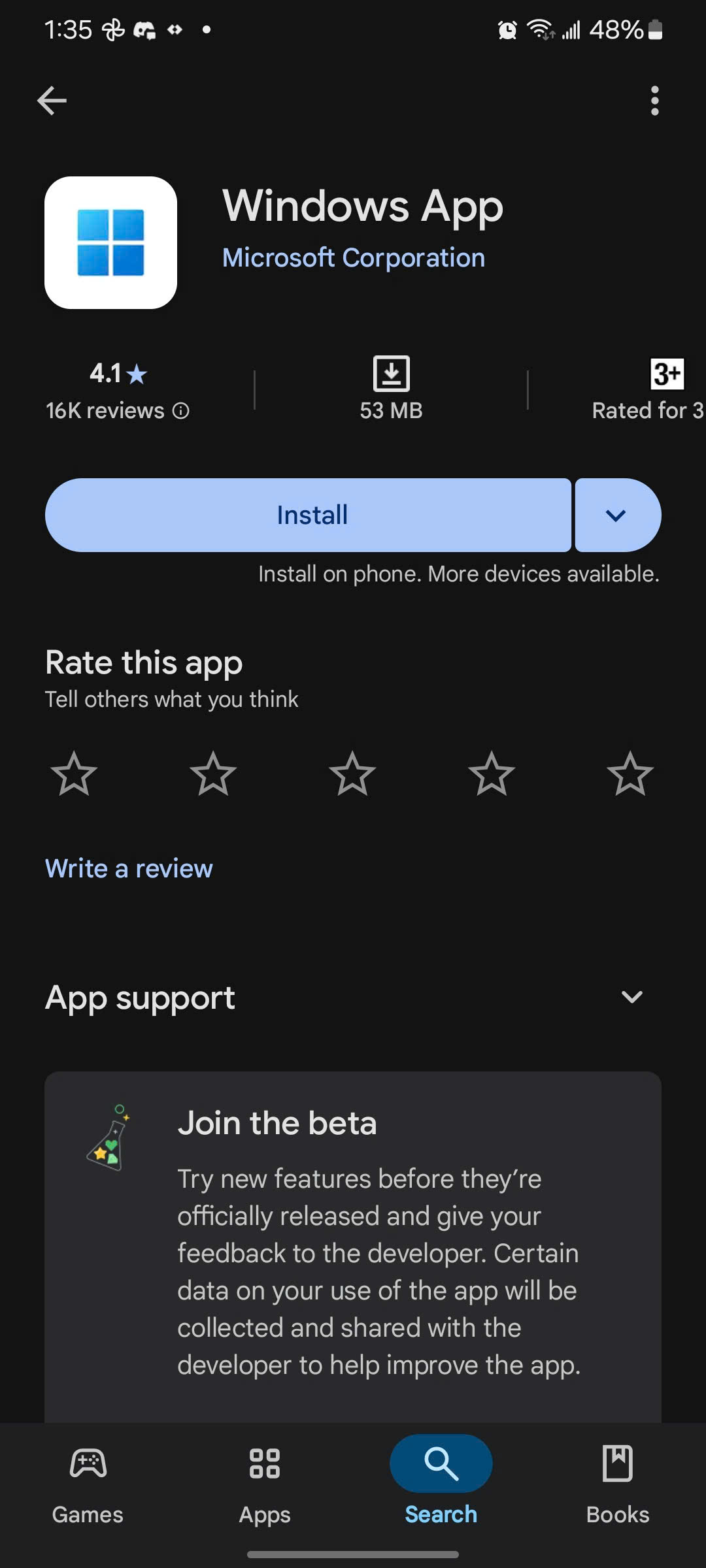
2. Once you install the “Windows App” application by Microsoft Corporation, Open it
3. Click on the “+” button (Top Right Corner), select “PC Connection“.
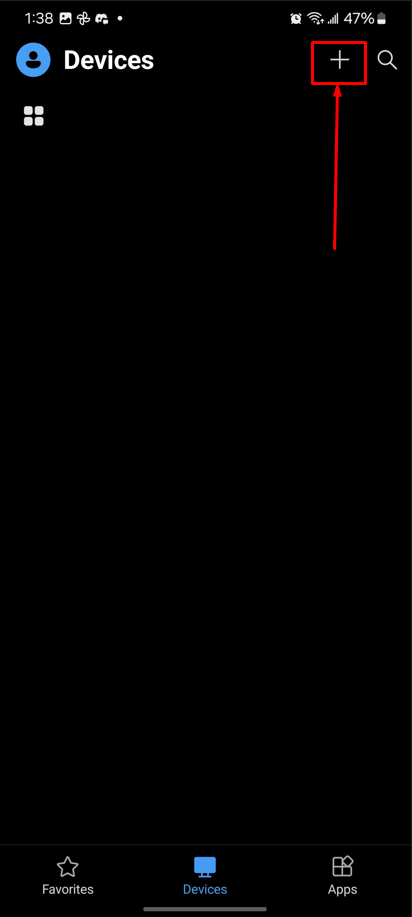
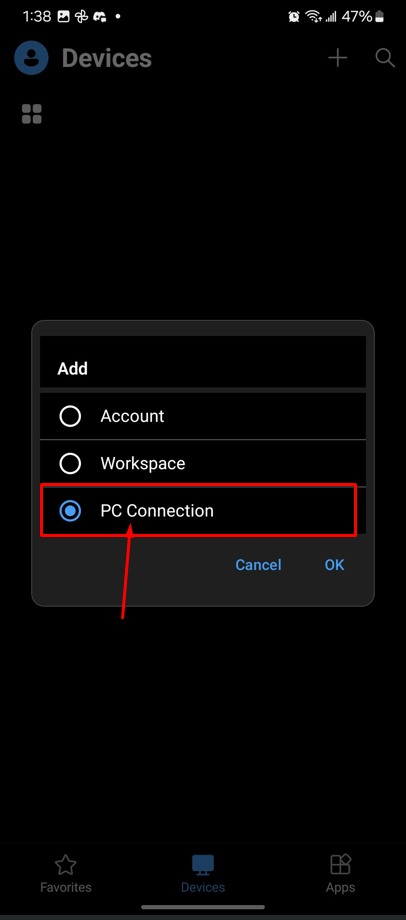
4. Fill the following fields,
a) PC Name – Put IP address of the Windows VPS.
b) User Account – You can configure the administration login credentials from this option.
c) Friendly Name (Optional) – Name your Windows VPS for your reference.
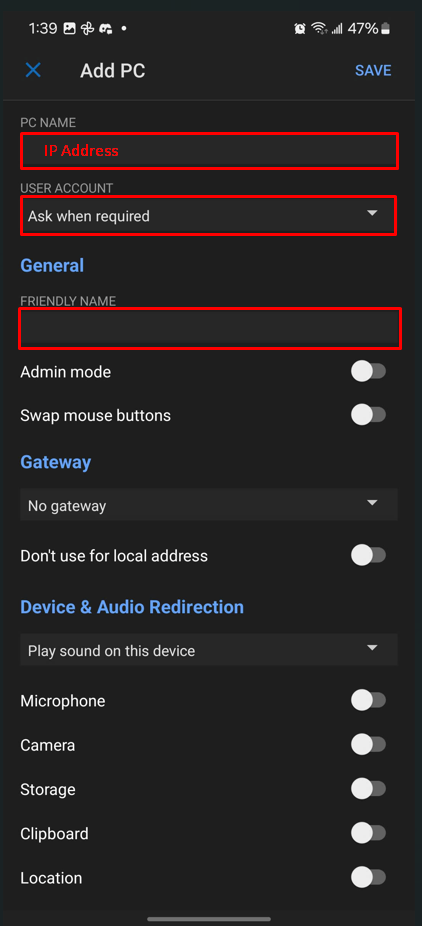
5. You can manually add the administrator user logins or keep filling in the logins while accessing the Windows VPS. But if you want to save your server password so you won’t need to manually enter your password each time accessing your server, please click on “Ask when required” and select the second option, “Add User Account” from the popup.
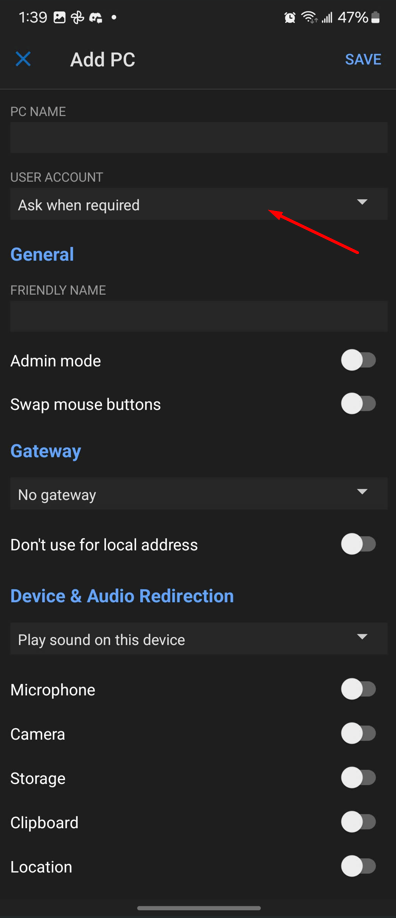
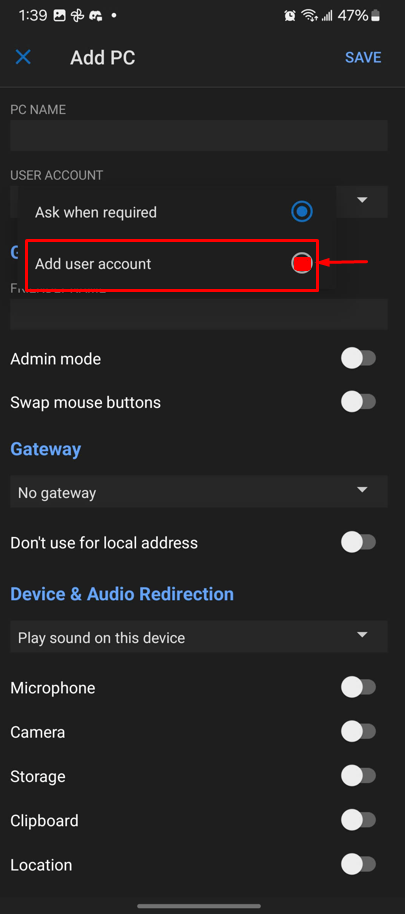
USERNAME: The default user in windows is “Administrator”, if you have any other custom username, then enter the same in the “USERNAME” field.
PASSWORD: Following with username, enter your USER password.
Fill the following fields and click on “SAVE“
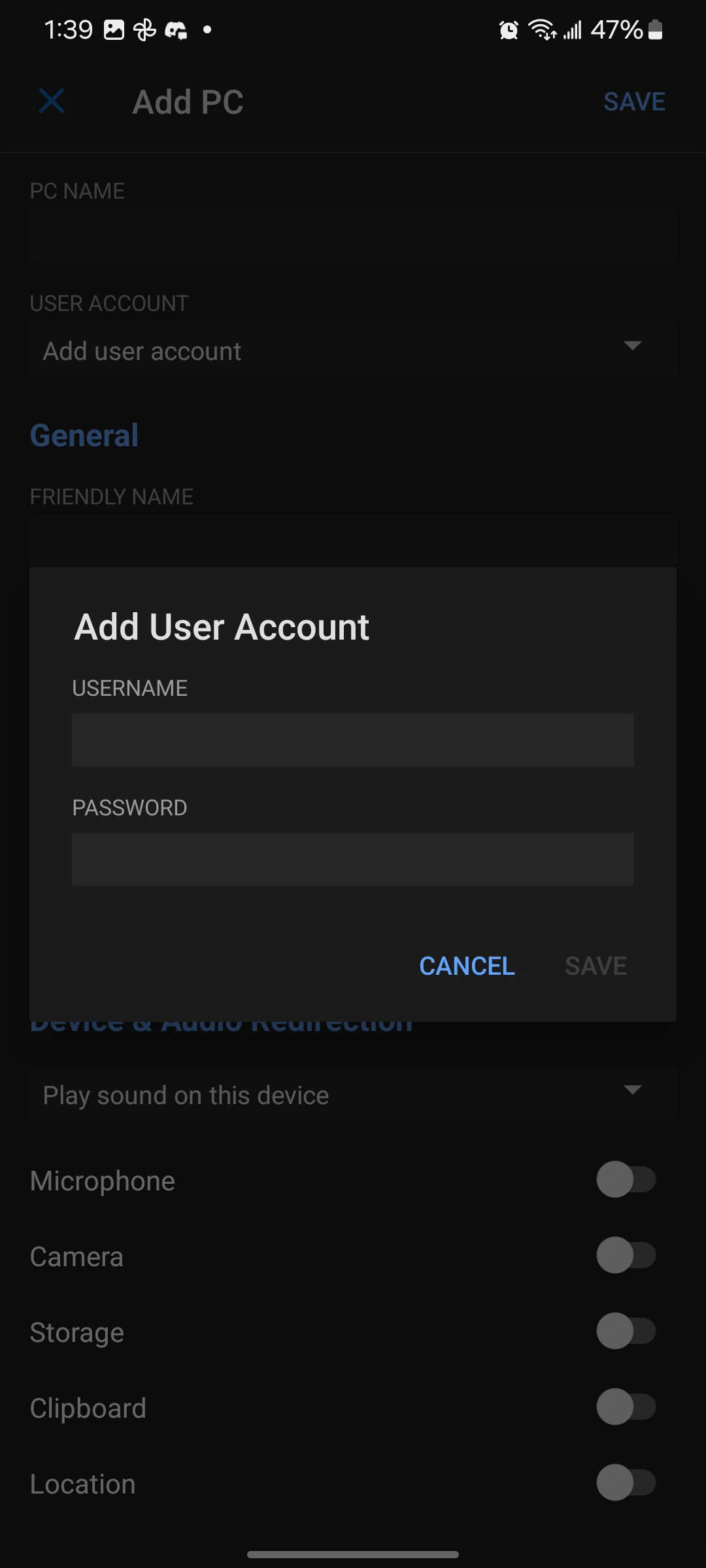
6. Now, click on “SAVE”, and you will be redirected to Dashboard. There you can find all the added PCs/Workspace. You can also turn on Clipboard if you want copy paste between your Android and the server
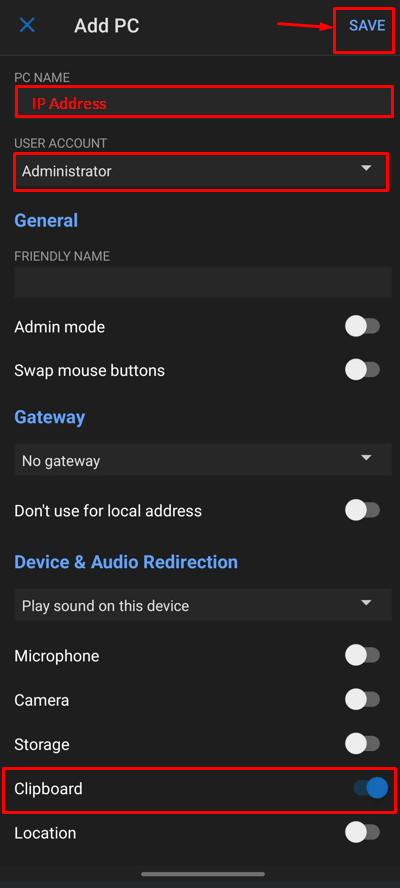
7. Click on the added VPS/PC to log in.
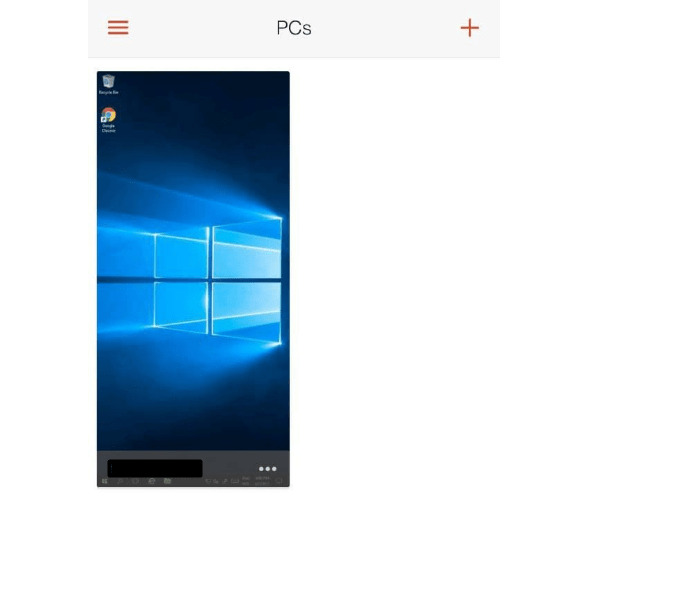
8. Voila! You have successfully connected to Windows VPS using Windows App from Android.
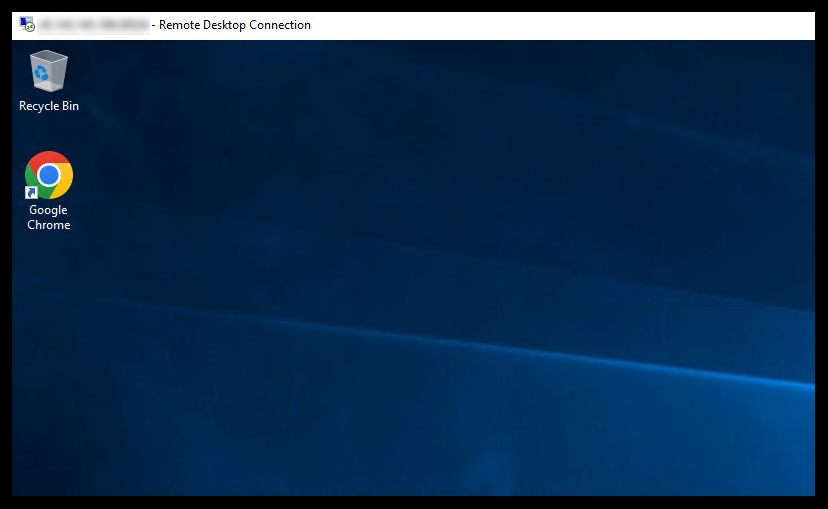
How to Connect to Windows VPS using RDP from macOS?
The new RDC is not compatible with the old MacOS operating system. If you are on Mac 10.12 or earlier, then download and install the application on macOS using the following link and try to connect again,
https://drive.google.com/file/d/1Asqr94YvzZ61JM_AMd9N0acR58l833NS/
1. Download the “Microsoft Remote Desktop” client from the Mac App Store.
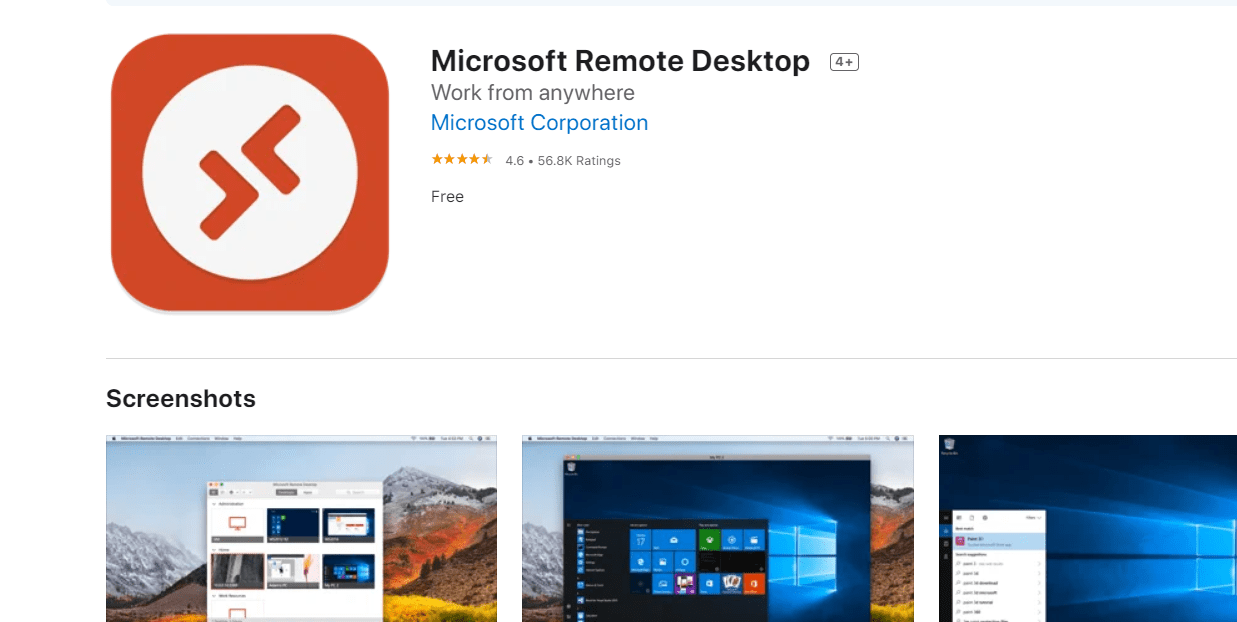
2. Now open “Microsoft Remote Desktop” application and click on “PCs“, next click on “+” → Add PC.
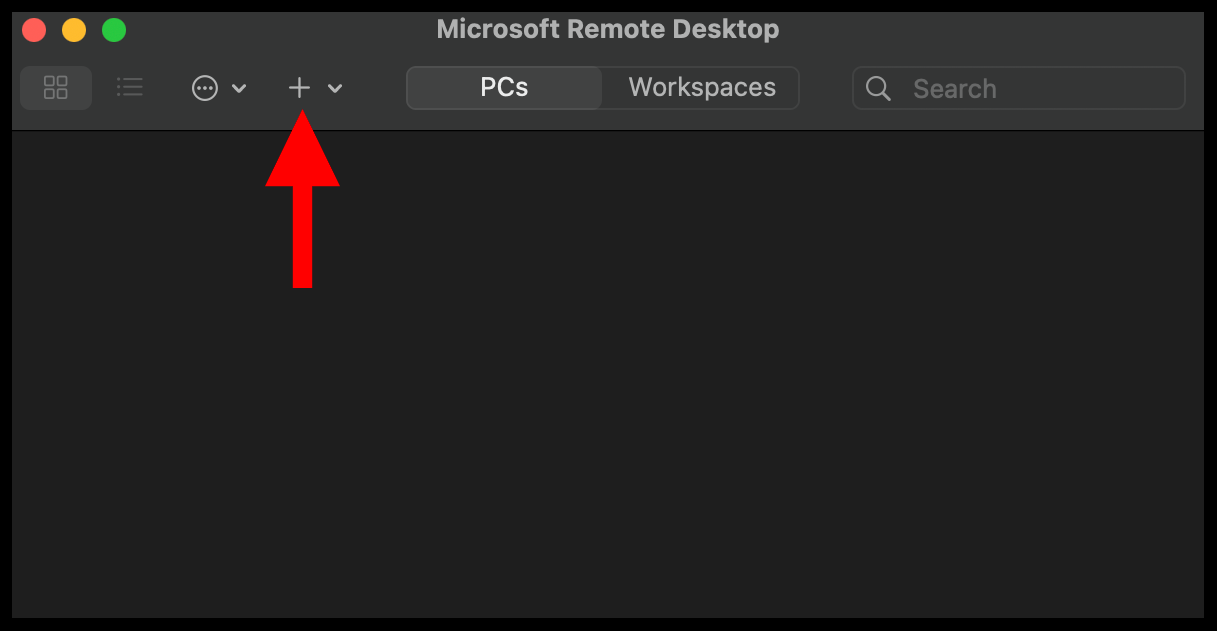
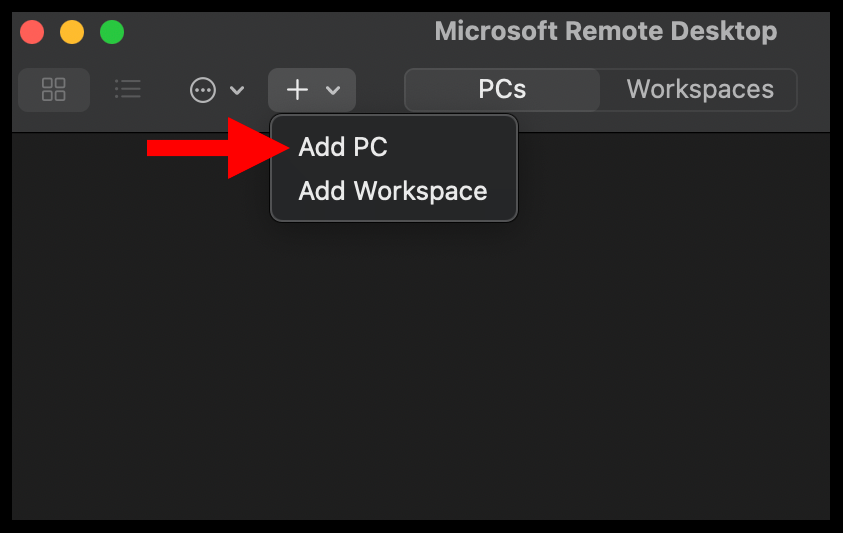
3. Fill the following fields,
a) PC Name – Put hostname or IP address of the Windows VPS.
b) User Account – You can configure the administration login credentials from this option.
c) Friendly Name (Optional) – Name your Windows VPS for your reference.
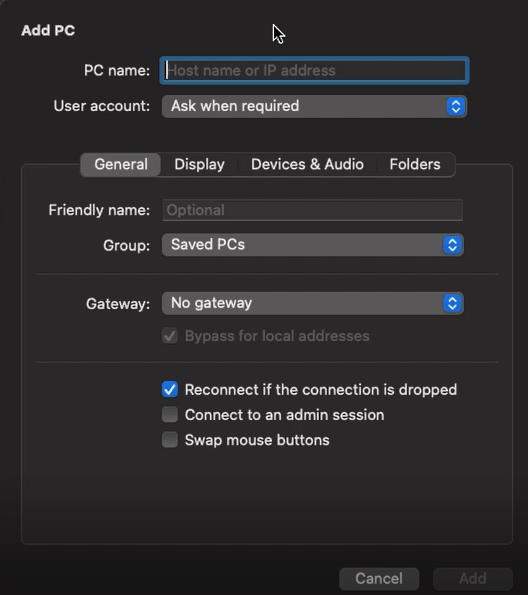
4. You can manually add the administrator user logins or keep filling in the logins while accessing the Windows VPS. But if you want to save your server password so you won’t need to manually enter your password each time accessing your server, please click on “Ask when required” and select the second option, “Add User Account” from the popup.
Fill the following fields and click on “Add“,
USERNAME: The default user in windows is “Administrator”, if you have any other custom username, then enter the same in the “USERNAME” field.
PASSWORD: Following with username, enter your USER password .
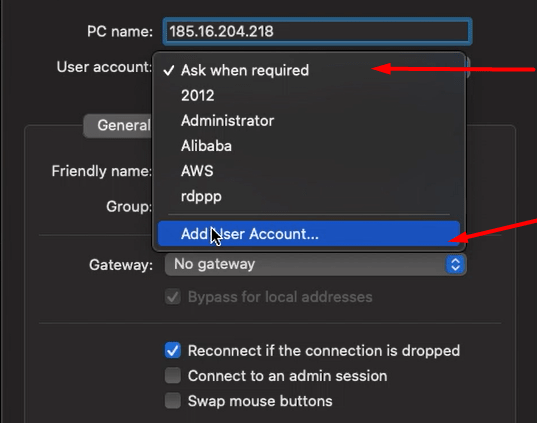
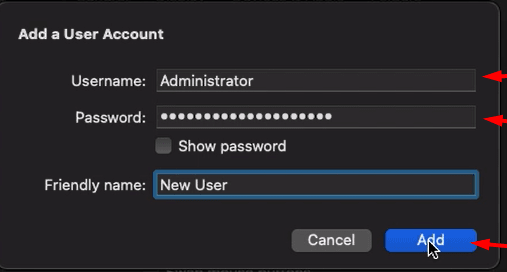
5. Next, click on “Add” to save your Windows VPS information. You will be redirected to Dashboard. There you can find all the added PCs/Workspace.
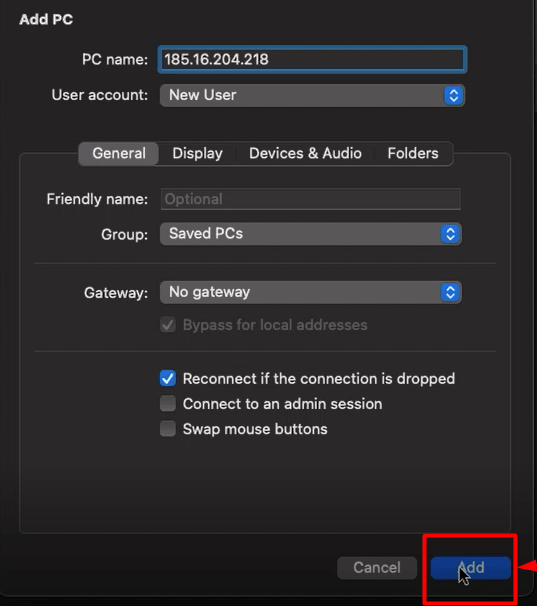
6. Click on the added VPS/PC to log in.
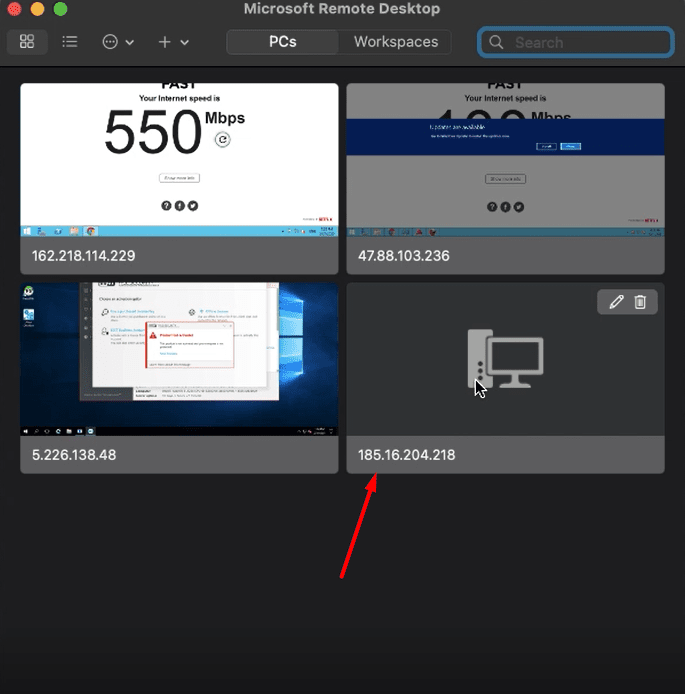
7. Voila! You have successfully connected to Windows VPS using RDP from macOS.
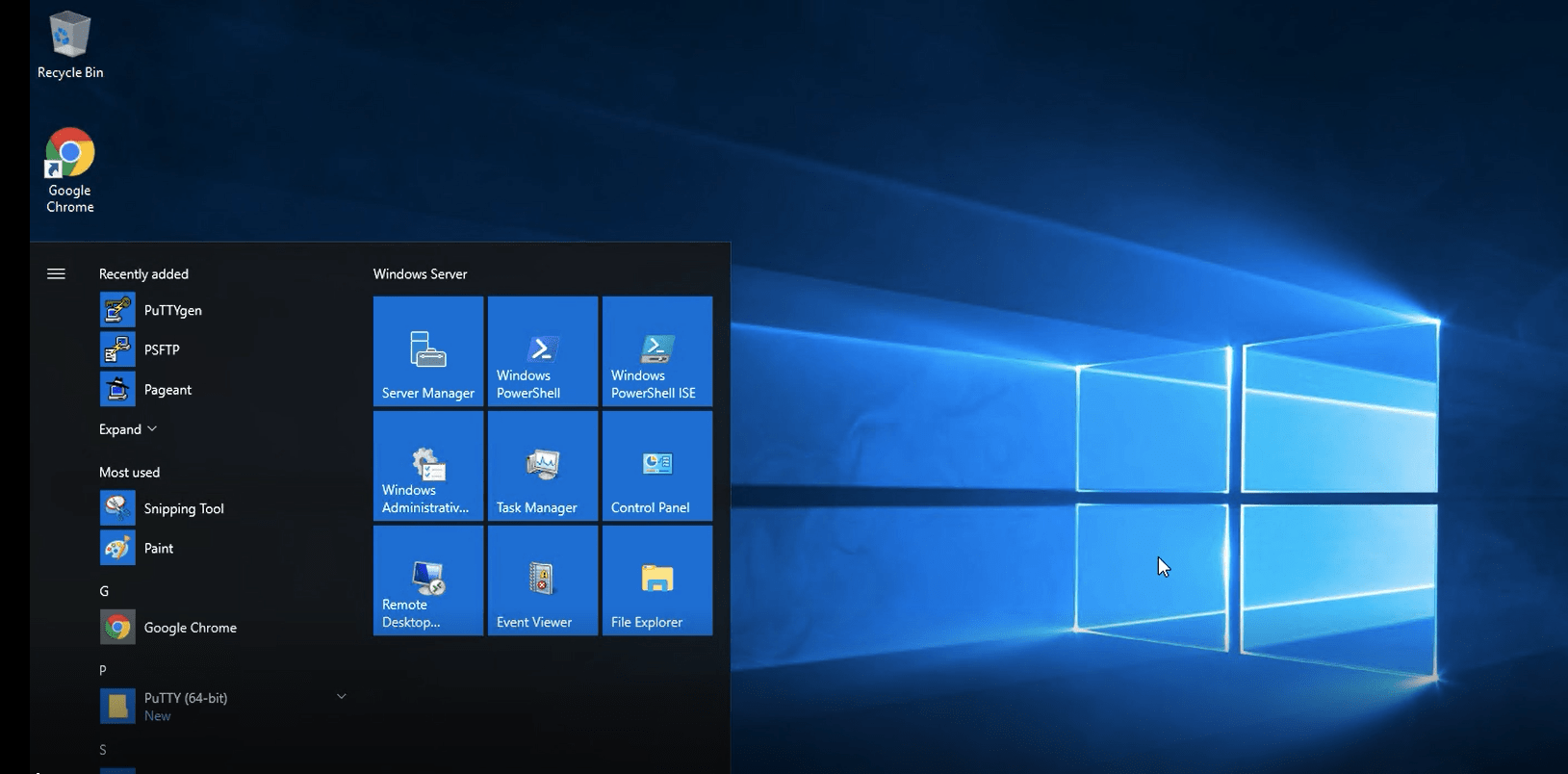
How to Connect to Windows VPS using Windows App from IOS?
1. Download the “Microsoft Remote Desktop” client from the Apple App Store.
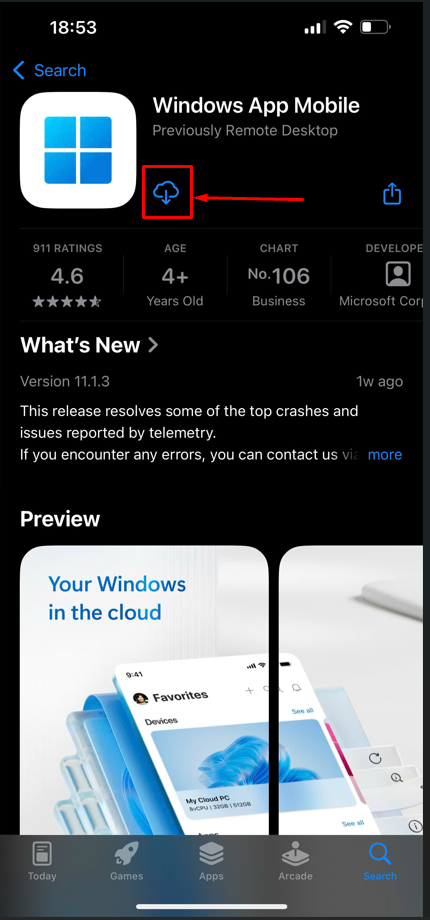
2. Now open the “Microsoft Remote Desktop” application and click on “PCs“, next click on “+” → Add PC.
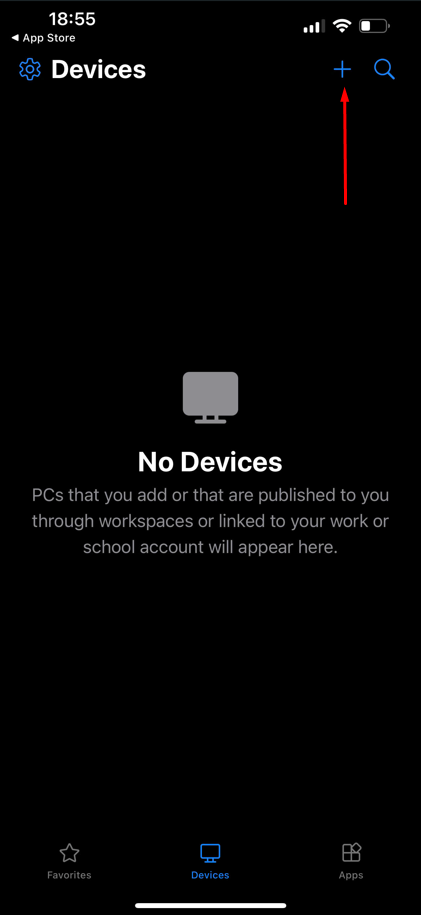
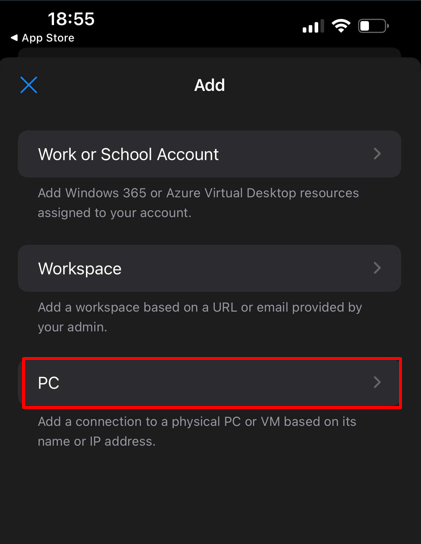
3. Fill the following fields,
a) PC Name – Put hostname or IP address of the Windows VPS.
b) User Account – You can configure the administration login credentials from this option.
c) Friendly Name (Optional) – Name your Windows VPS for your reference.
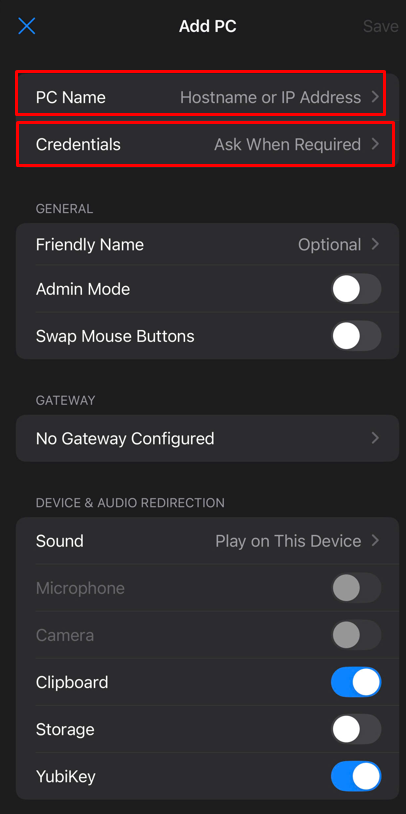
4. You can manually add the administrator user logins or keep filling in the logins while accessing the Windows VPS. But if you want to save your server password so you won’t need to manually enter your password each time accessing your server, please click on “Ask when required” and select the second option, “Add Credentials” from the popup.
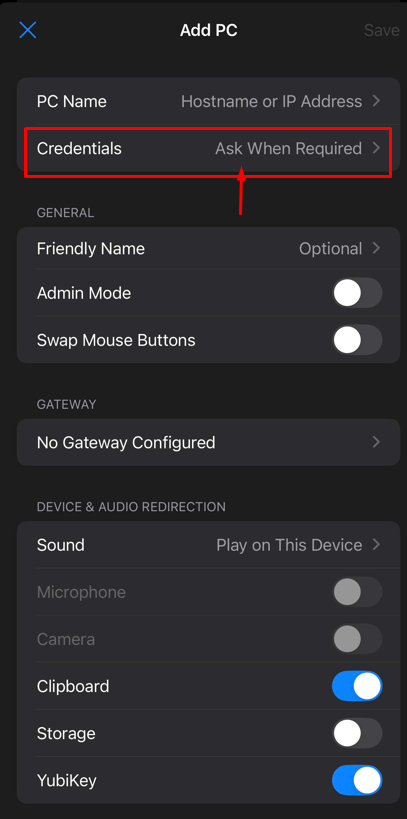
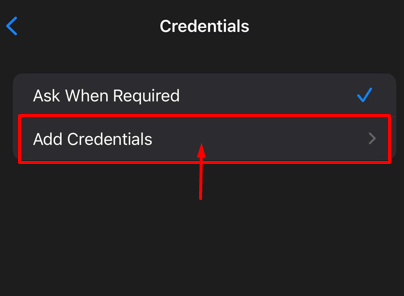
Fill the following fields and click on “Save“,
USERNAME: The default user in windows is “Administrator”, if you have any other custom username, then enter the same in the “USERNAME” field.
PASSWORD: Following with username, enter your USER password.
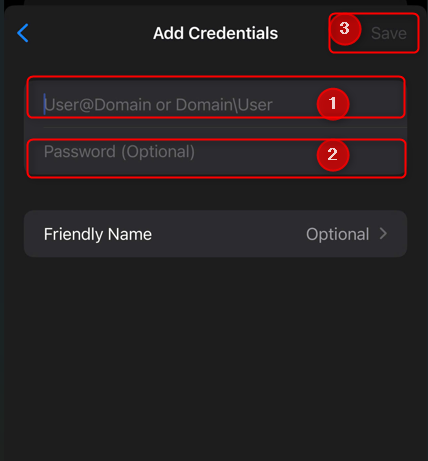
5. Next, click on “Add” to save your Windows VPS information. You will be redirected to Dashboard. There you can find all the added PCs/Workspace.
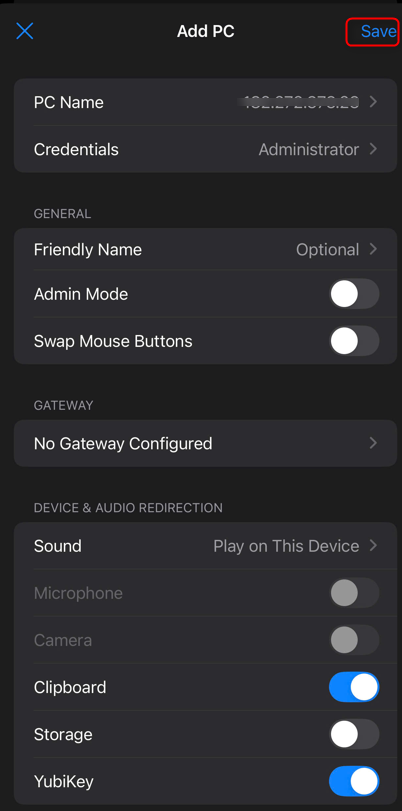
6. Click on the added VPS/PC to log in.
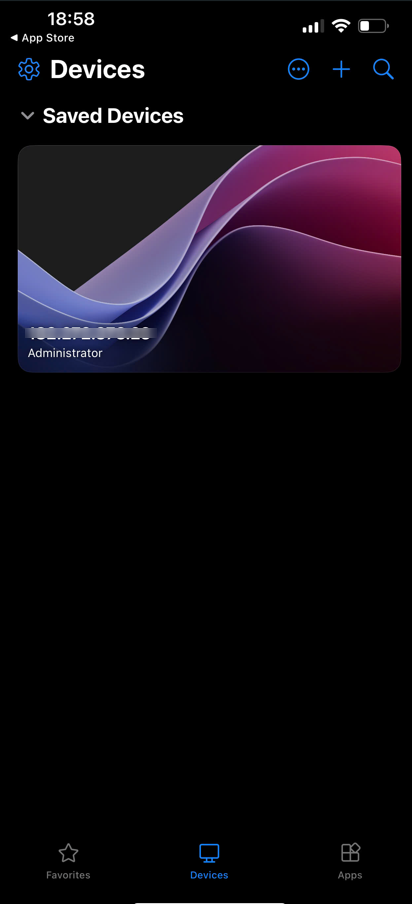
7. Voila! You have successfully connected to Windows VPS using RDP from iOS.
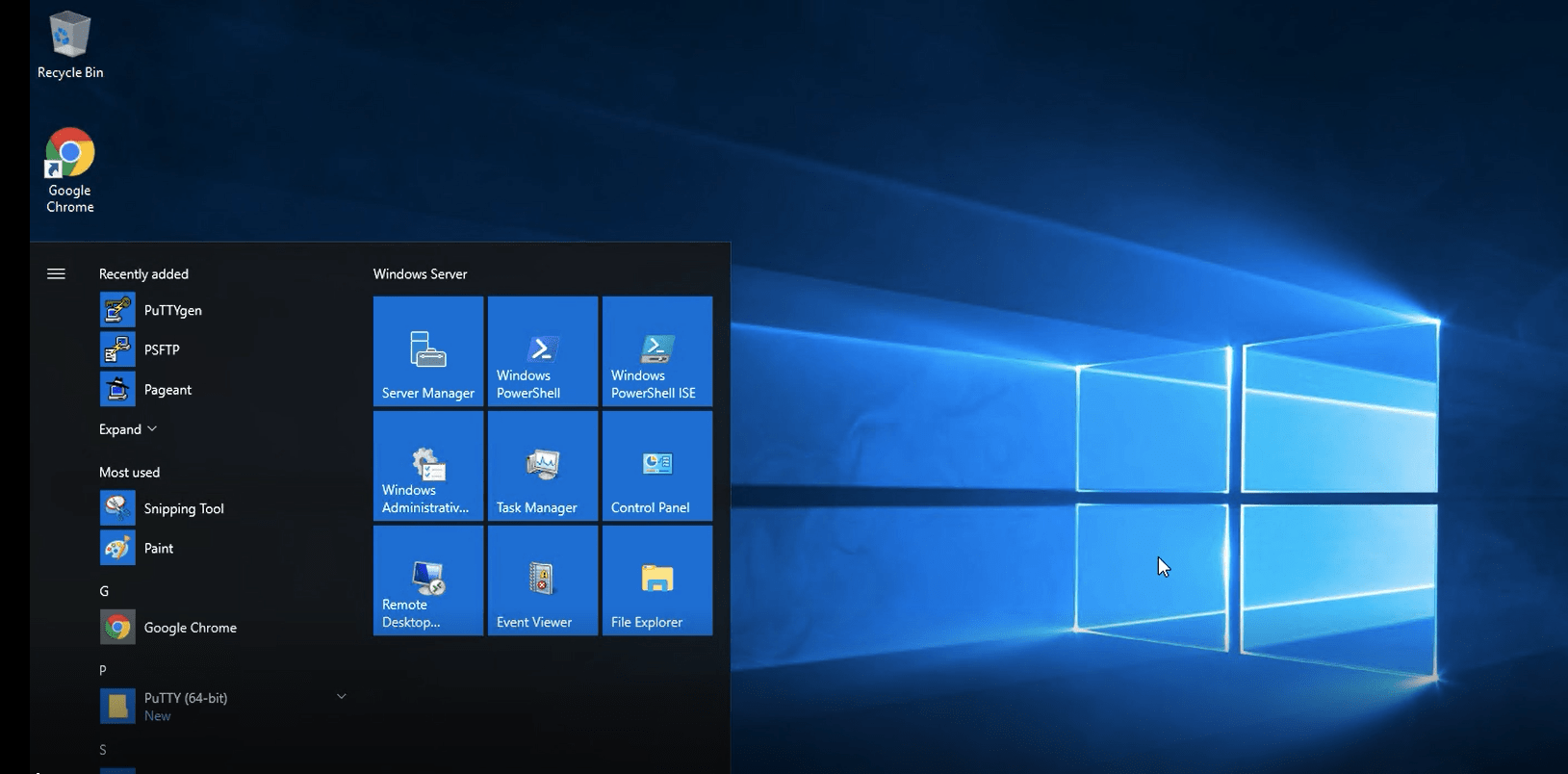
How to Connect to Windows VPS using RDP from Linux?
You need to install one supported application to access the Windows VPS using RDP from Linux. In this case, we are installing “rdesktop” to access the Windows VPS.
1. To install “rdesktop” first download the application packages and install it using the following commands,
sudo rpm --import http://li.nux.ro/download/nux/RPM-GPG-KEY-nux.ro
sudo rpm -Uvh http://li.nux.ro/download/nux/dextop/el7/x86_64/nux-dextop-release-0-1.el7.nux.noarch.rpm
sudo yum install rdesktop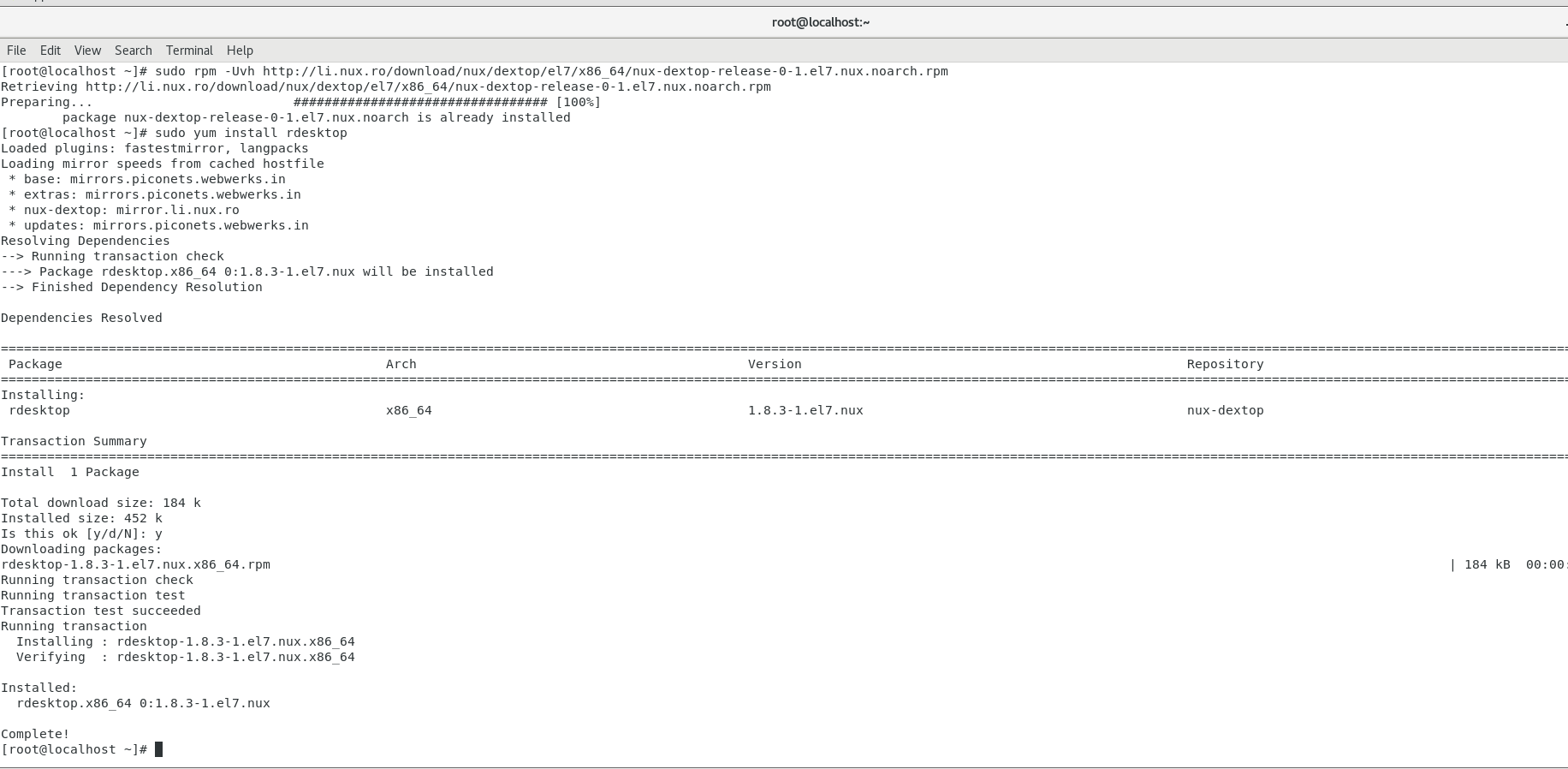
2. Then run the “rdesktop <YOURWINDOWS VPS IP> <PORT>” command in the terminal. (If you are using the default RDP port i.e. 3389, you do not need to mention the PORT along with the command).
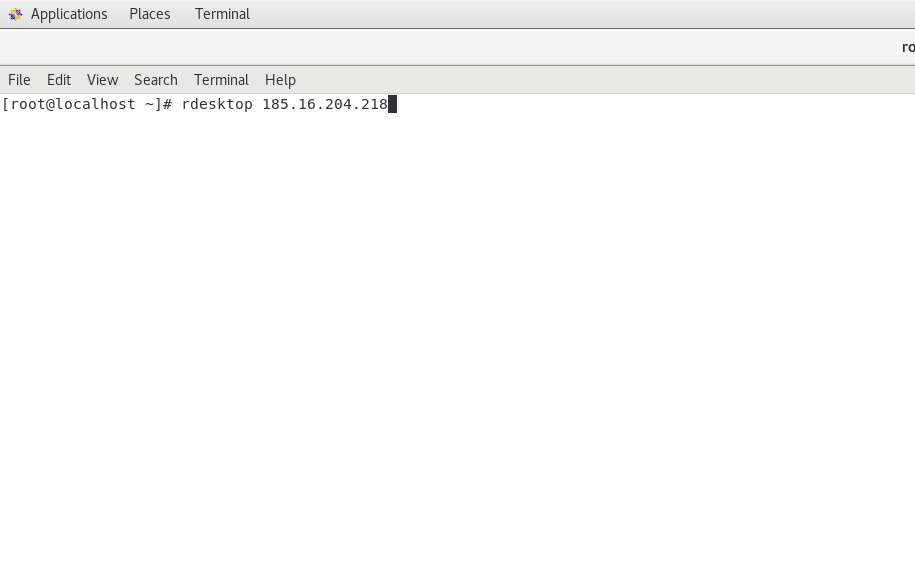
3. Next, type the administrative Username & Password then click on “→” to access Windows VPS.
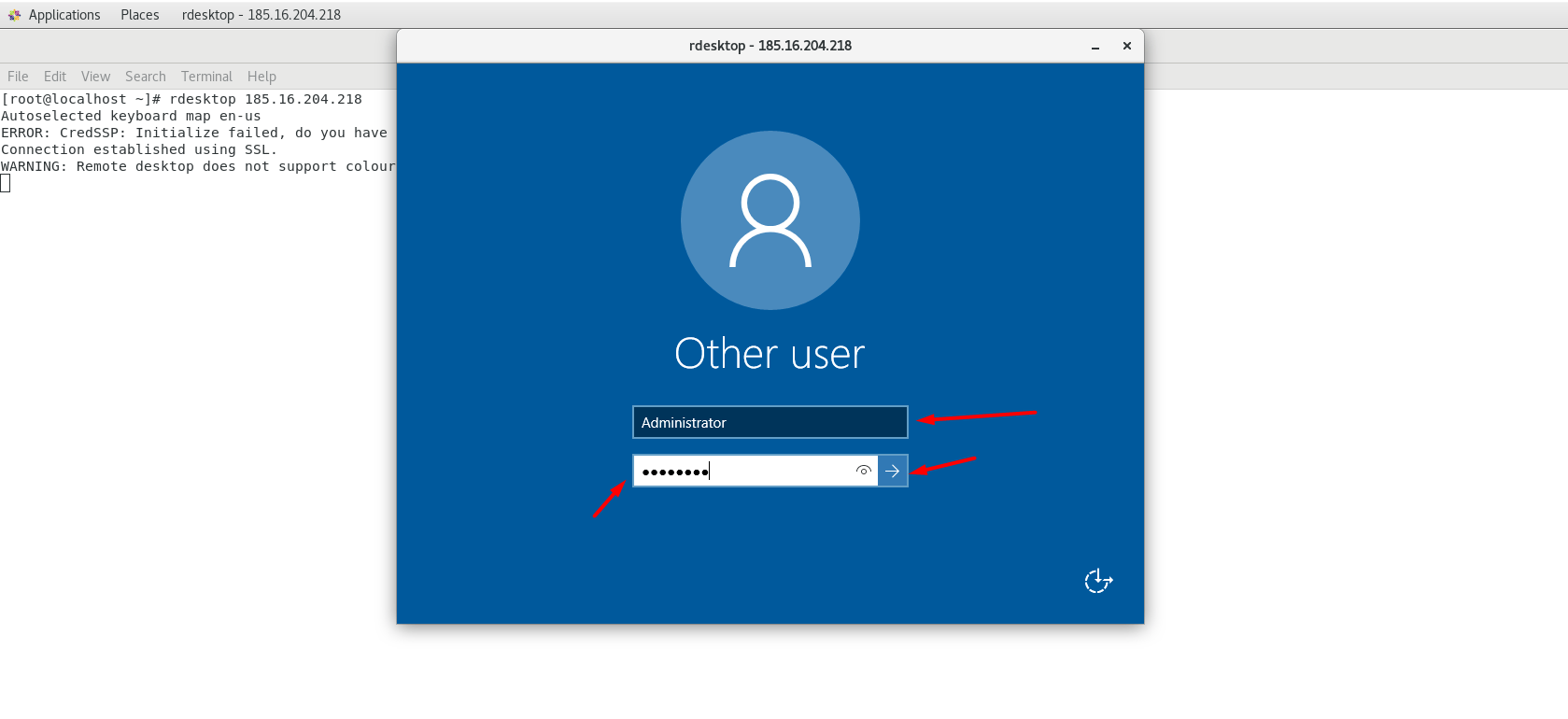
How to Connect to Windows VPS using our Server Console
1. First, log in to the Hyonix portal using https://my.hyonix.com.
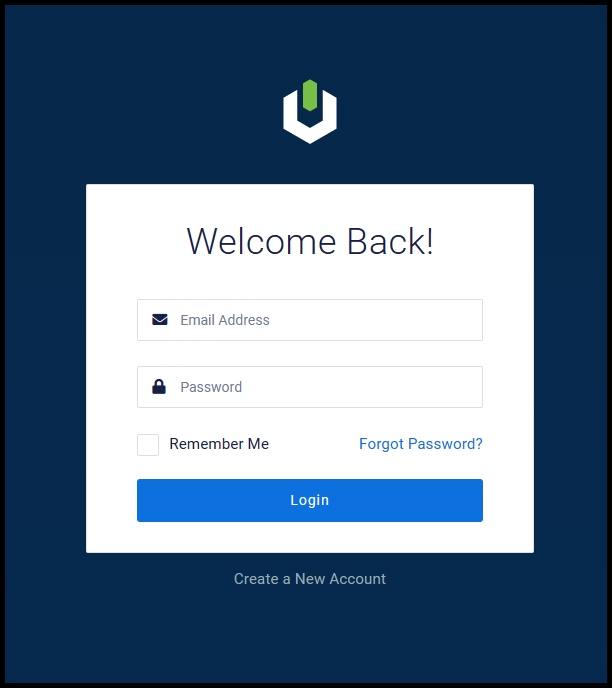
2. Once you have logged in, navigate to the server settings tab you’d like to access through the Server Console.
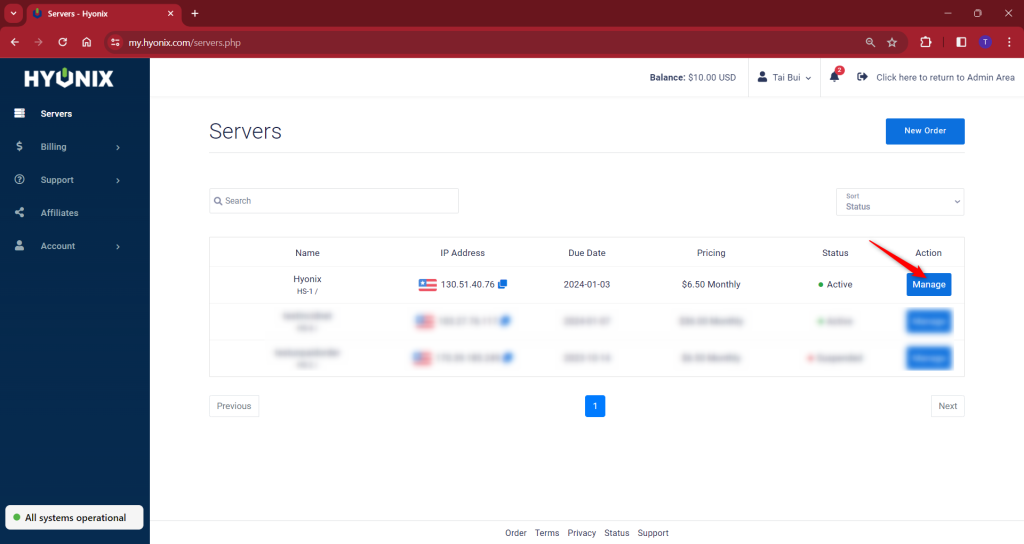
3. Lastly, click the monitor icon at the top right as seen below to access the server console.
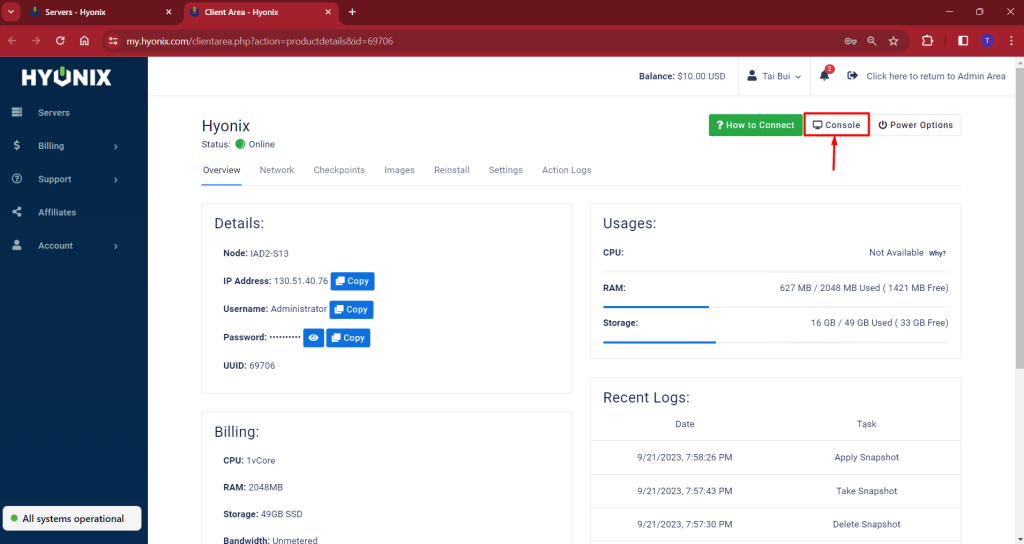
4. Once the server console is connected, click the bottom buttons Ctrl + Alt + Delete to get to the login screen.
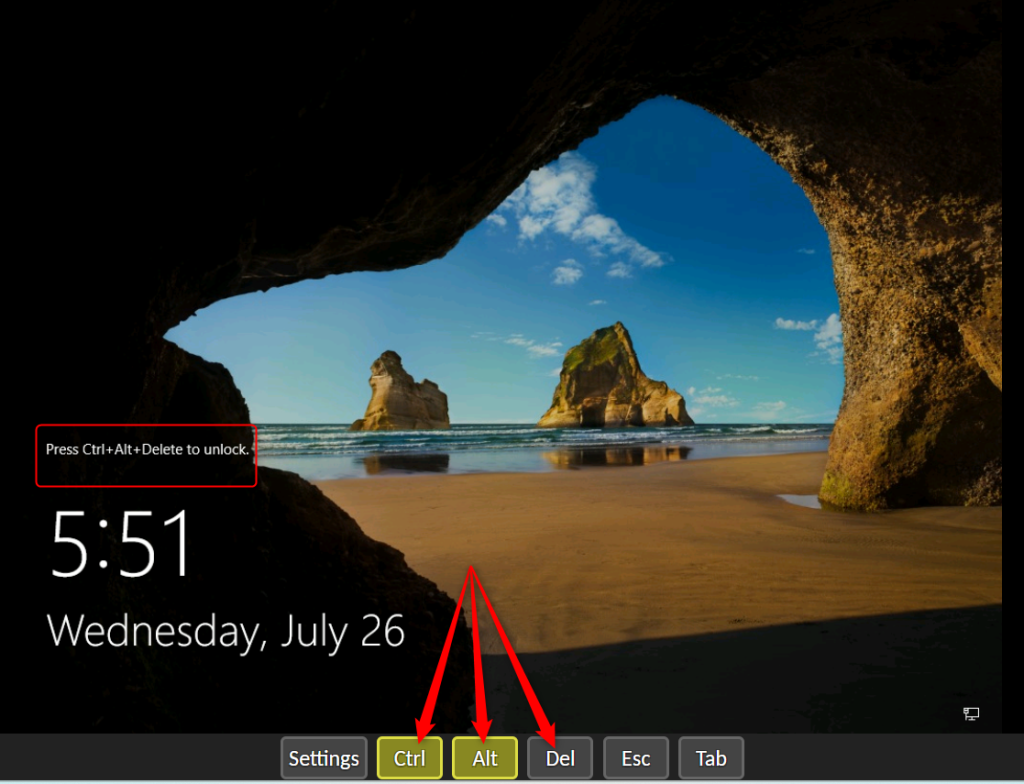
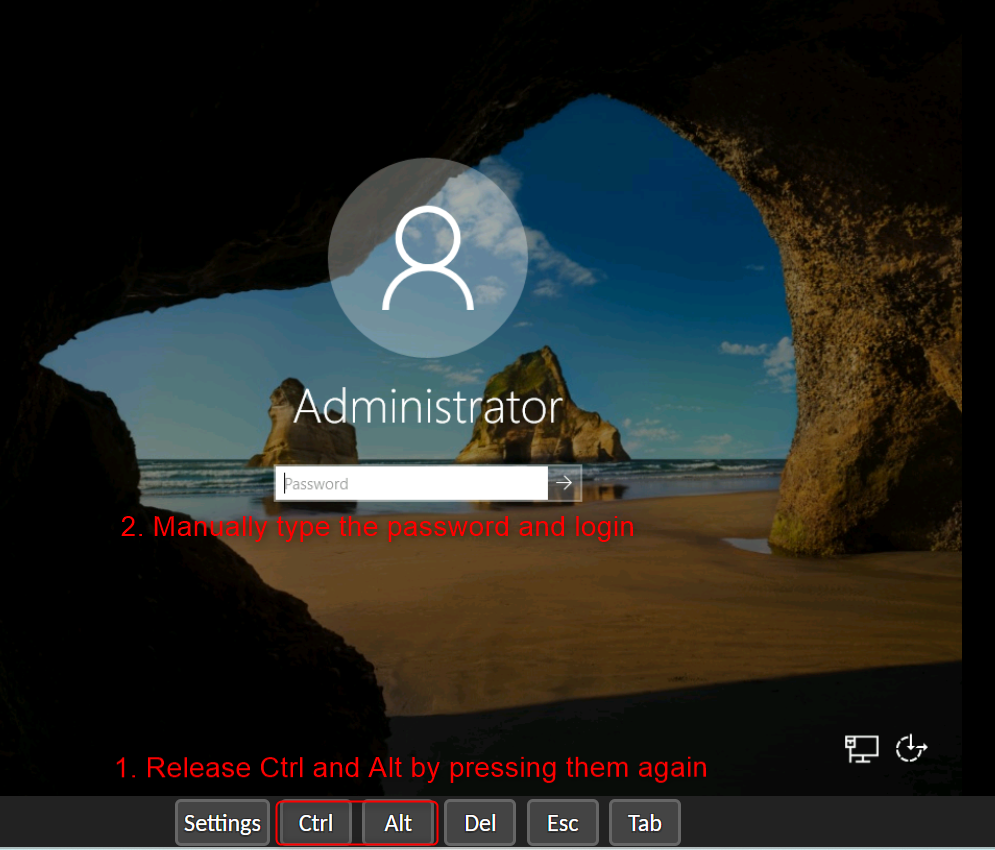
How to Connect to Windows VPS using Chrome Remote Desktop
1. Access your server, you can use our Console feature as the above instruction 2. On your server, please go to the website https://remotedesktop.google.com/ and then login to your google account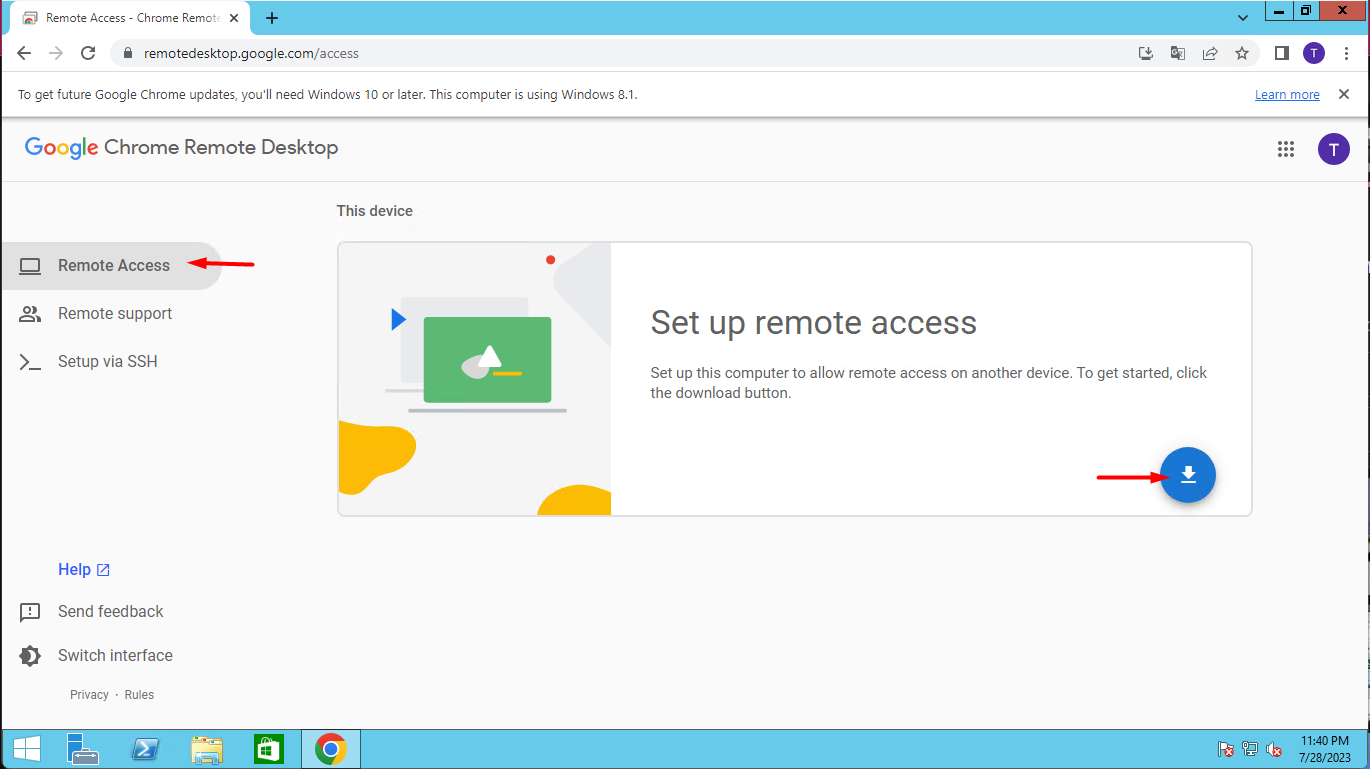
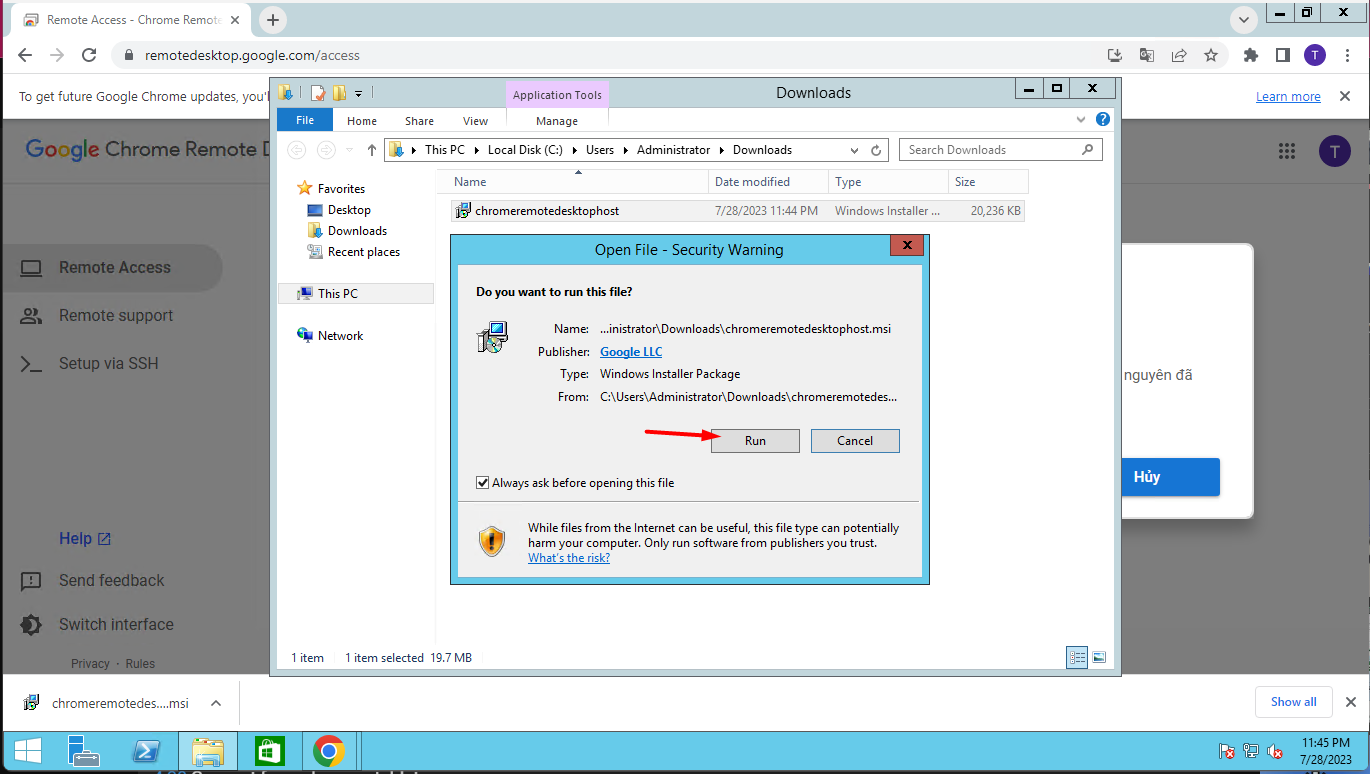
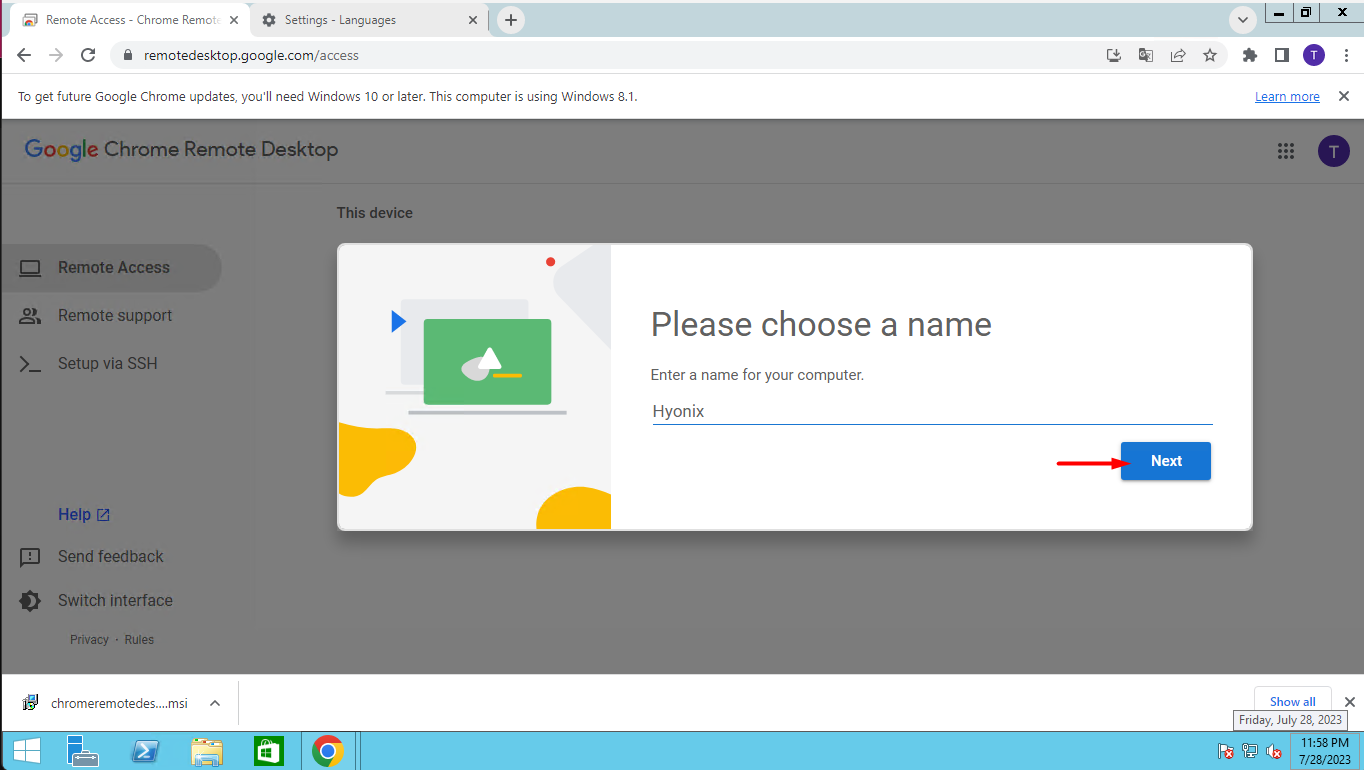 Please enter a new PIN and please remember it
Please enter a new PIN and please remember it
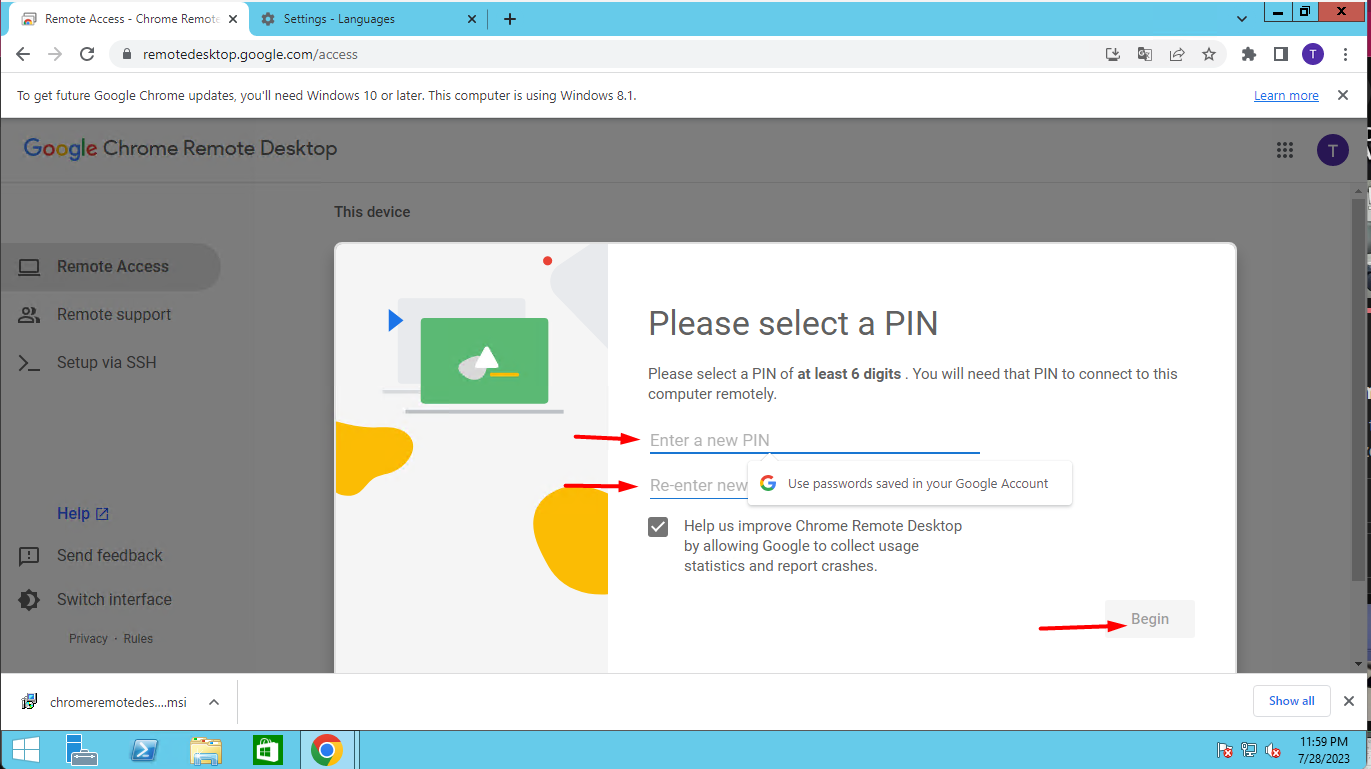 3. Go to your local computer, go to the website https://remotedesktop.google.com/ and then login to the same google account
3. Go to your local computer, go to the website https://remotedesktop.google.com/ and then login to the same google account