Managing multiple windows VPS is a hard job without centralized management. Evolving generation requirements of everything in one plate are common. To sort out the problem of managing multiple windows VPS from one platform, many individuals and companies developed freebies and commercial software.
Through the application, you can store the logins of multiple windows VPS login sessions depending upon application support. Whenever you require to access the Windows VPS, click on the session, and you are good to go! Isn’t that awesome?
Let us learn, How to manage multiple windows VPS?
Terminals
Terminals is a community-driven application that is entirely free, and you can directly download it from GitHub using the following URL:
https://github.com/Terminals-Origin/Terminals/
Highlighted Features
- Multi tab interface.
- Open terminal in full screen, switch between full screen mode.
- Resizable terminal window.
- Attached and dettached Windows.
- Connections history.
- Customizable toolbars.
- Open custom application from Terminals window.
- Toolbar for computer control panel applets.
- Search in ServerName, protocol notes etc.
Once you install the Terminals application on the setup page, check Import RDP Connections From Registry. This option will import all the available saved RDP connections from the windows registry.
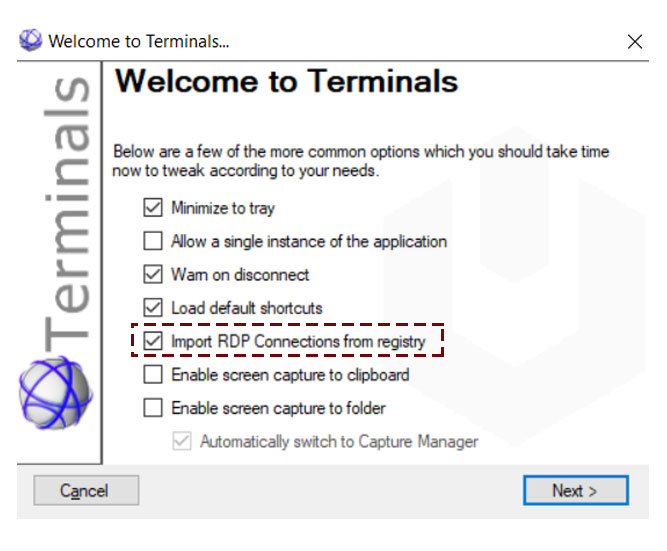
To add the new sessions/Windows RDP Conenction into the Terminals → Click on “+”.
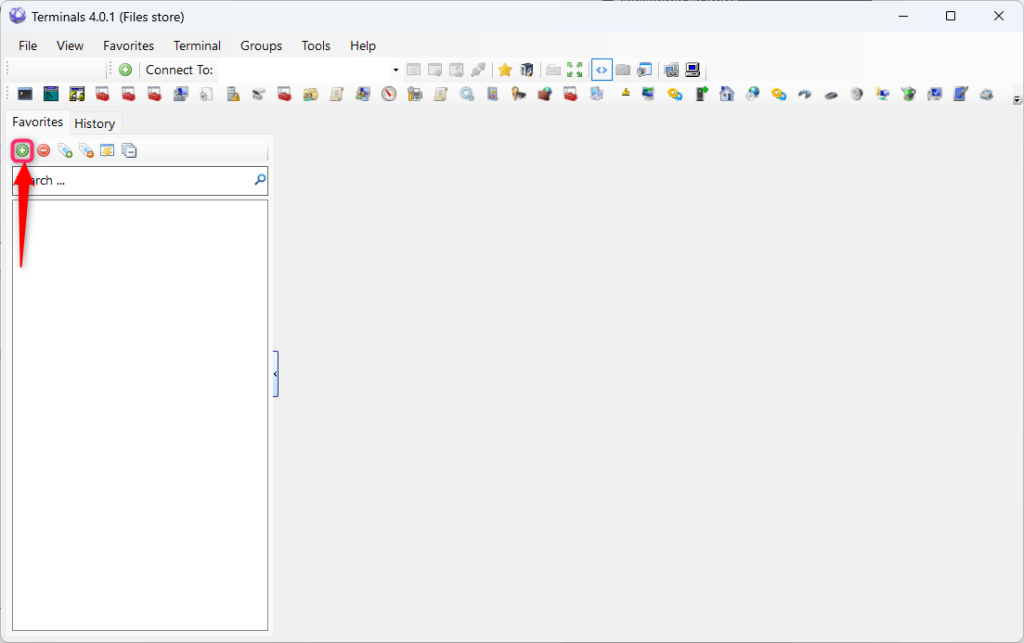
Enter the required information → Click on Save & Close.
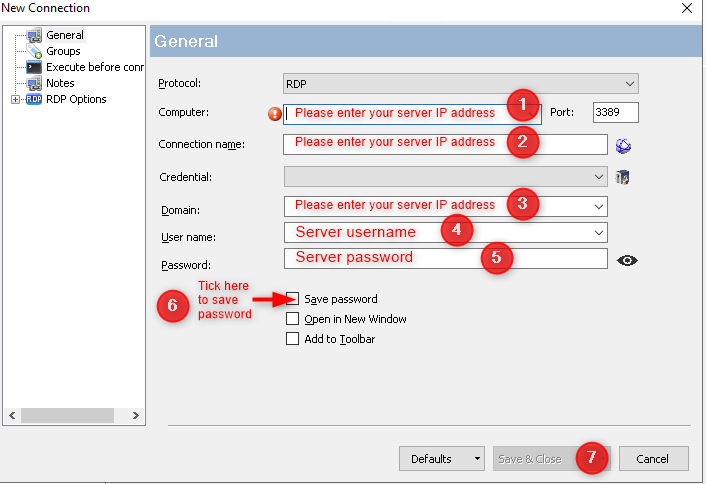
Finally, you can see the newly added and saved RDP connections at Terminals Dashboard → Left Side Bar.
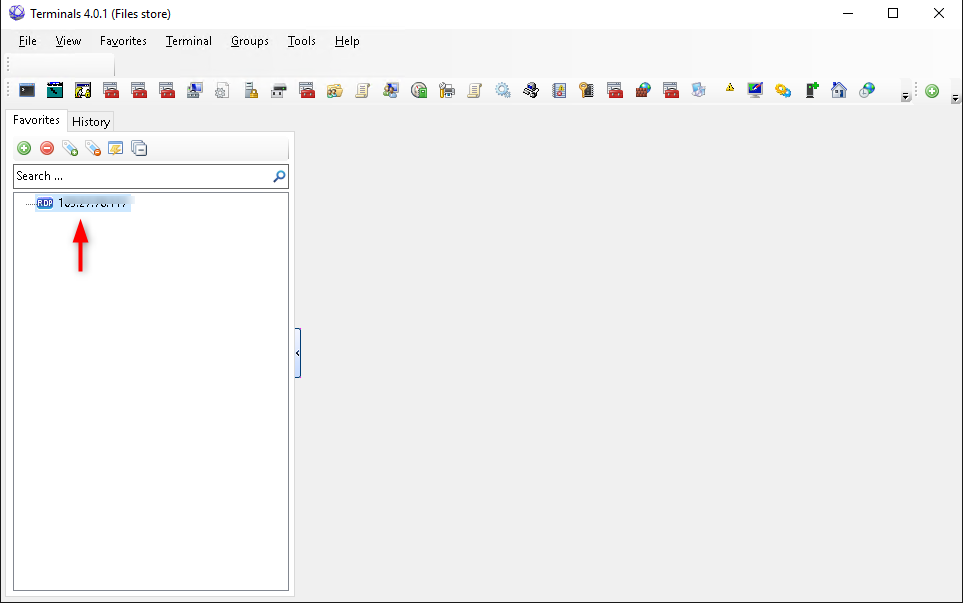
Right-clicking on the server and click Connect, and you are good to manage the RDP conveniently.
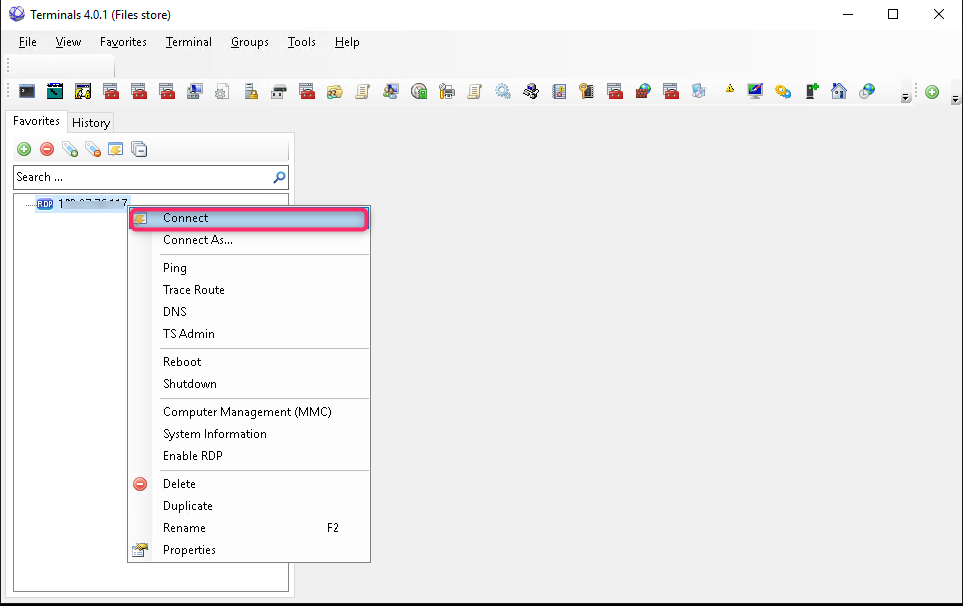
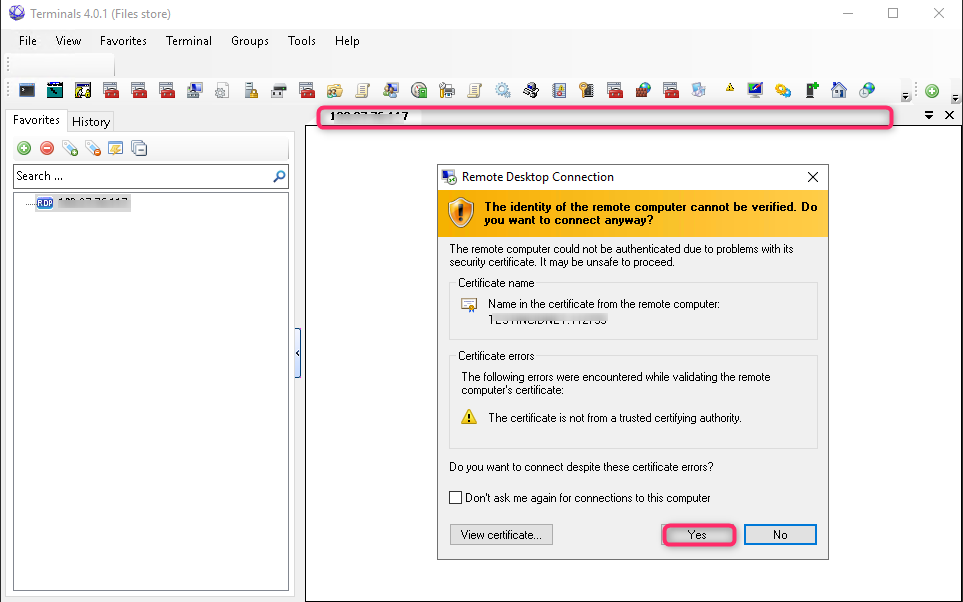
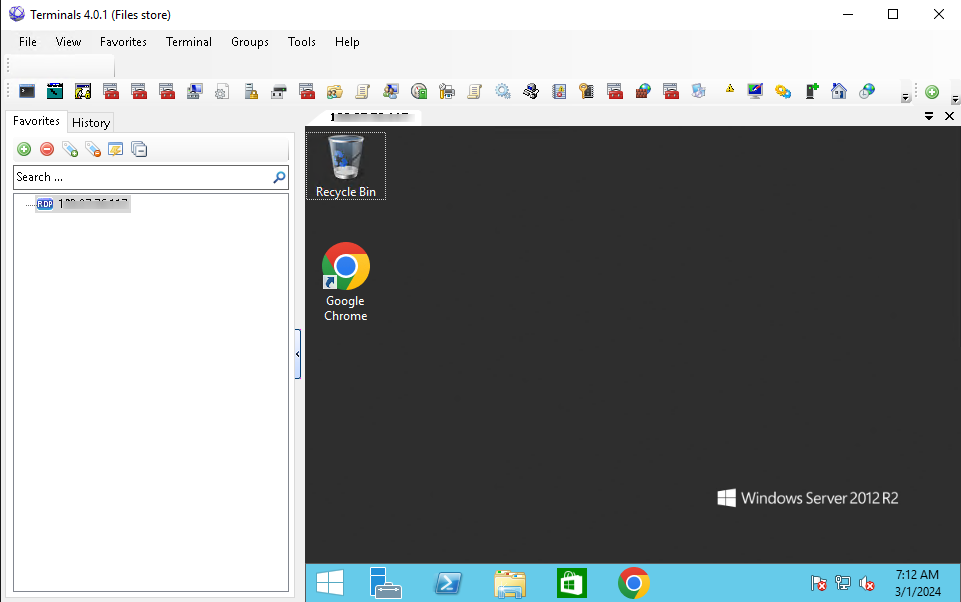
You can add more servers to Terminal and connect to multiple servers in the same time.
Remote Desktop Manager
Remote Desktop Manager, also known as RDM, is a leading free and commercial remote desktop management software through which you can manage multiple windows VPS with ease of just a few clicks. Remote Desktop Manager (RDM) comes with free and enterprise versions; both share different features, of course. But, if you are looking for RDP management with limited features, then the Free version would work like a charm for you!
You can download the Remote Desktop Manager (RDM) from their official website: https://remotedesktopmanager.com/home/download
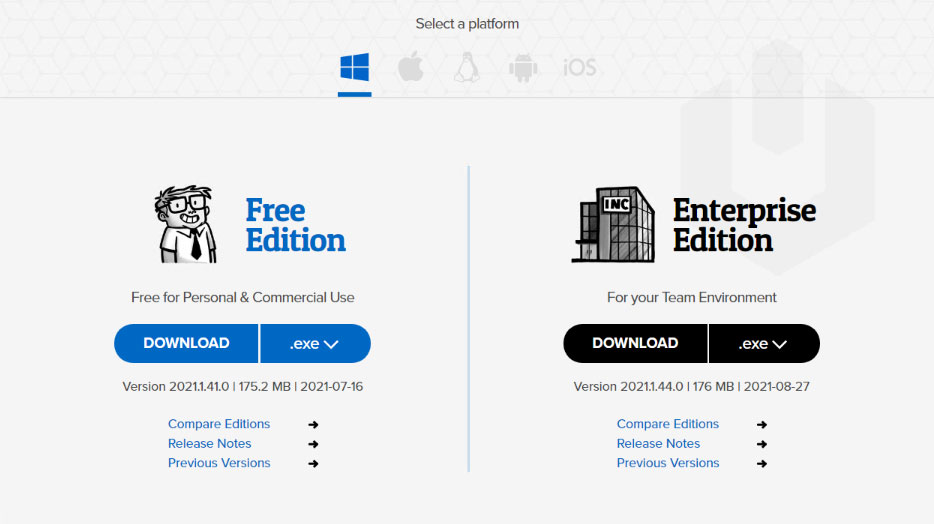
Highlighted Features
- Remote Connection Management.
- Password Management.
- Secure Access To Critical AssetsEase of Management.
- Audits and Reprots.
If you have already saved Remote Desktop (RDP) Sessions saved in the registry, you can import those in Remote Desktop Manager (RDM) from Settings → Import.
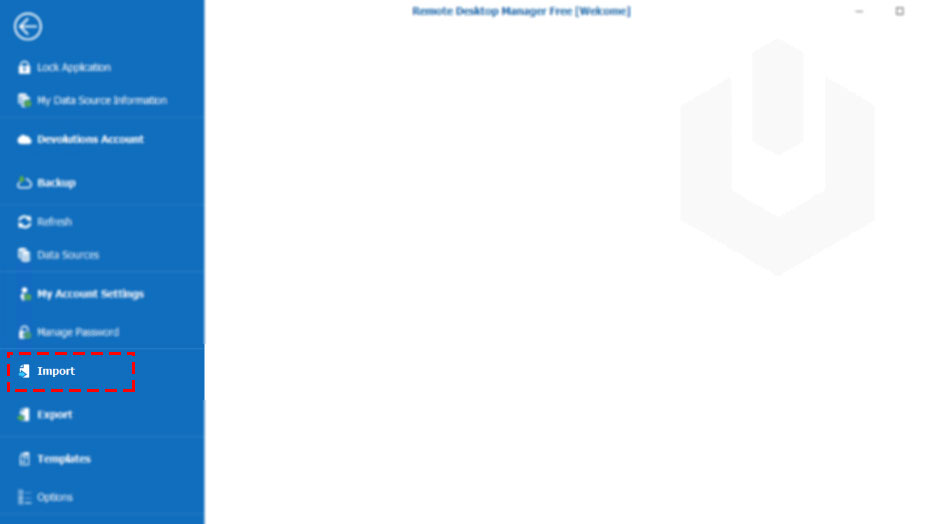
To add the NEW RDP (Windows VPS) → Click on “+ NEW ENTRY“.
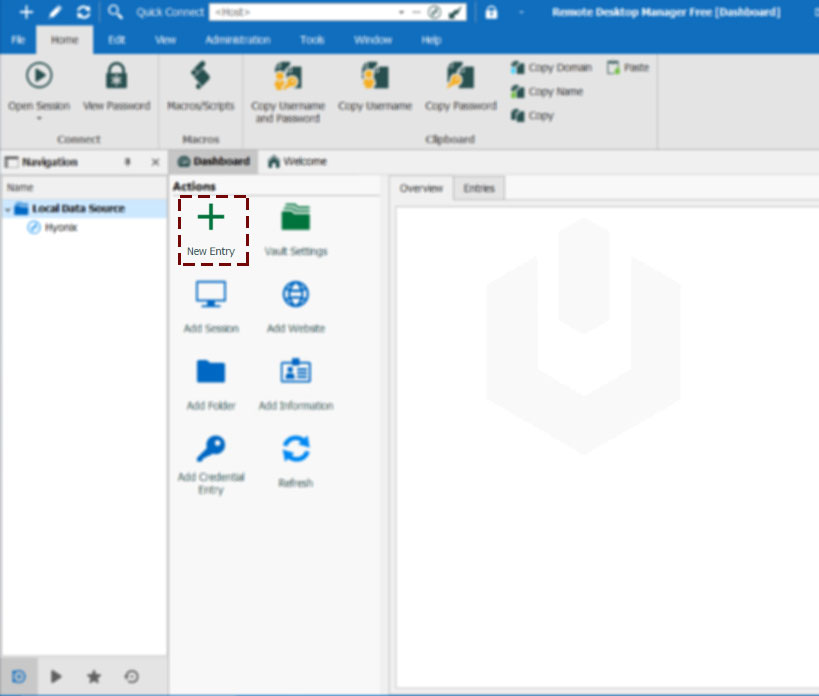
Select “Microsoft Remote Desktop” → Click on OK.
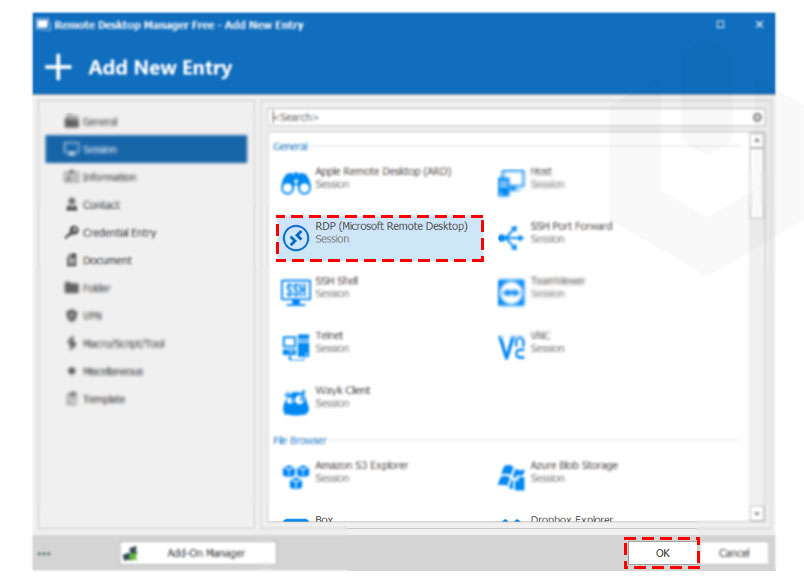
Enter the required details (Hostname/IP, Username, Password, Name, etc.) → Click on OK.
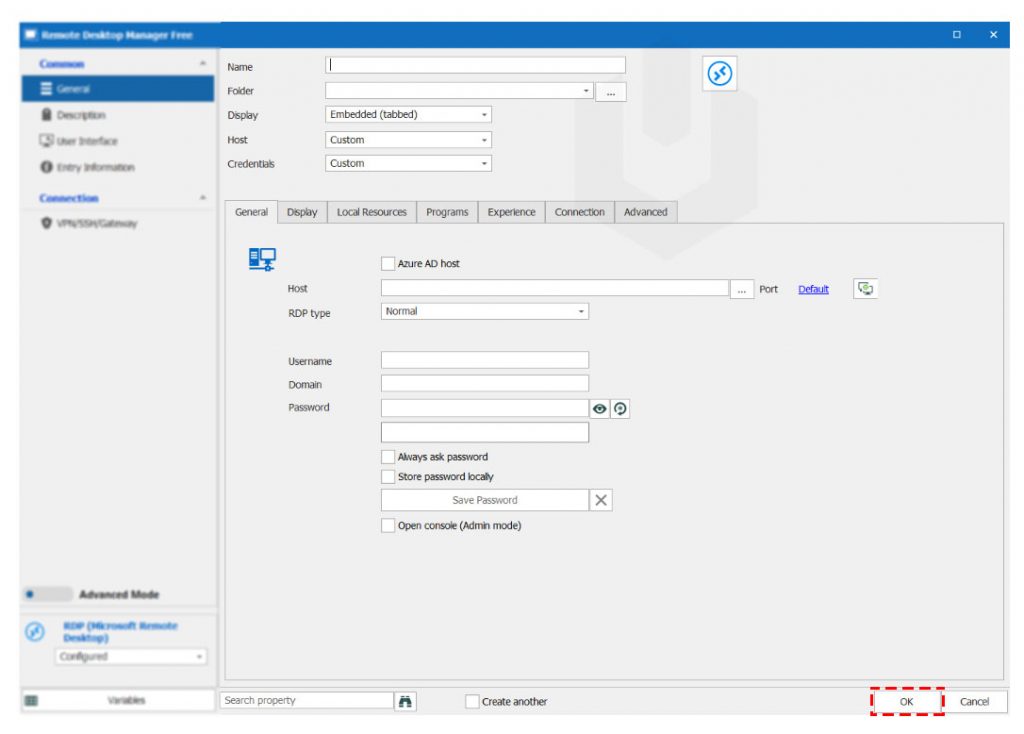
You can now manage the added RDP from Left Side Bar → To access the RDP, click on Open Session.
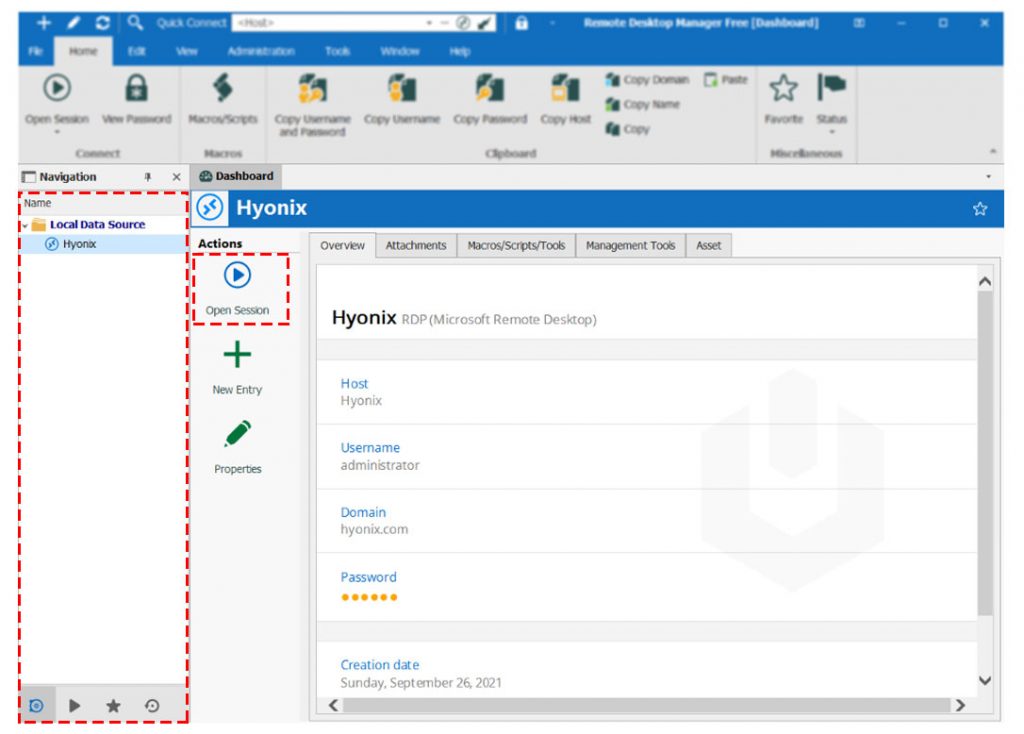
Royal TS
Royal TS is a comprehensive Remote Desktop Manager, and it comes with Lite and Single User license. Lite is free and will work for your needs. If you are looking for furthermore features of Royal TS, then it will cost you approximately 40$+/user.
You can download the Royal TS to manage multiples windows VPS by using following URL,
https://www.royalapps.com/ts/win/download
Highlighted Features
- RDP (based on Microsoft RDP ActiveX).
- Credential Management.
- Protected through Encryption.
- Sharing Connections Securely.
- Automate repetitive Tasks.
- Command Tasks.
- Key Sequence Tasks.
To add the Windows RDP Session in Royal TS → Open Royal TS application → Click on “+ ADD” → Click on Remote Desktop.
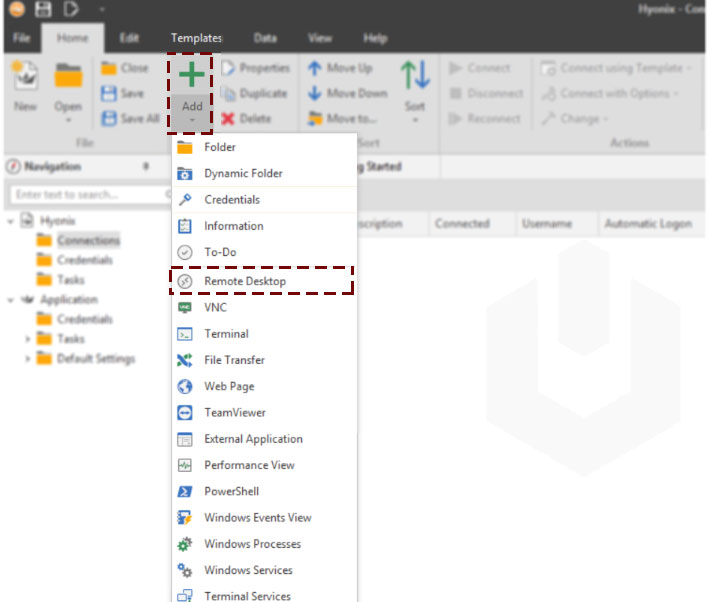
Enter the Name and IP Address → Click on Next.
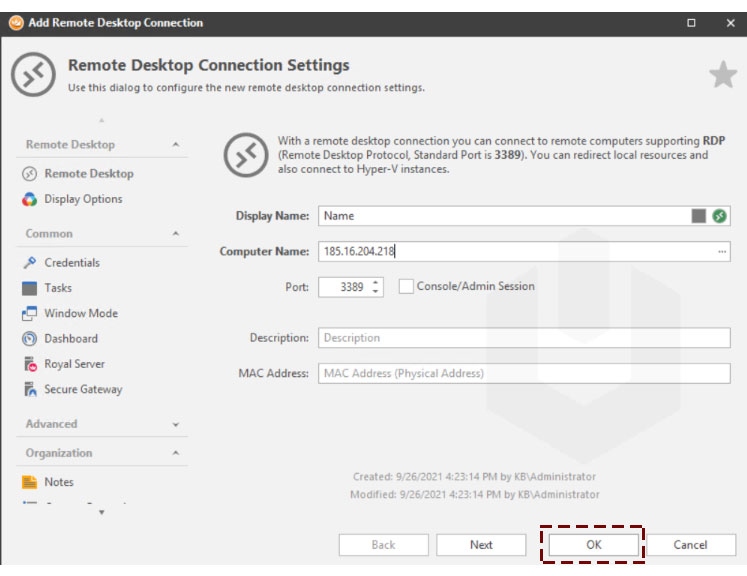
Next, you can setup additional settings of color depth and more → Click on Next.
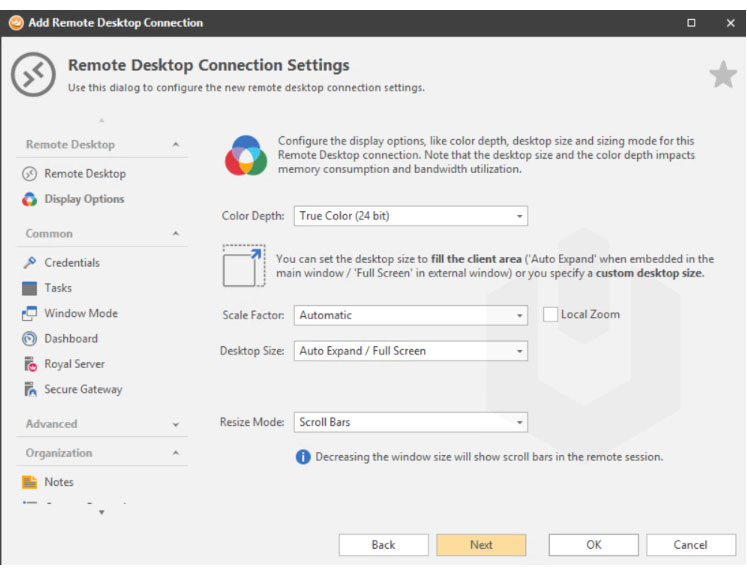
In Credentials, select Specify Username and Password.
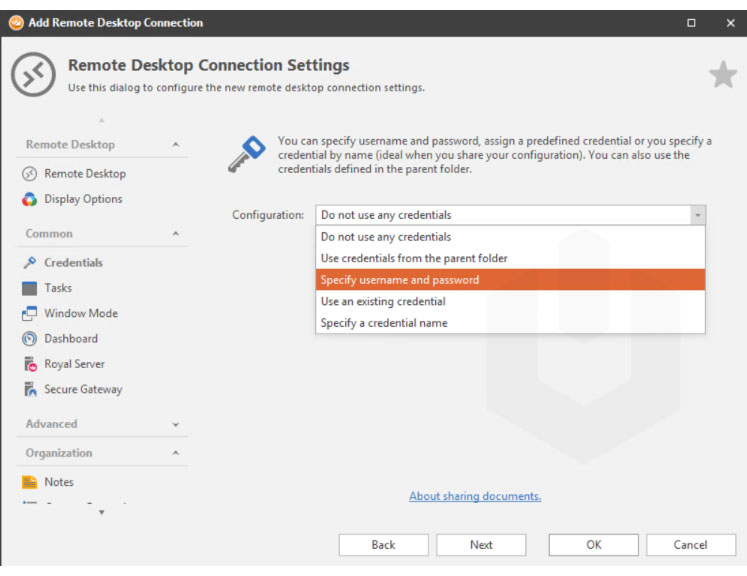
Enter Username and Password of Windows RDP Connection → Click on OK.
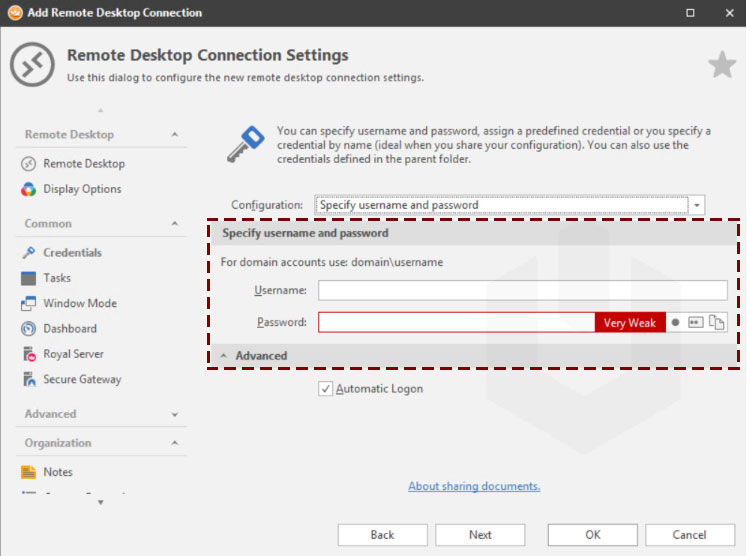
To access the RDP Connection → Right-click on the added session → Click on Connect.
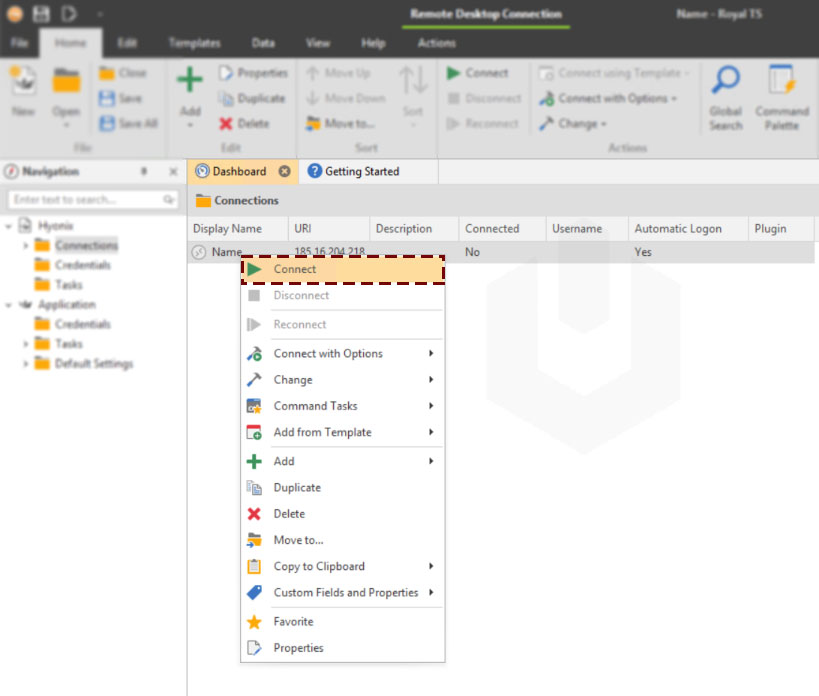
For MacOS users, there are very few options available one of those is Royal TS, and the most recommended one is Screens. Screens is a free multiple remote desktop management application, especially for MacOS users. You can download the Screens using the following URL:
https://apps.apple.com/app/screens/id655890150
Conclusion
In the article, we went through how to manage multiple windows VPS from one interface. We have covered three applications with free versions to use, which can ultimately serve if you have the small scale of windows machines.
Hyonix was founded in early 2018, as we believed the current pricing of Windows VPS was far too overpriced for most consumers. This makes it nonuser and budget-friendly for many people around the world. Our main goal is to change that – providing powerful licensed Windows VPS at a reasonable price so that everyone can grab one without thinking twice about the performance/price that you will get. Get yourself fully optimized Windows VPS starting @ $6.5/mo from Hyonix.com.
Also Read:
