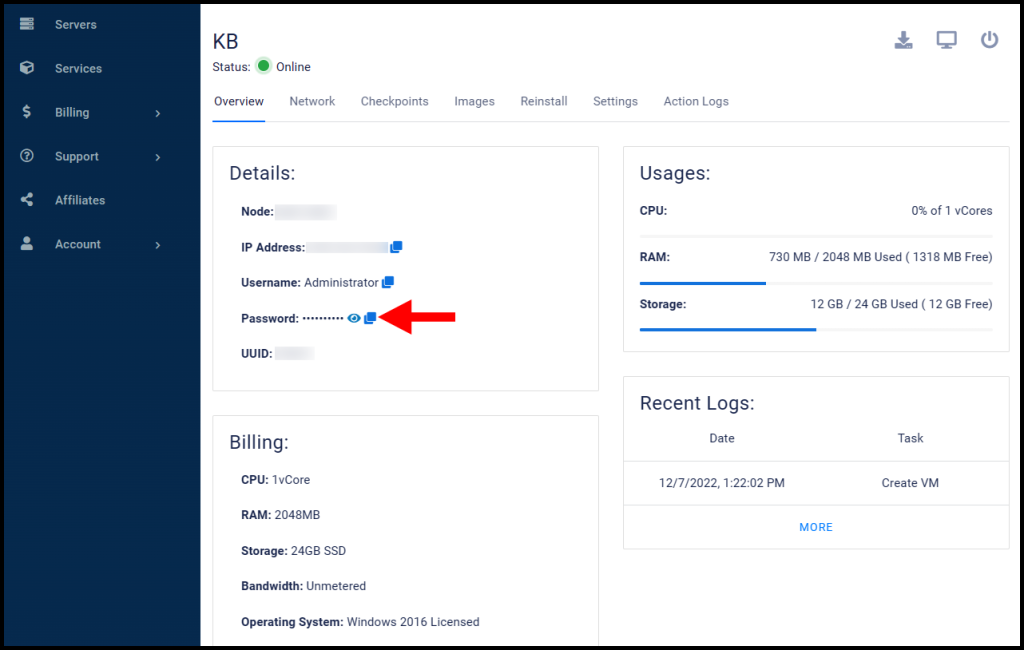In this article, you will learn how to change the administrator password in Windows VPS. You might not be comfortable with the default password, as it is system-generated, too complex to remember, or simply want to change the administrator password.
Method 1 – How to change the administrator password in Windows using Settings
1. First, connect to your Windows VPS. Then navigate to the Windows button and go to the Windows settings by clicking the gear icon.
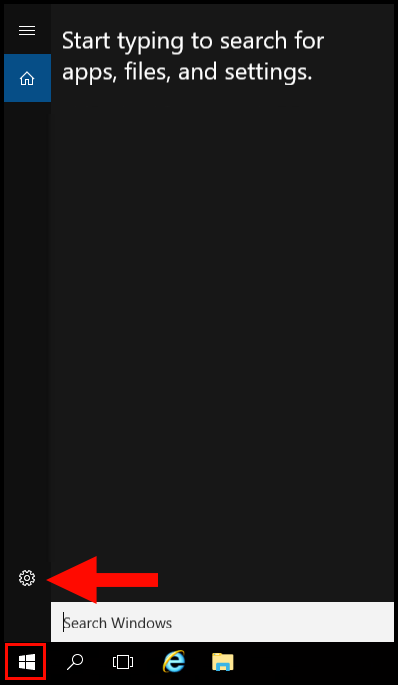
2. Once the Windows Settings window is open, navigate to the Accounts option.
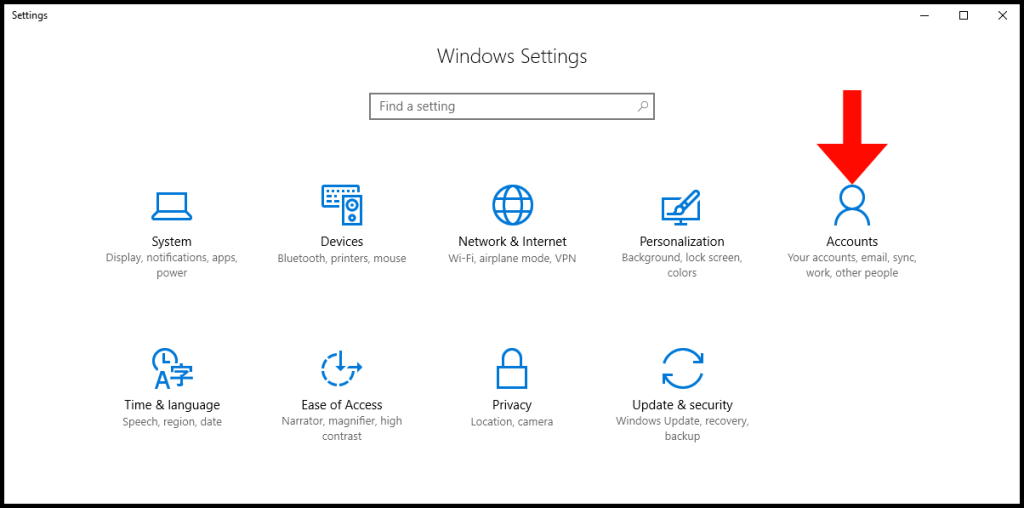
3. Next, on the left-hand menu click Sign-in options to proceed.
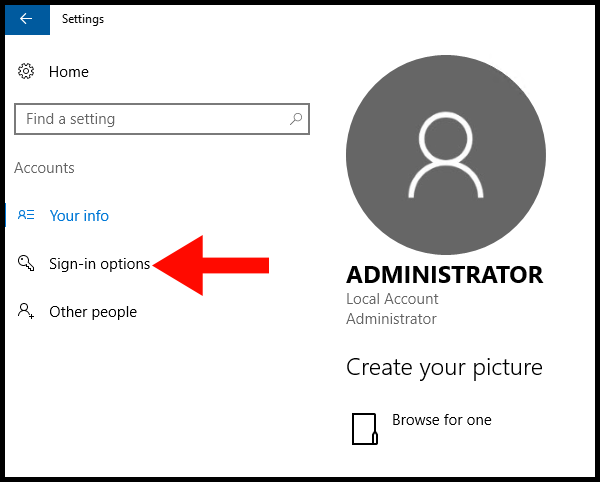
4. Under Change your account password, press the button labeled Change.
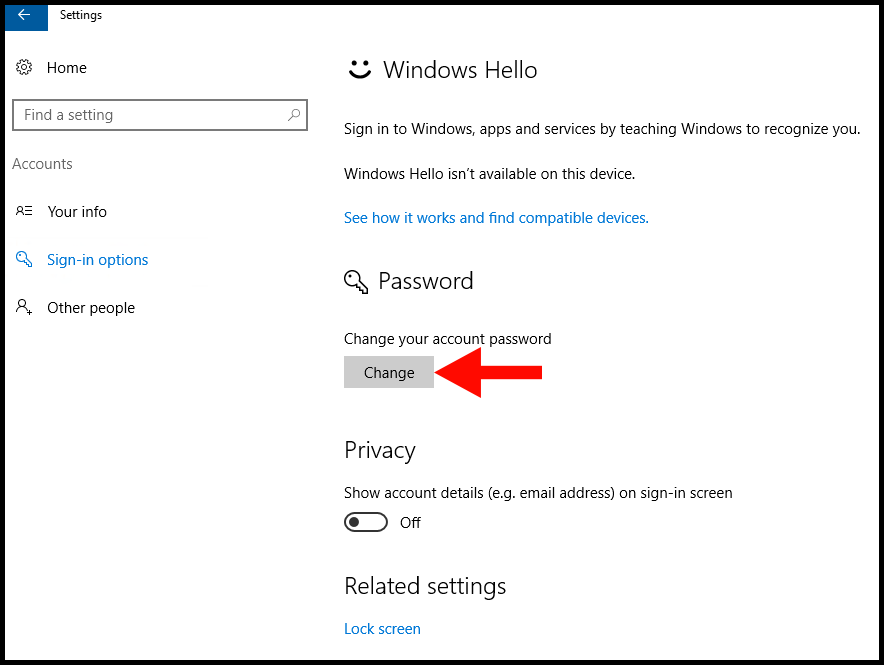
5. Next, type in your current password in the text box.
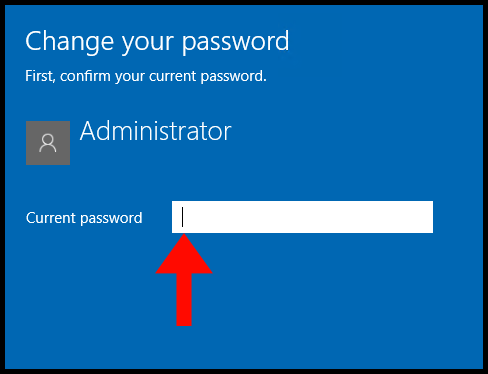
6. Enter the desired password next to New Password and confirm it by reentering it. We recommend putting in a Password Hint, which might save you from forgetting the password. Then, click on Next to continue.
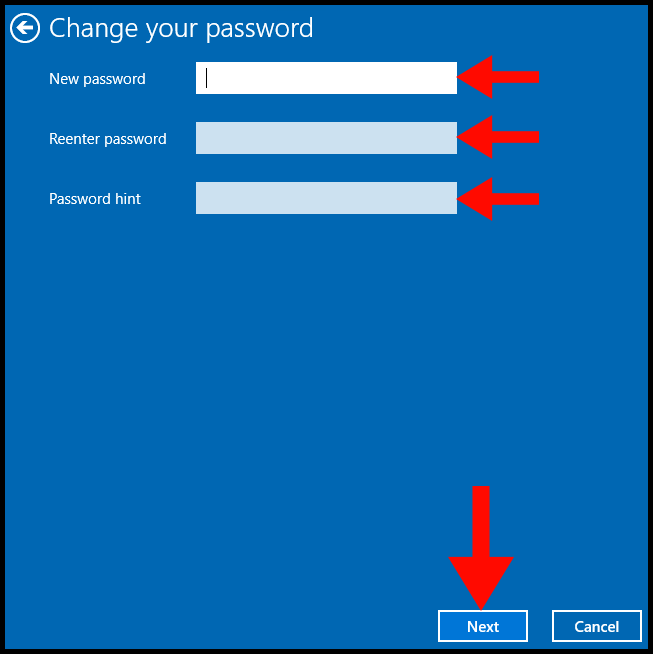
7. Lastly, click on Finish. The next time you sign in, remember to use the new password.
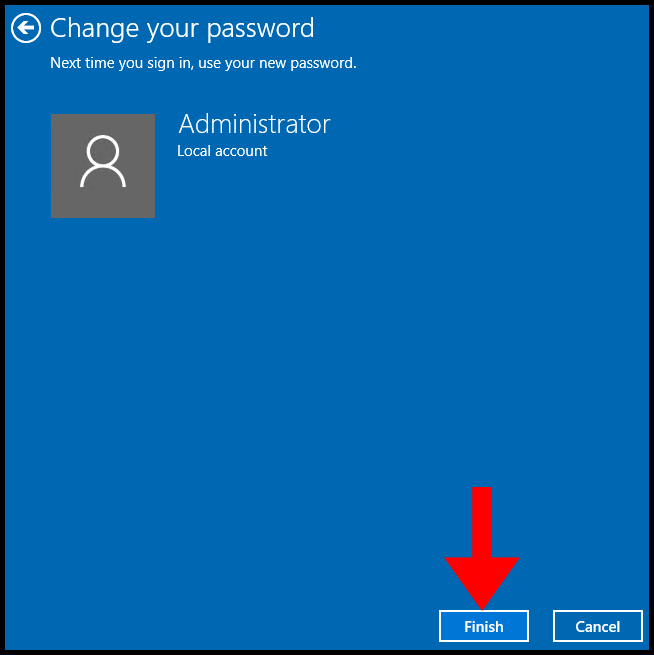
Method 2 – How to change the administrator password in Windows using Control Panel?
1. Log in to Windows VPS/Server and search Control Panel in the Windows search bar.
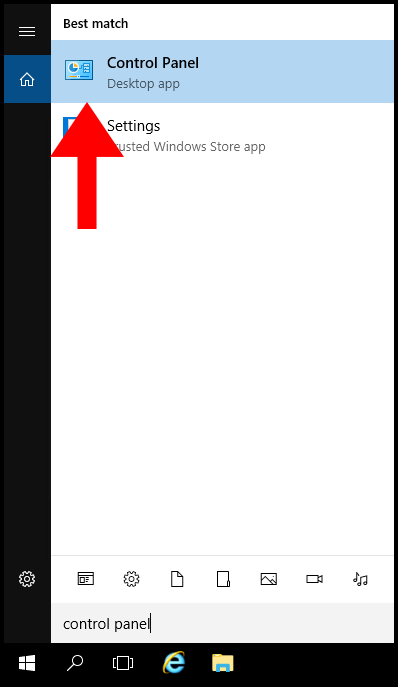
2. Next, click on Change account type under User Accounts to proceed.
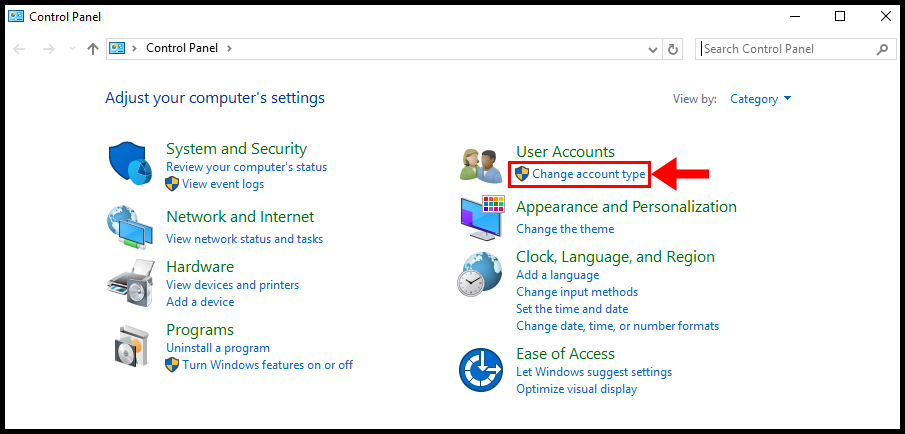
3. Then, click on the Administrator account.
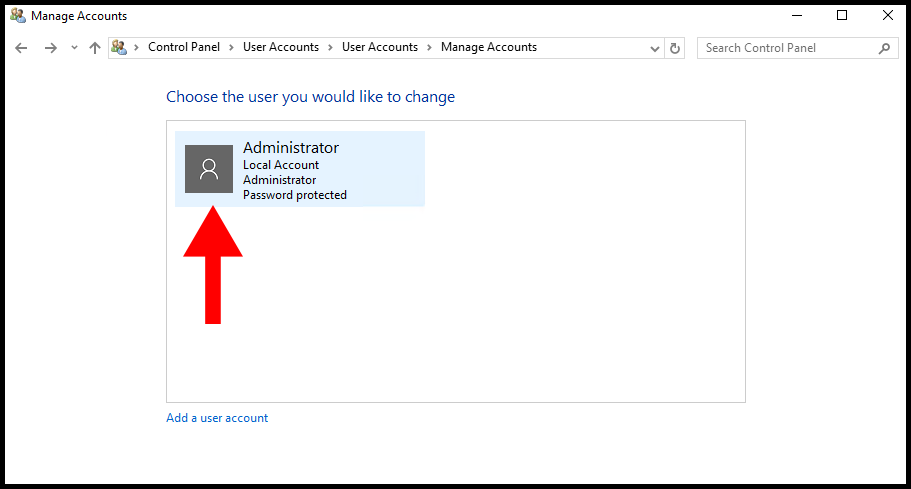
4. Next, select Change the password to change the password.
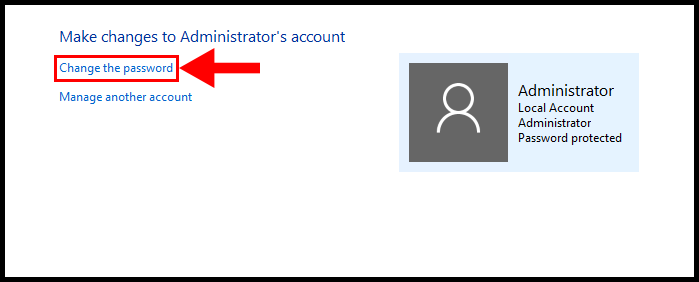
5. Fill in the below details and click on Change Password once done,
Current Password: Enter your current password.
New Password: Enter your new desired password.
Confirm New Password: Re-enter the above-entered password.
Password Hint (Optional): Enter a password hint in case you forget the new password.
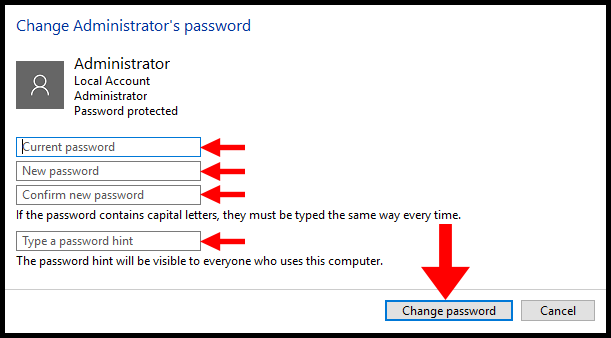
Method 3 – How to change the administrator password in Windows using compmgmt.msc
1.Log into Windows VPS/Server and search Computer Management or compmgmt.msc in the Windows search bar.
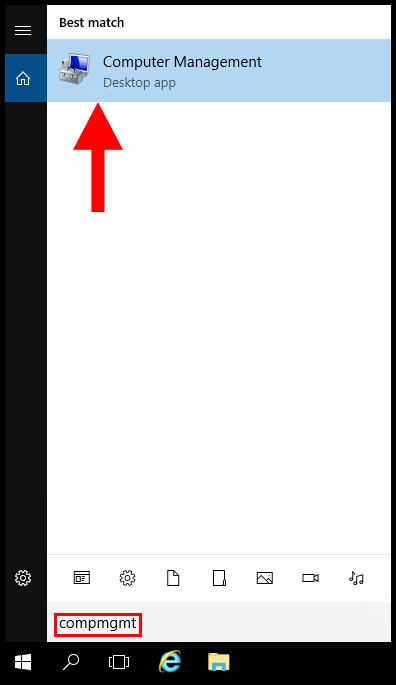
2. After, in the left-hand menu under System Tools expand the Local Users and Groups drop-down. Then select Users.
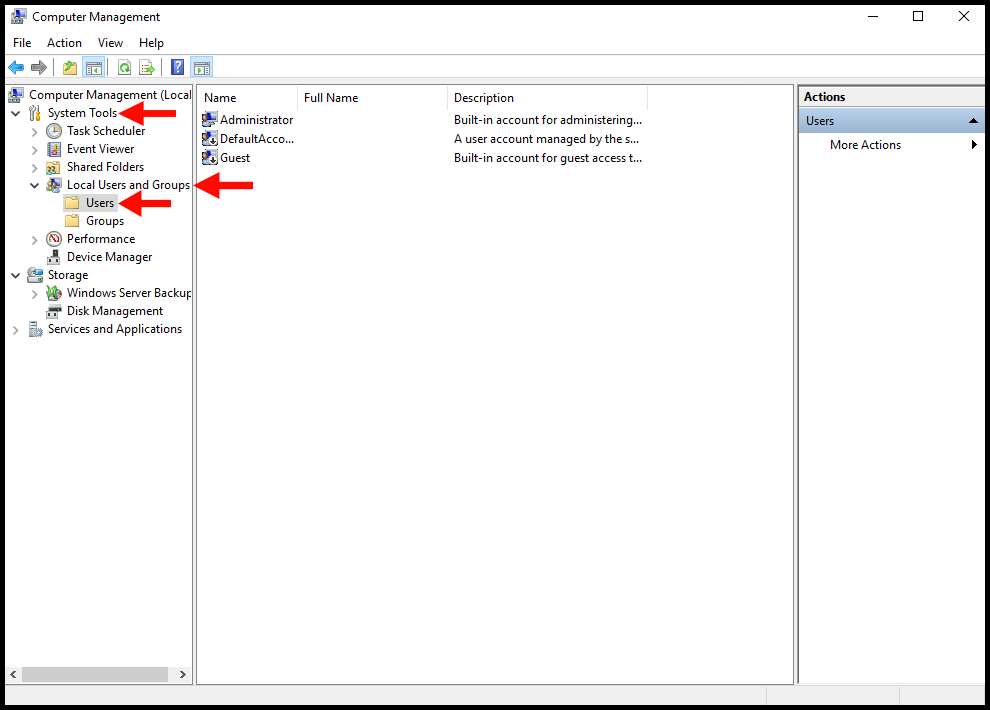
3. Next, right-click on Administrator, then click on Set Password.
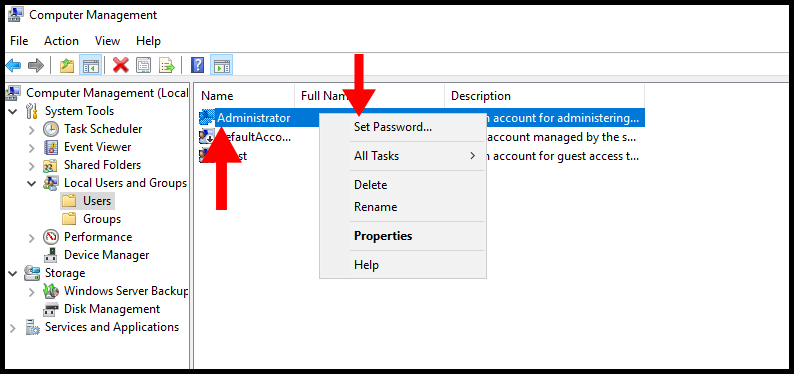
4. A warning window will appear, once you have read the warning click Proceed to continue.
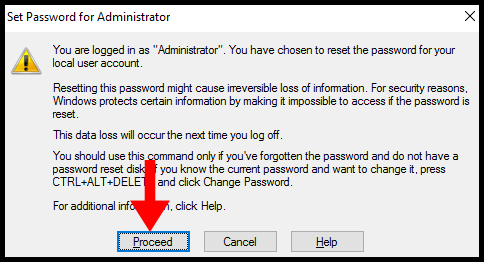
5. Enter your desired new password and once done click OK to finish.
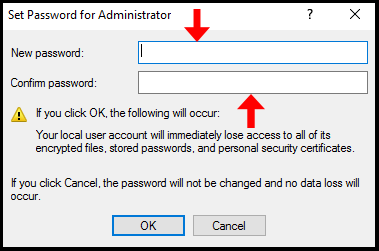
Method 4 – How to change the administrator password in Windows using Control-Alt-Delete
1. First log in to your Windows VPS and then press Ctrl + Alt + Del.

2. Once this page appears, click on Change a Password.
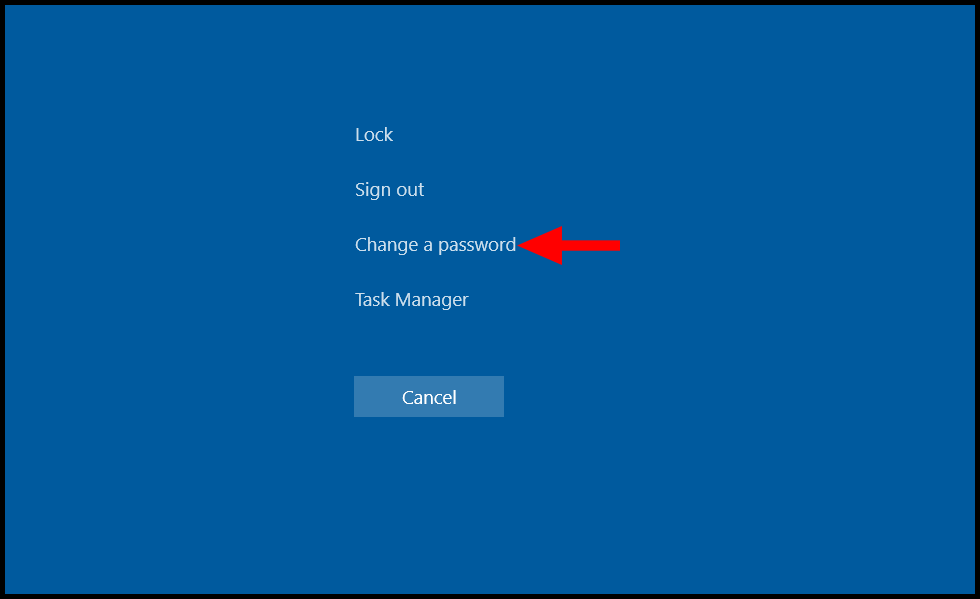
3. Fill in the below details and click on the “→” once done,
Old password: Enter your current password.
New password: Enter your new desired password.
Confirm password: Re-enter the above-entered password.
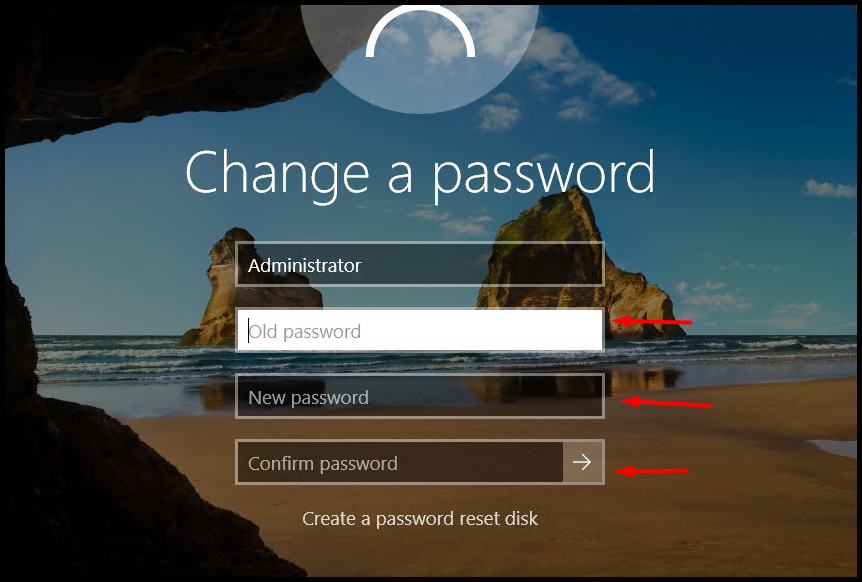
Method 5 – How to change the administrator password using Hyonix Portal
1. Log into the Hyonix Portal using https://my.hyonix.com.
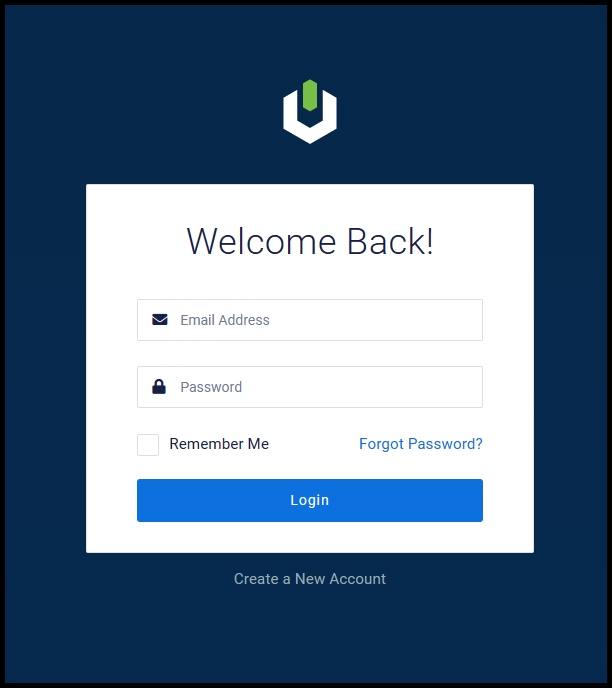
2. Once you are logged in, navigate to the Server Control Panel by clicking on “⚙️”.
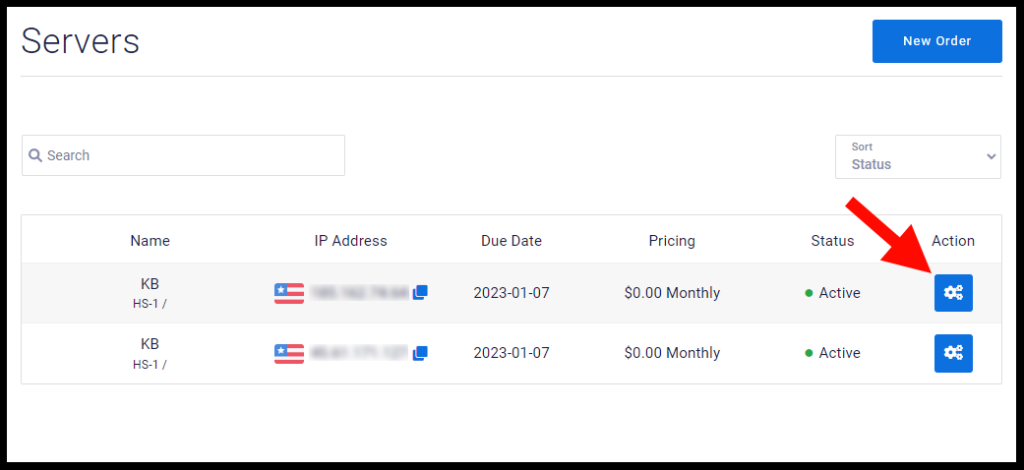
3. Next, navigate to the Settings tab.
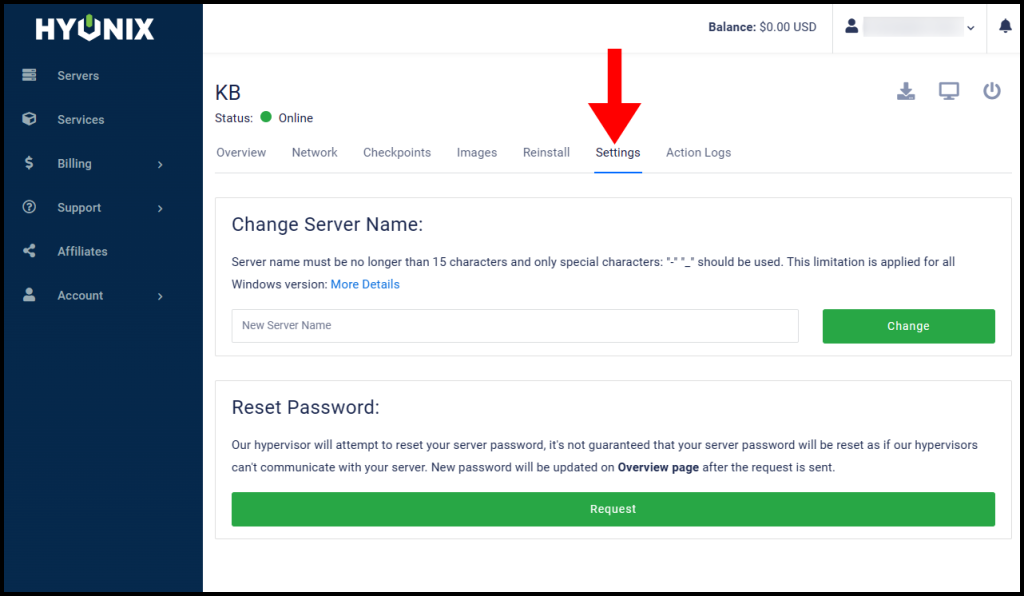
4. Then under Reset Password click on Request to reset the VPS password.
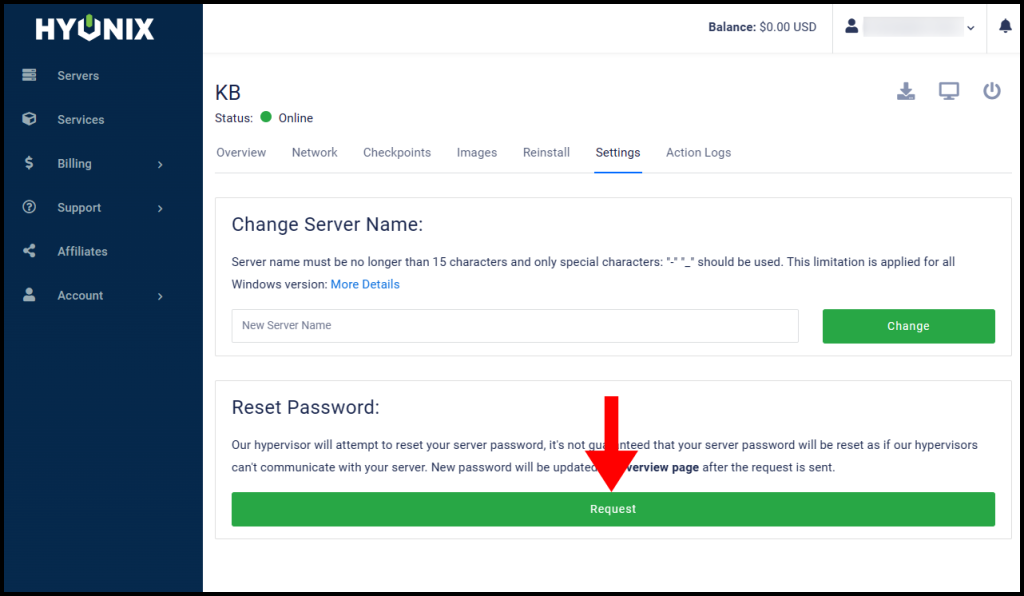
5. Lastly, navigate back to the Overview to check the new password.