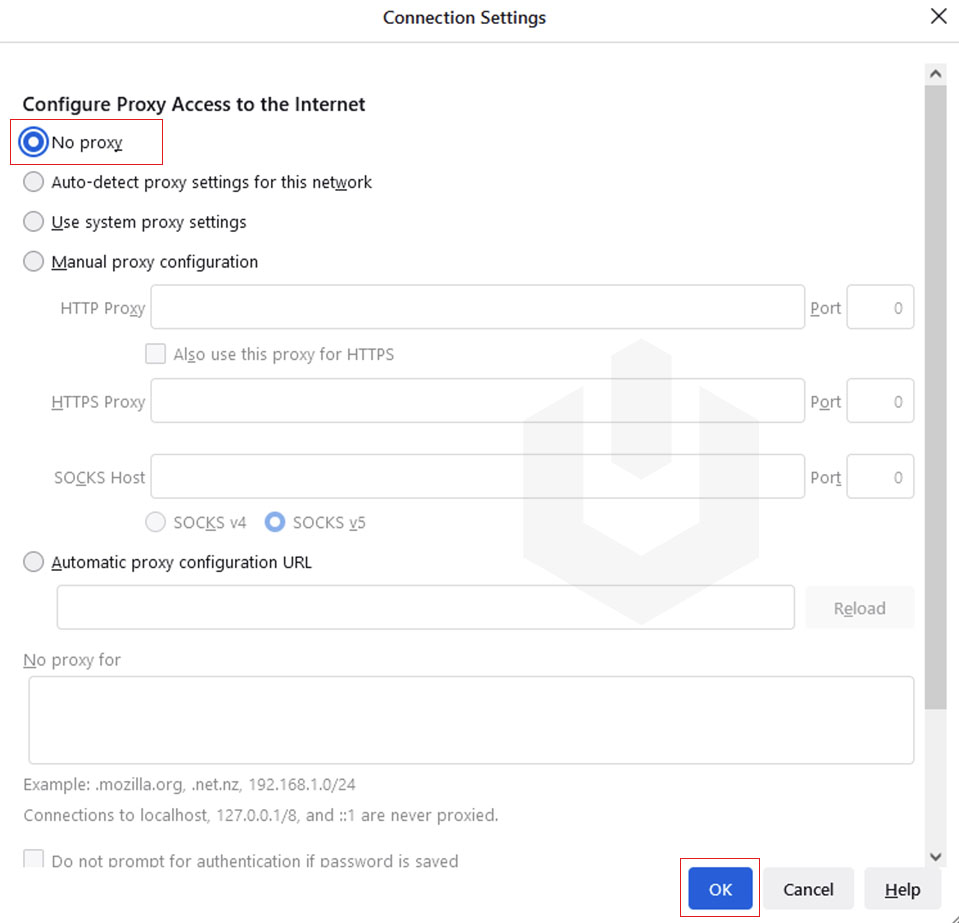We have covered a detailed article on How to Set Up a Proxy in Windows?. Now we are done with the setup, and it’s time to learn how you can disable proxy on Windows and the major browsers (Chrome, Firefox, Edge).
Windows
1. Login to Windows Operating System → Open Start → Settings.
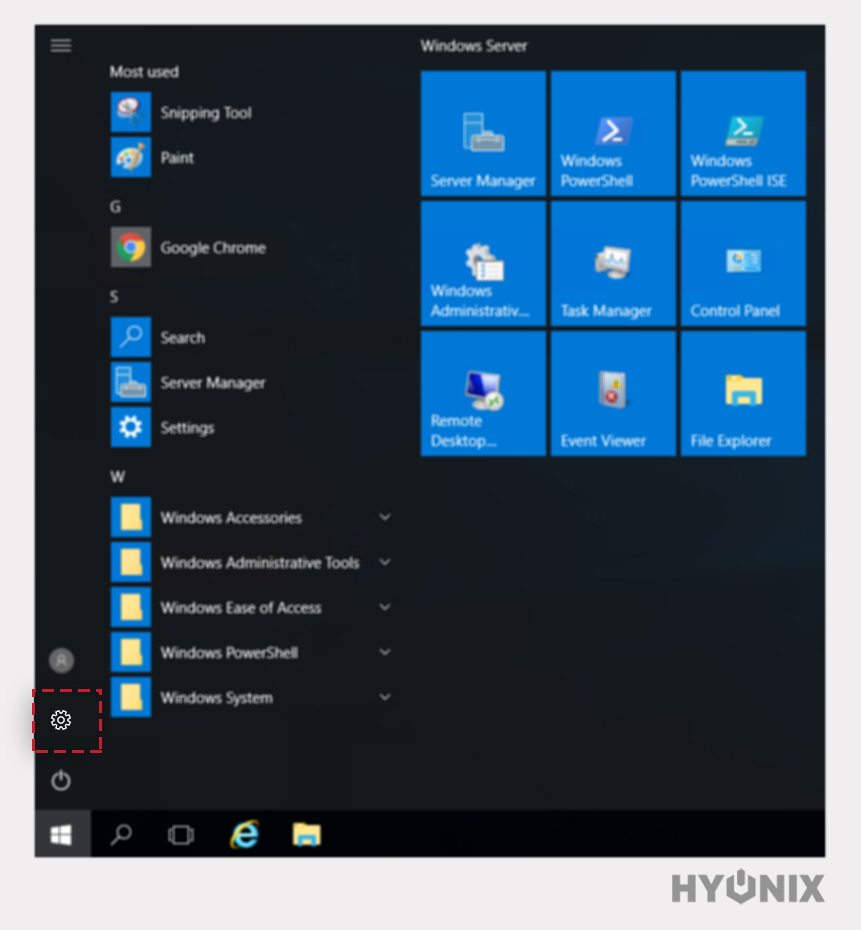
2. Navigate to Network & Internet.
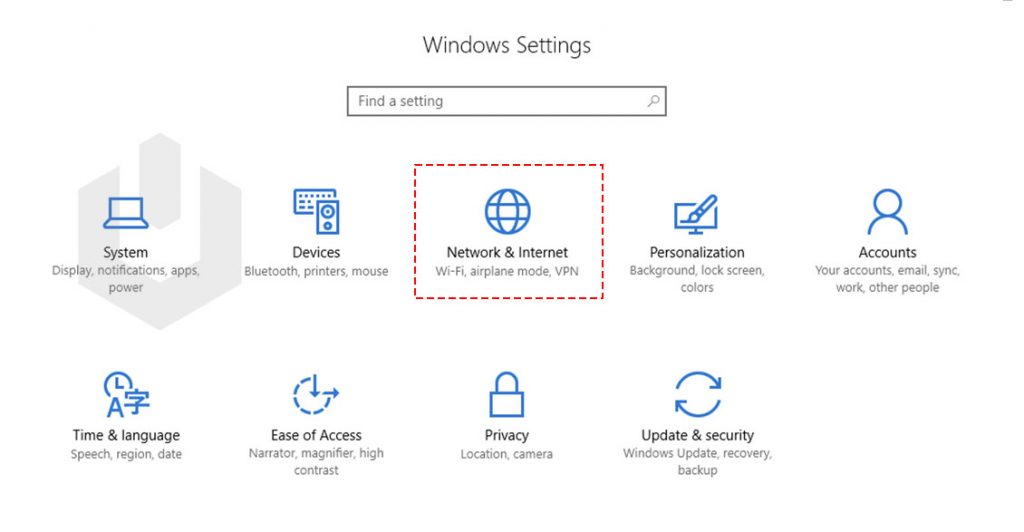
3. Again, navigate to Proxy.
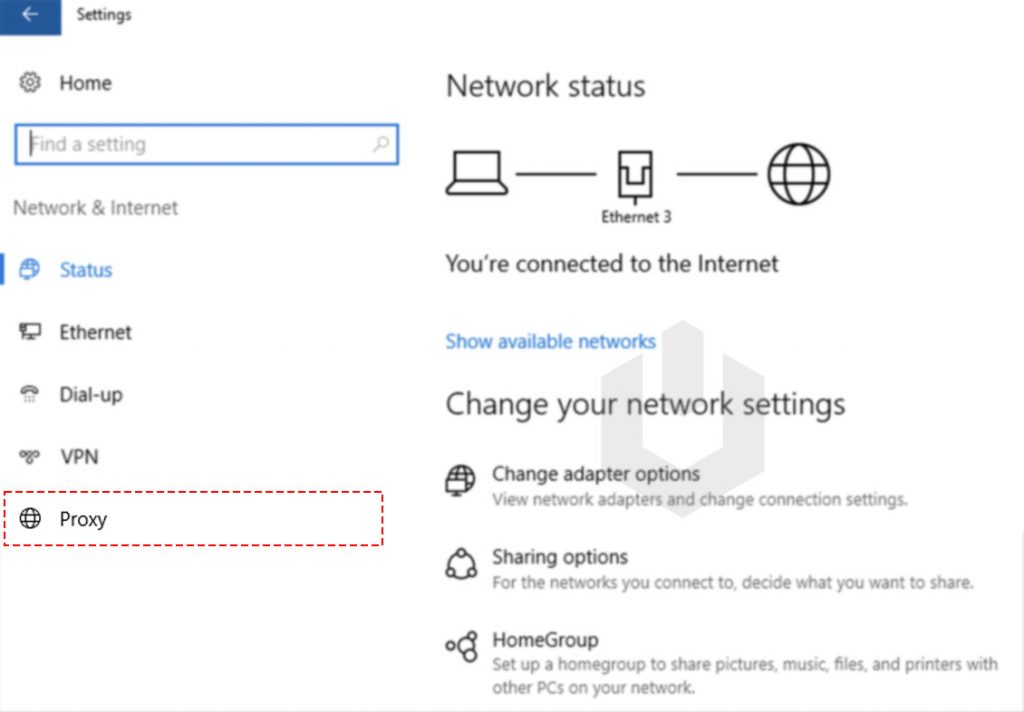
4. Here, you need to disable three options,
- Automatic proxy setup → Automatically detect settings.
- Automatic proxy setup → Use setup script (If you have configured any proxy scripts).
- Manual proxy setup → Use a proxy server.
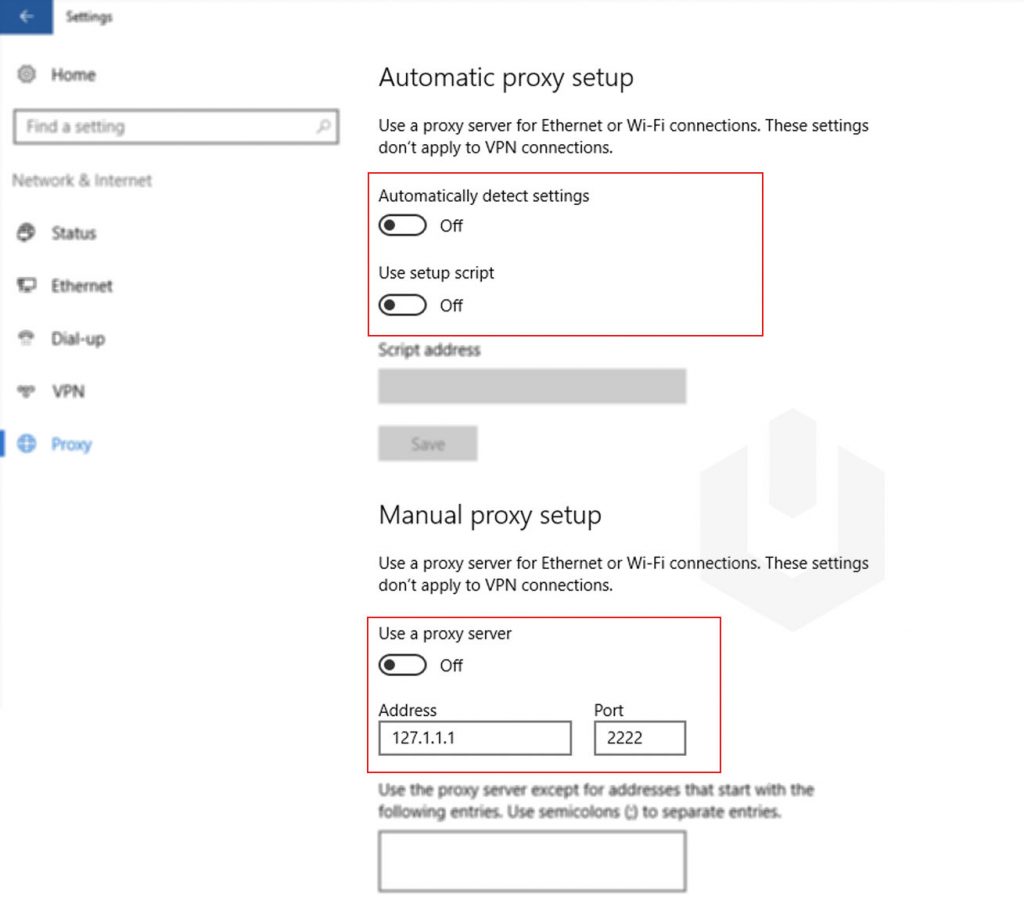
Microsoft Edge
Microsoft Edge browser directly takes the proxy settings from the Windows operating system. The steps to disable are just the same but using edge, we will elaborate on how you can navigate to the proxy settings,
1. Login to Windows → Search and open Edge browser.
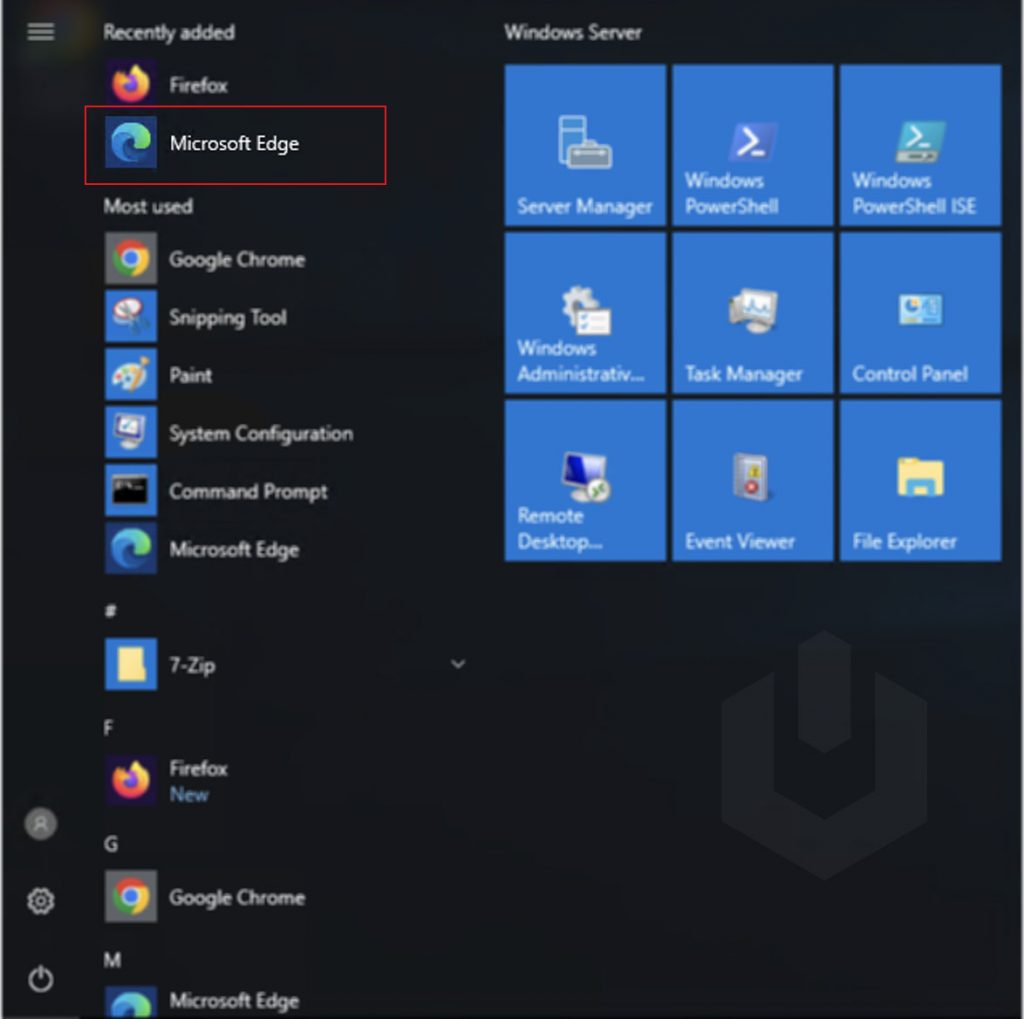
2. Top right corner you have “:” option, click on it → Open Settings.
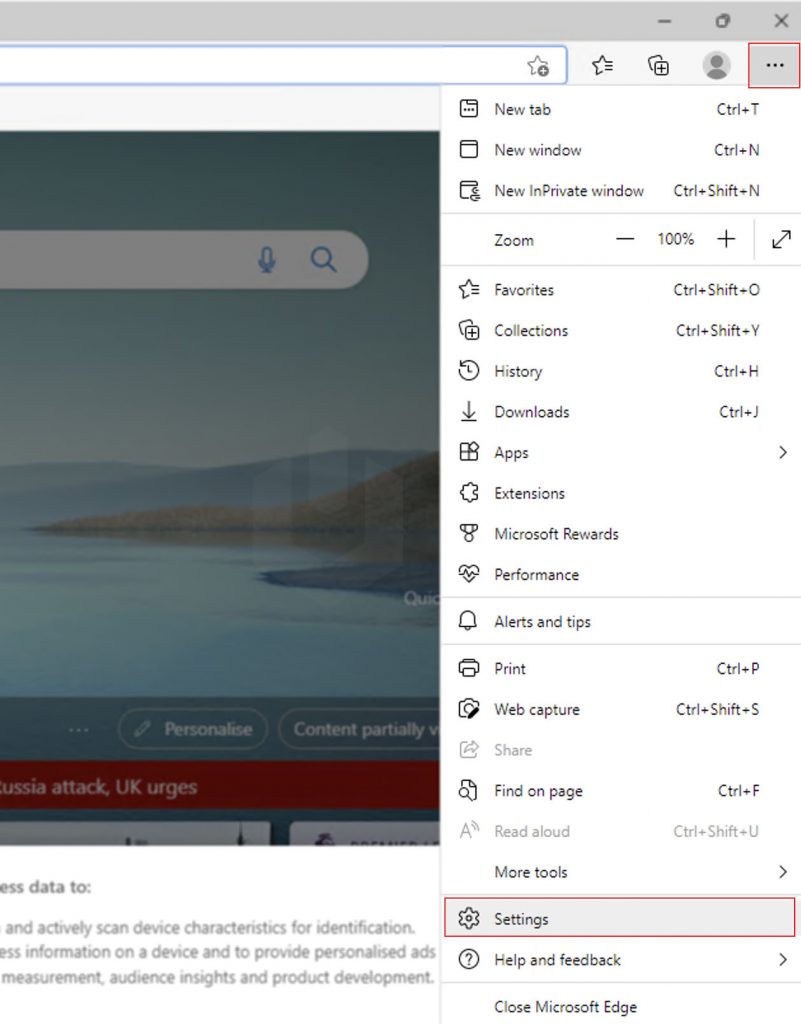
3. Using search option, search for “Proxy” → Click on Open your computer’s proxy settings.
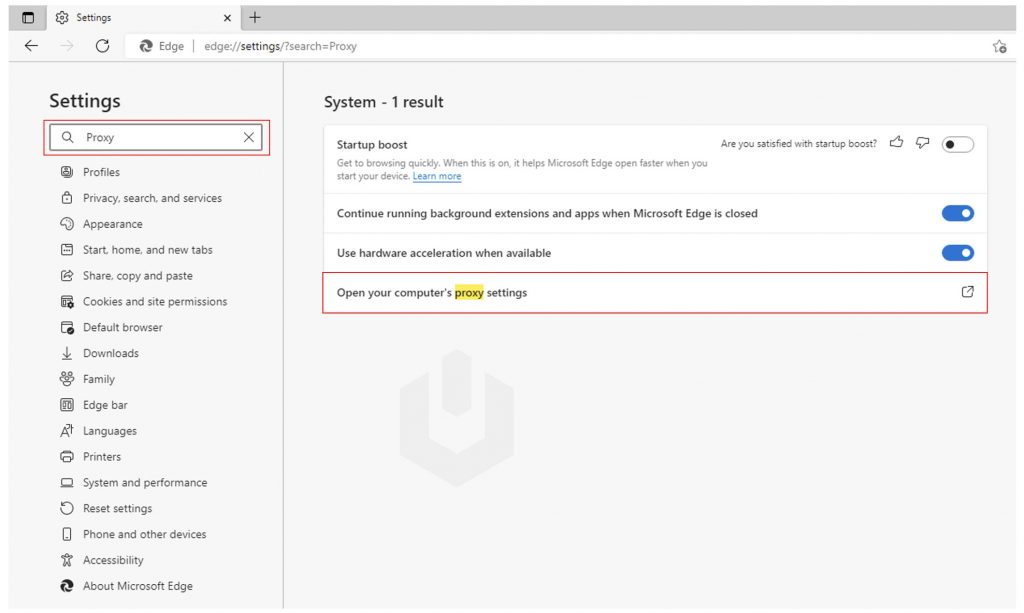
4. Here, you need to disable three options,
- Automatic proxy setup → Automatically detect settings.
- Automatic proxy setup → Use setup script (If you have configured any proxy scripts).
- Manual proxy setup → Use a proxy server.
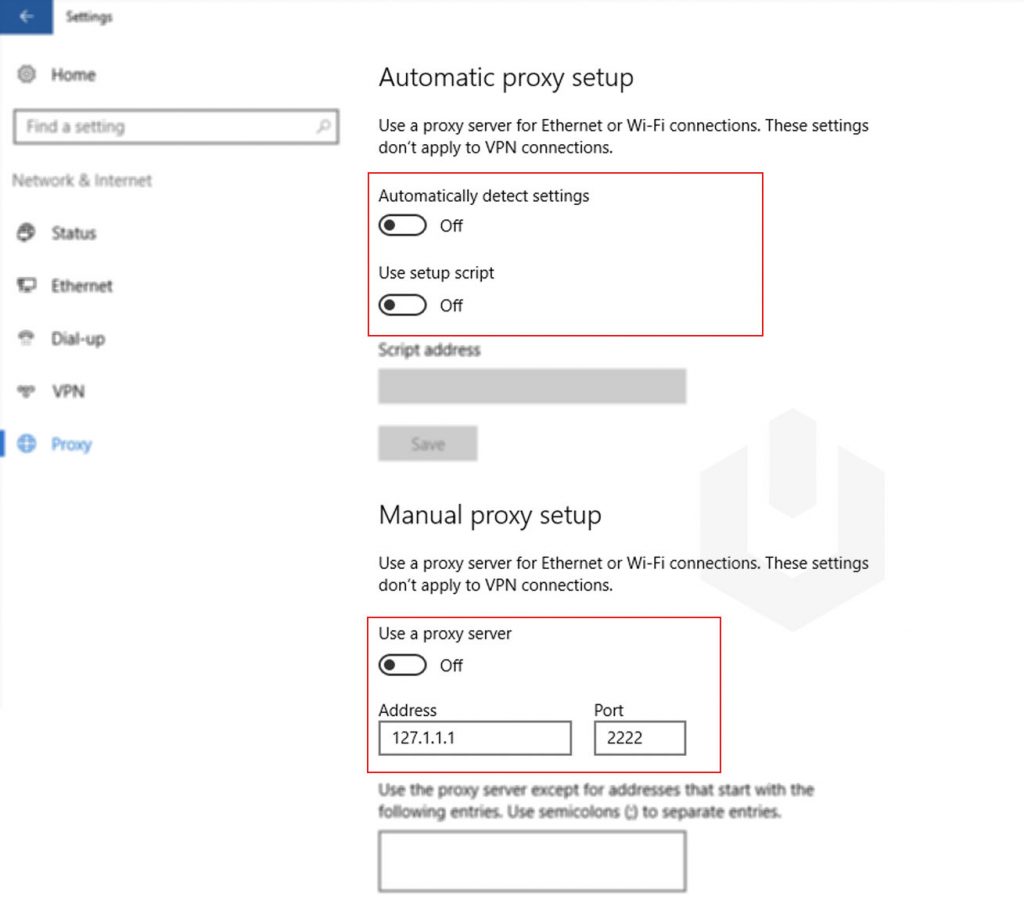
Google Chrome
1. Search and open Chrome.
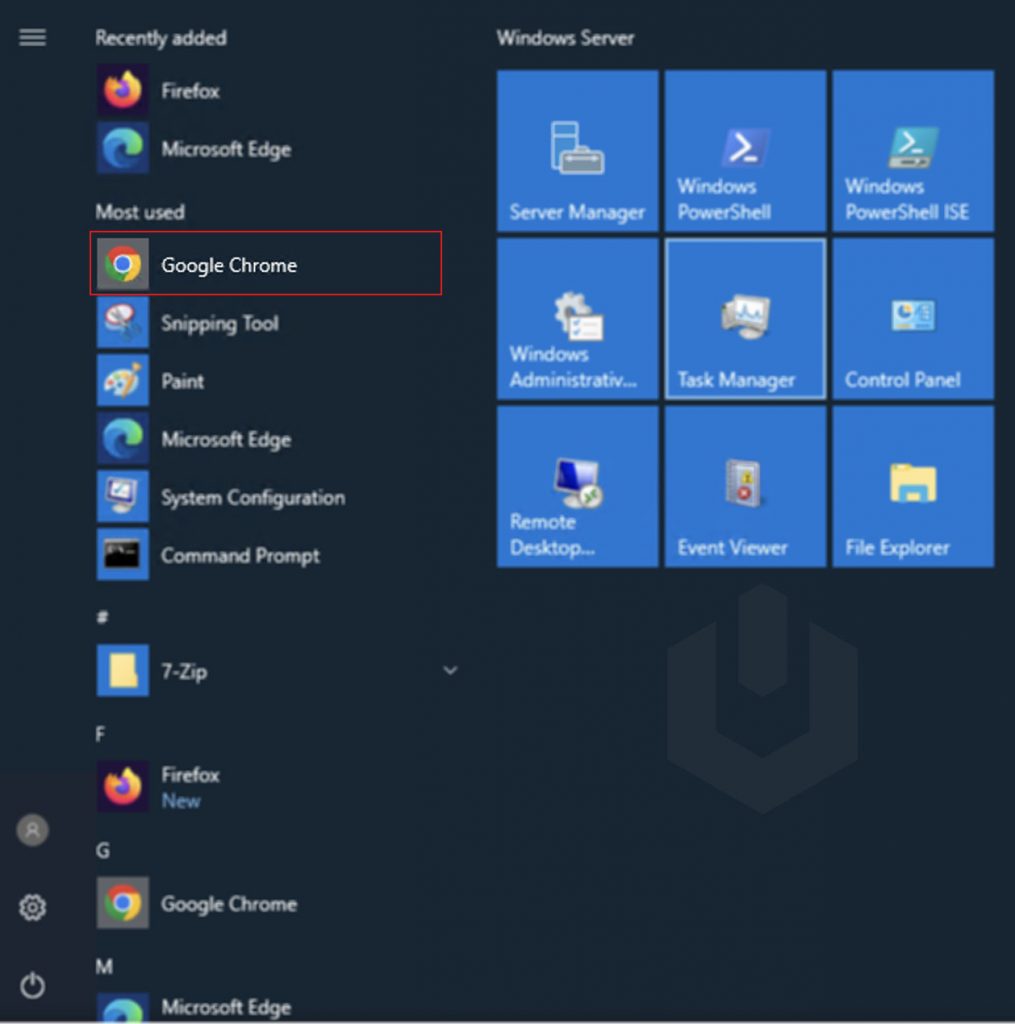
2. At top right corner, click on “:” → Open Settings.
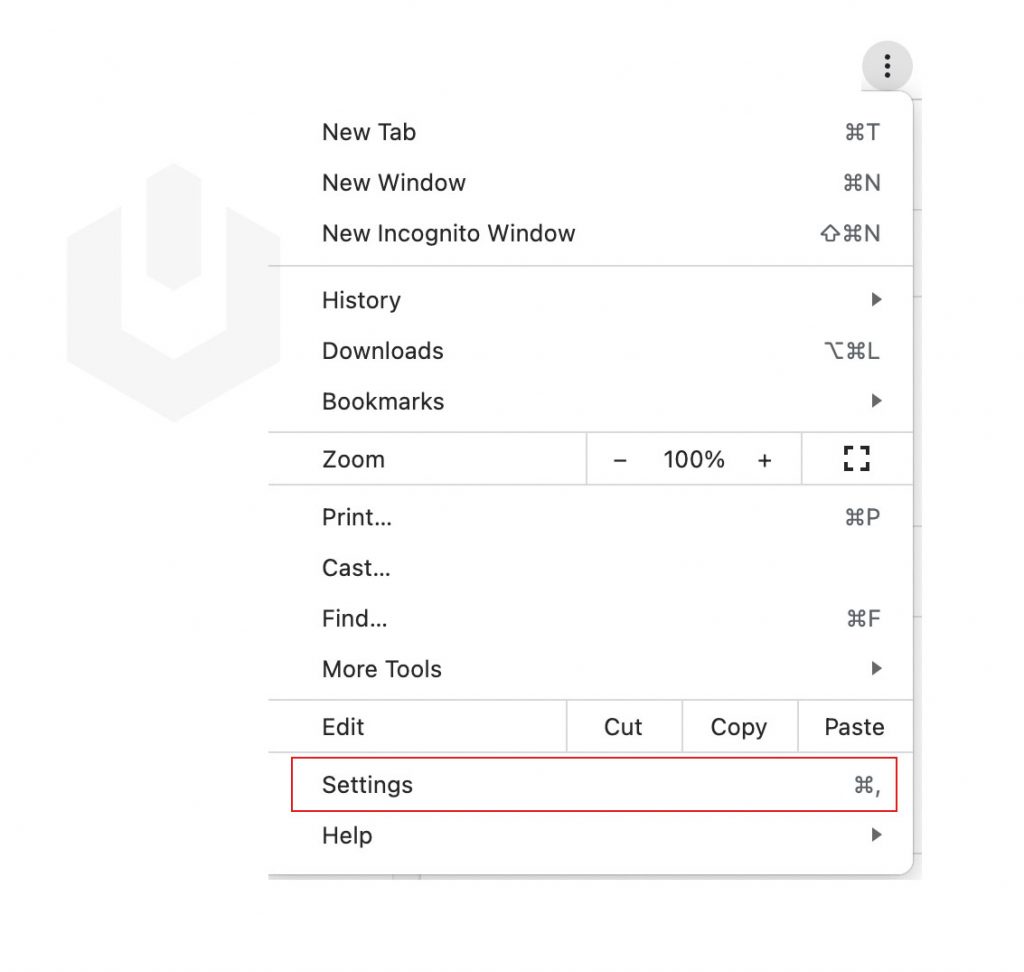
3. Then navigate to Advanced → System → Click on Open your computer’s proxy settings.
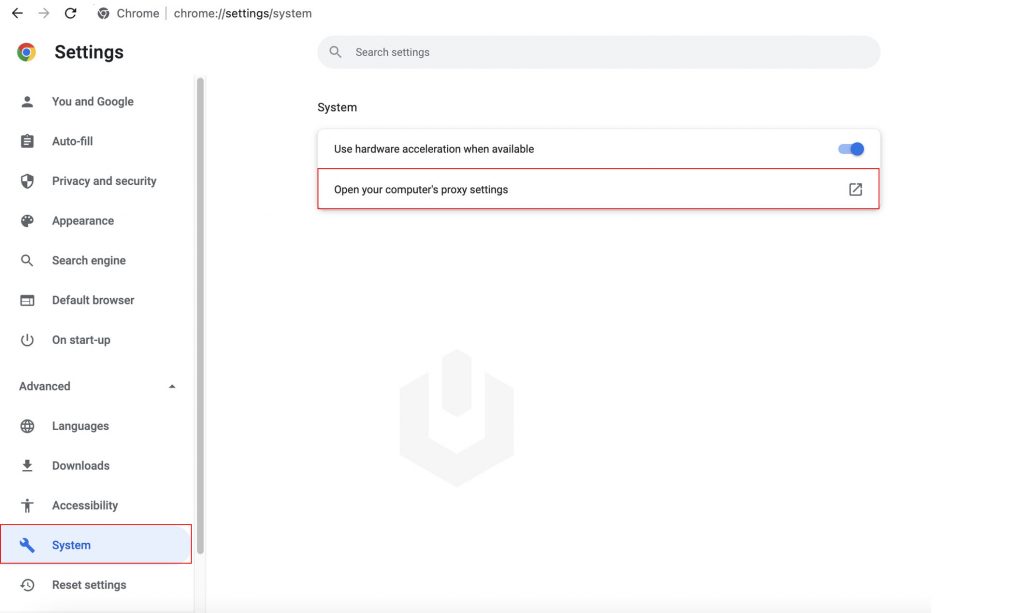
4. Here, you need to disable three options,
- Automatic proxy setup → Automatically detect settings.
- Automatic proxy setup → Use setup script (If you have configured any proxy scripts).
- Manual proxy setup → Use a proxy server.
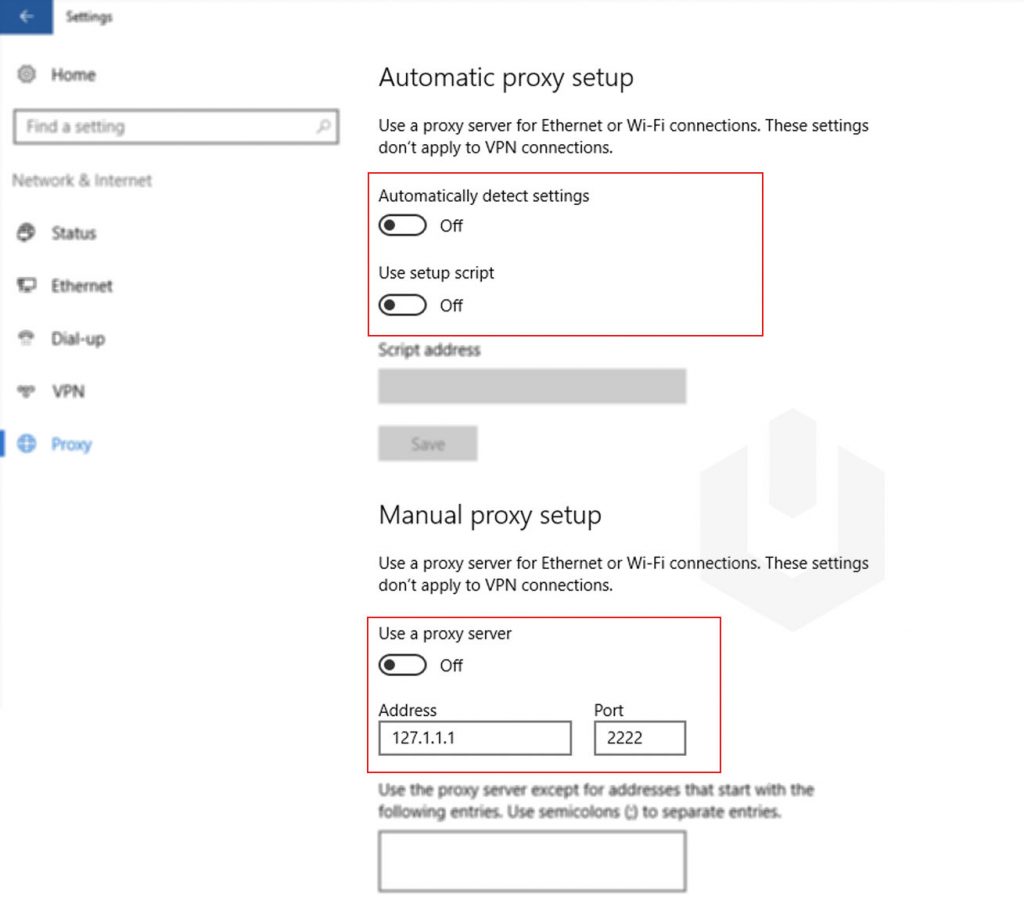
Firefox
1. Search and open Firefox.
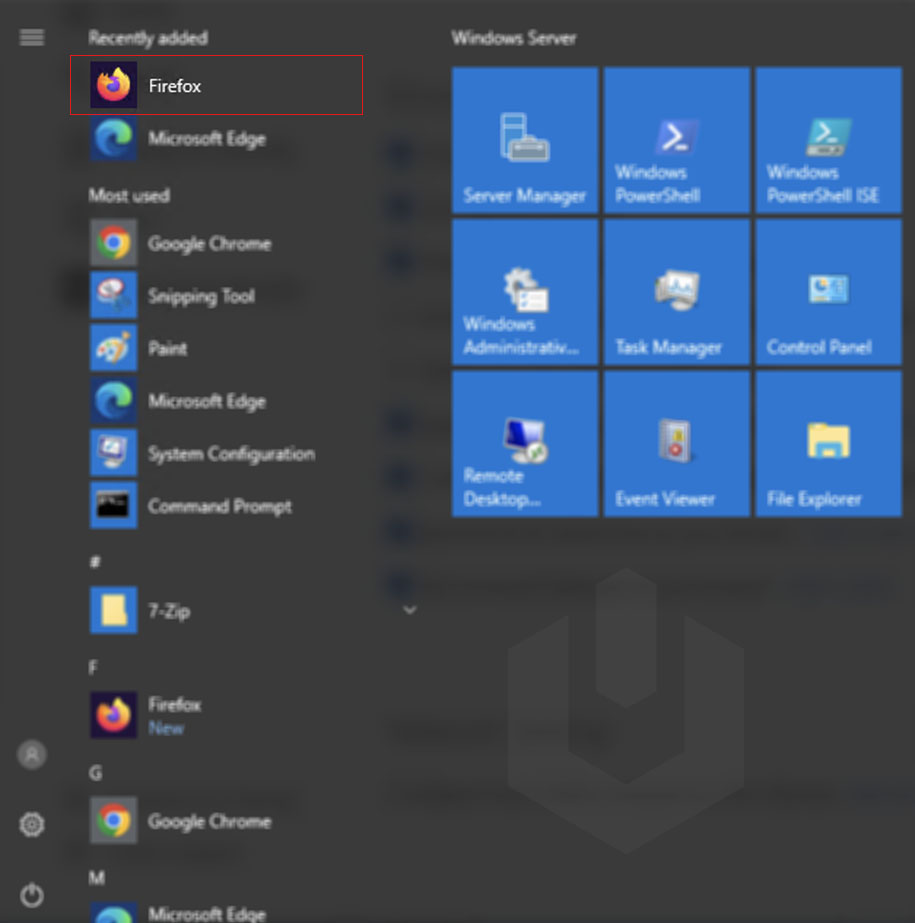
2. Next, open application menu → Click on Settings.
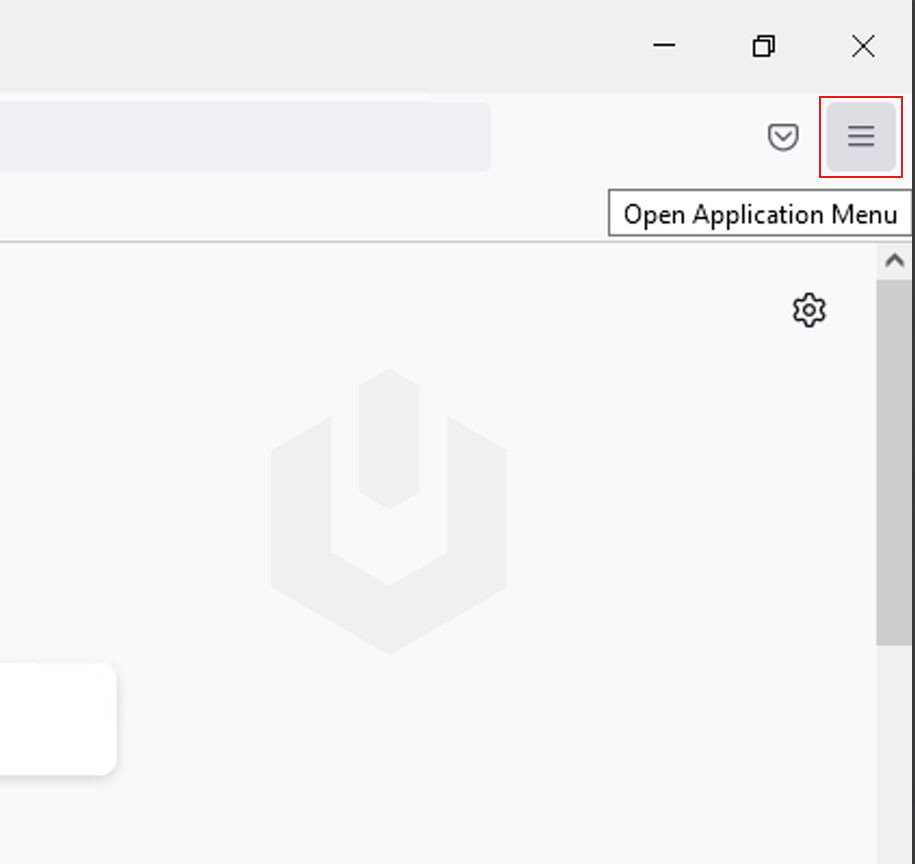
3. In General Settings → Navigate to Network Settings → Click on Settings.
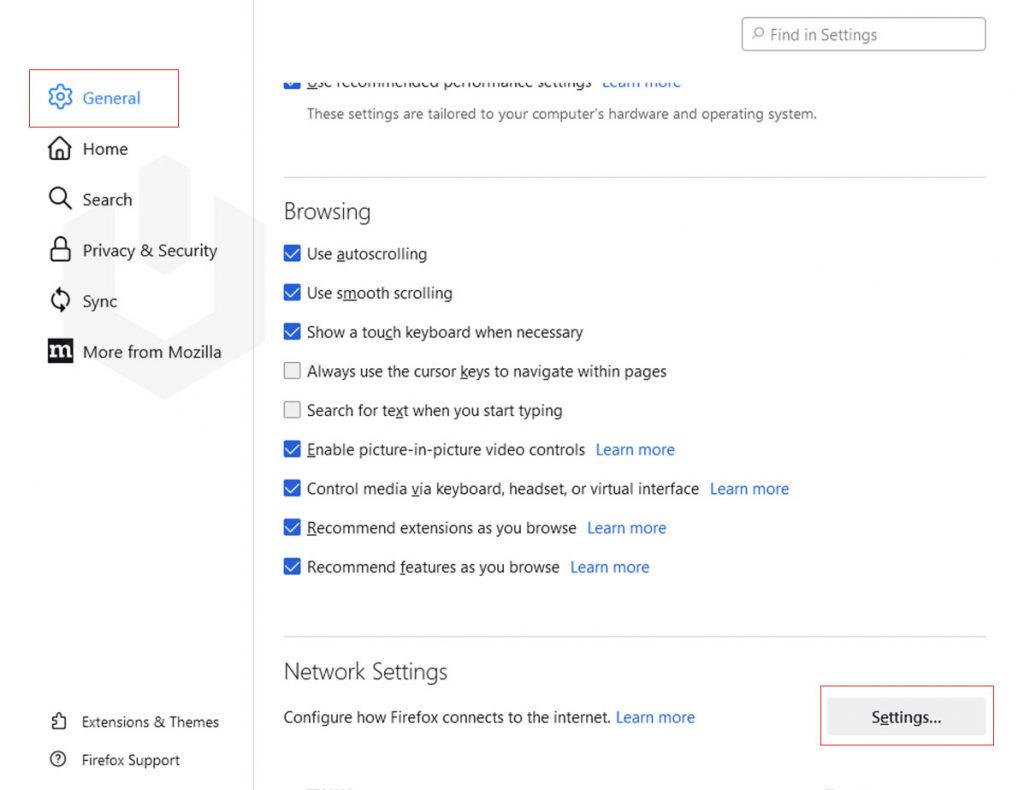
4. Select No proxy → Click on OK to save the changes.