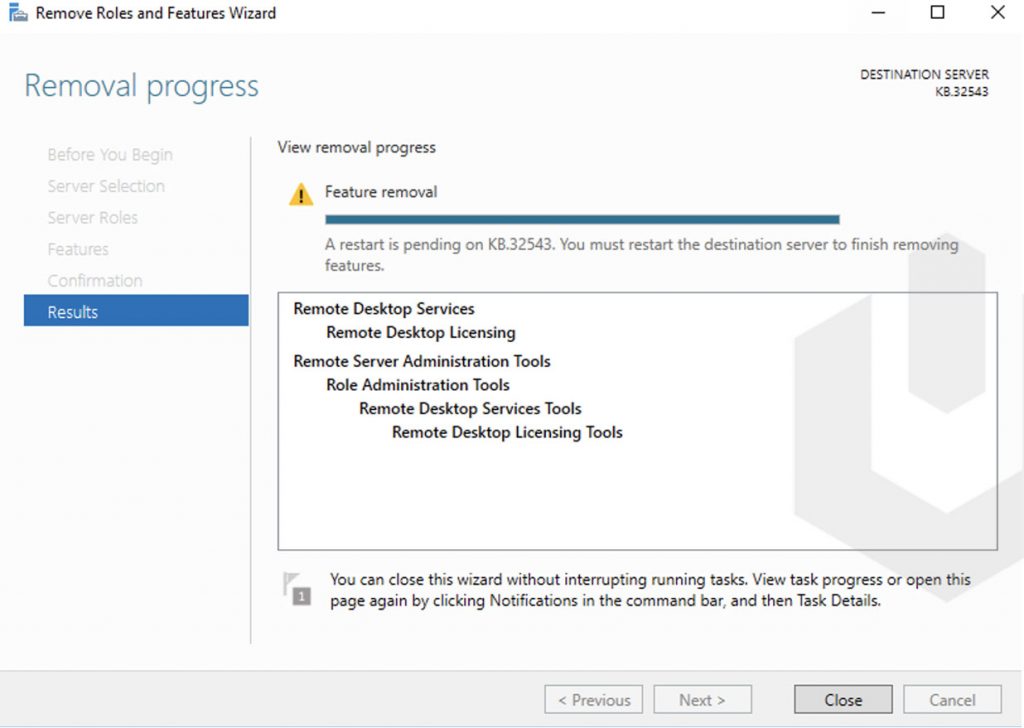Many Hyonix customers and windows users reported the same error to our staff several times. To put the information regarding the possible cause of this type of issue and how we can resolve them from windows side, we are writing this article. Let’s get started!!
Remote session was disconnected because there are no Remote Desktop client access licenses available for this computer. Please contact the server administrator.Why does this happen?
There are several reasons behind that, but the most prominent one is when your RDS license is expired. In many cases, to support any of the services, any user/administrator might enable the RDS. By default, it has some trial period; once it is over, you will most likely face this kind of error.
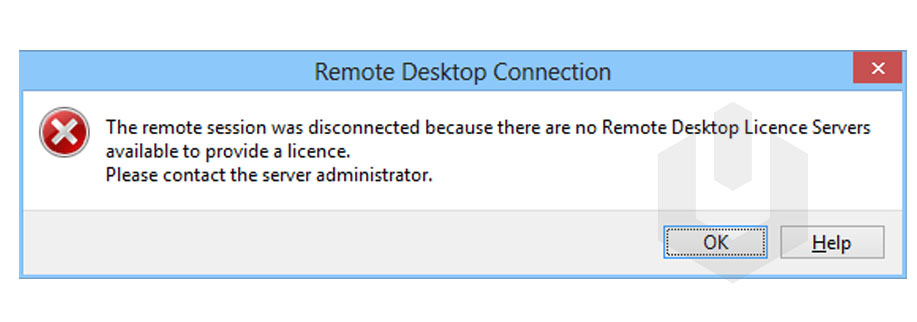
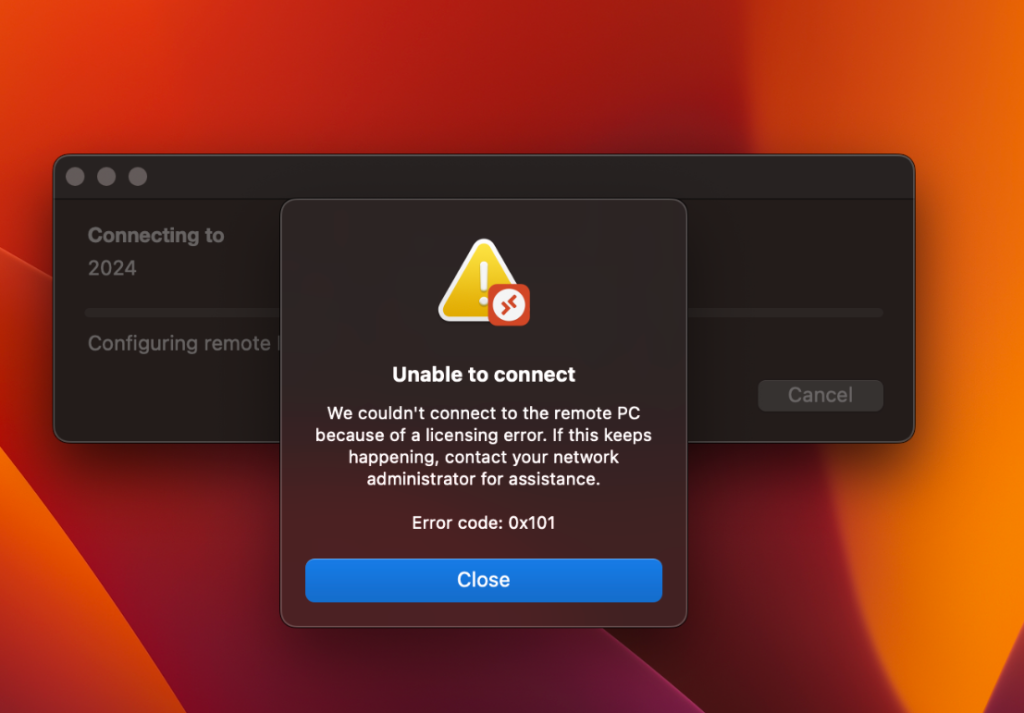
How to resolve the issue?
As we mentioned above, it caused due to RDS licensing problems either it is reached defined CALs, or the temporary assigned is expired after a certain period. To resolve this issue, either you need to:
Install the appropriate RDS licensing system through the Remote Desktop Licensing Manager console (licmgr.exe)
OR
Uninstall Remote Desktop Licensing.
Method 1: Install the appropriate RDS licensing system through the Remote Desktop Licensing Manager console
Step 1: Open your server using Console (https://howto.hyonix.com/article/how-to-access-the-server-console/)
Step 2: Follow this tutorial: How to Install and Activate the RDS Licensing Role on Windows Server? and it should help you with setting up the proper license.
Method 2: Uninstall the RDS Licensing Role
1. Login to Windows Server using Console (https://howto.hyonix.com/article/how-to-access-the-server-console/) → Search and Open “Server Manager“.
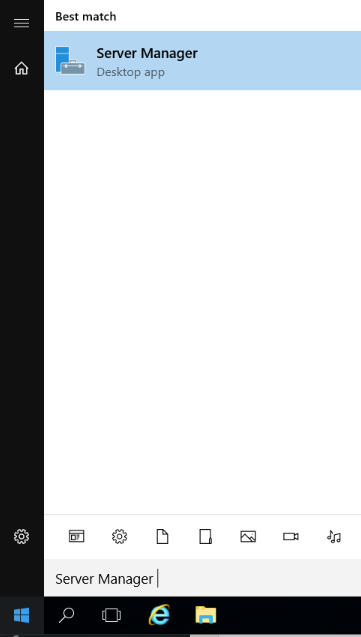
2. Click on “Add Roles and Features“.
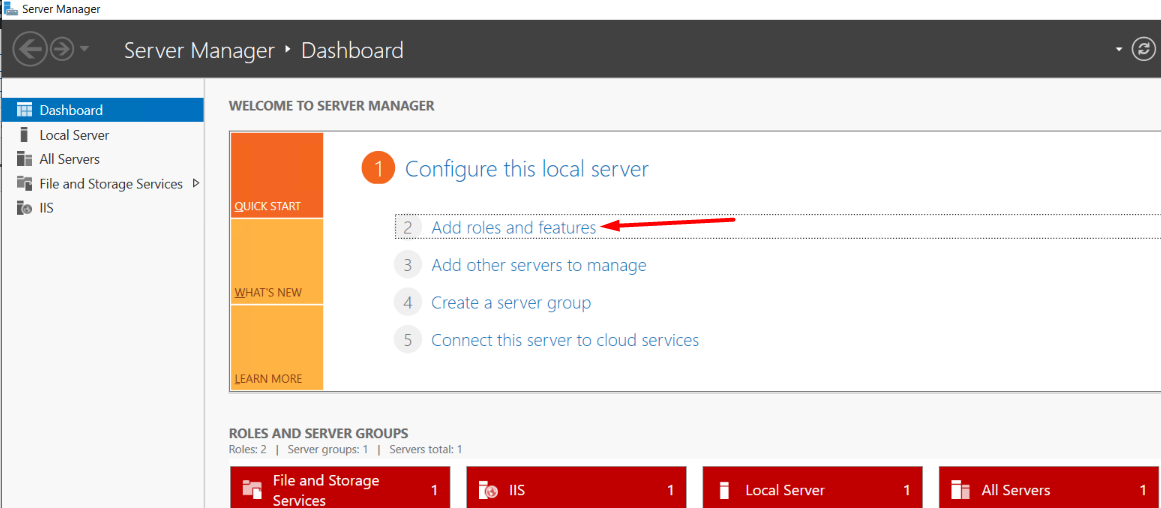
3. Click on Start the remove roles and features wizard.
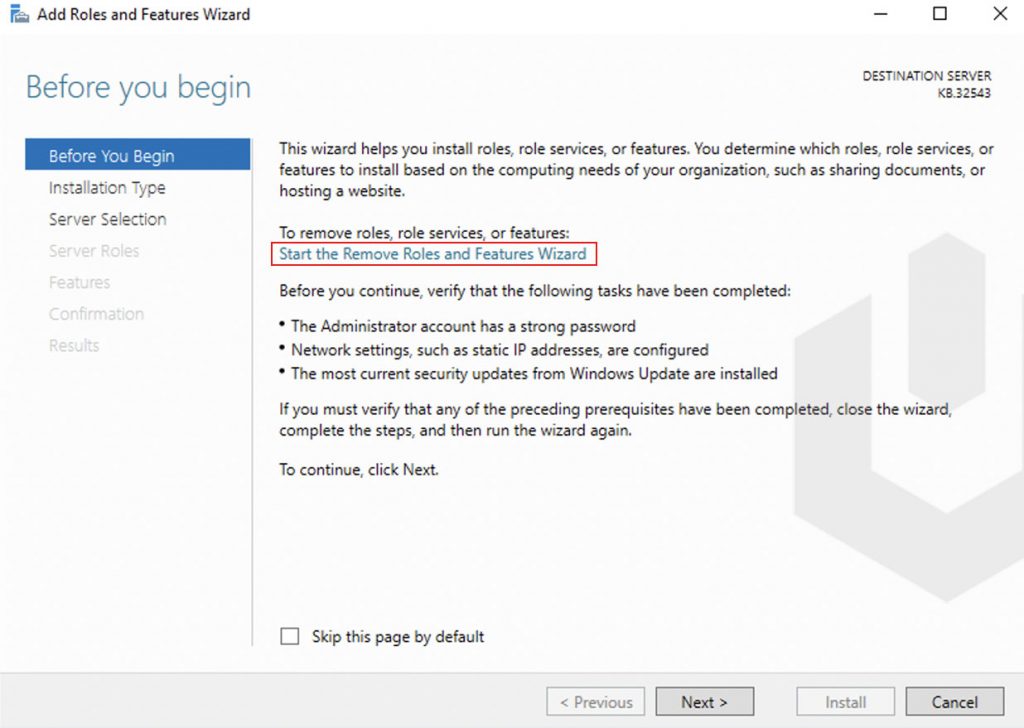
4. In Server Selection, select your Windows Server; if your server is configured in the network, then select the particular server from the list to process the installation → Next.
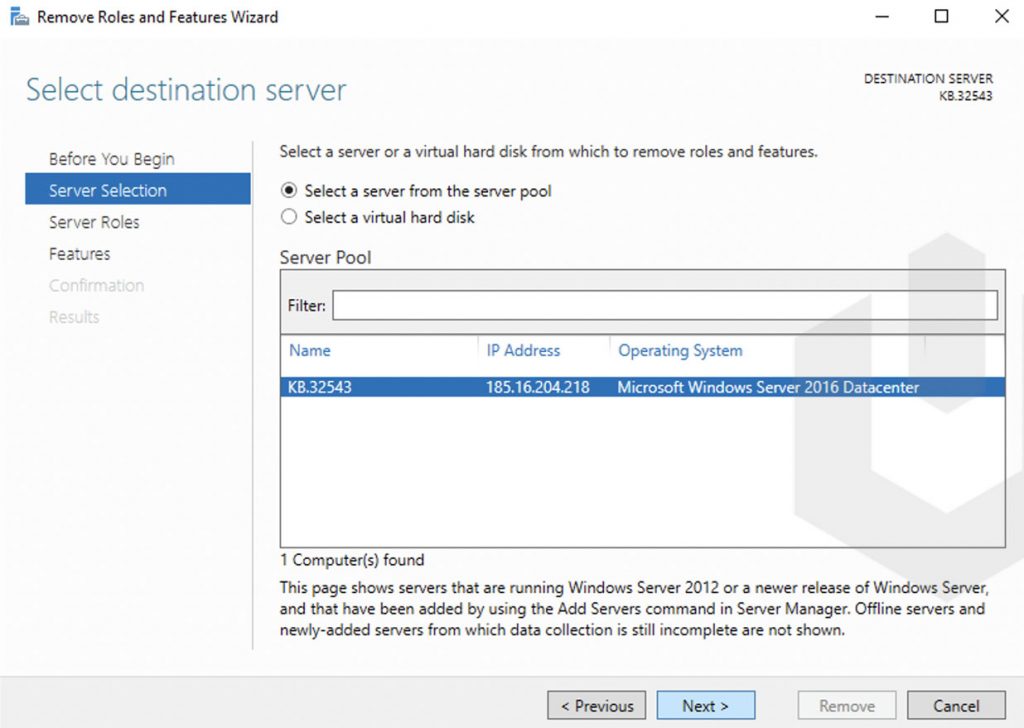
5. On the Server Role, untick entire Remote Desktop Service. On the confirmation screen, again click on Remove Features → Next.
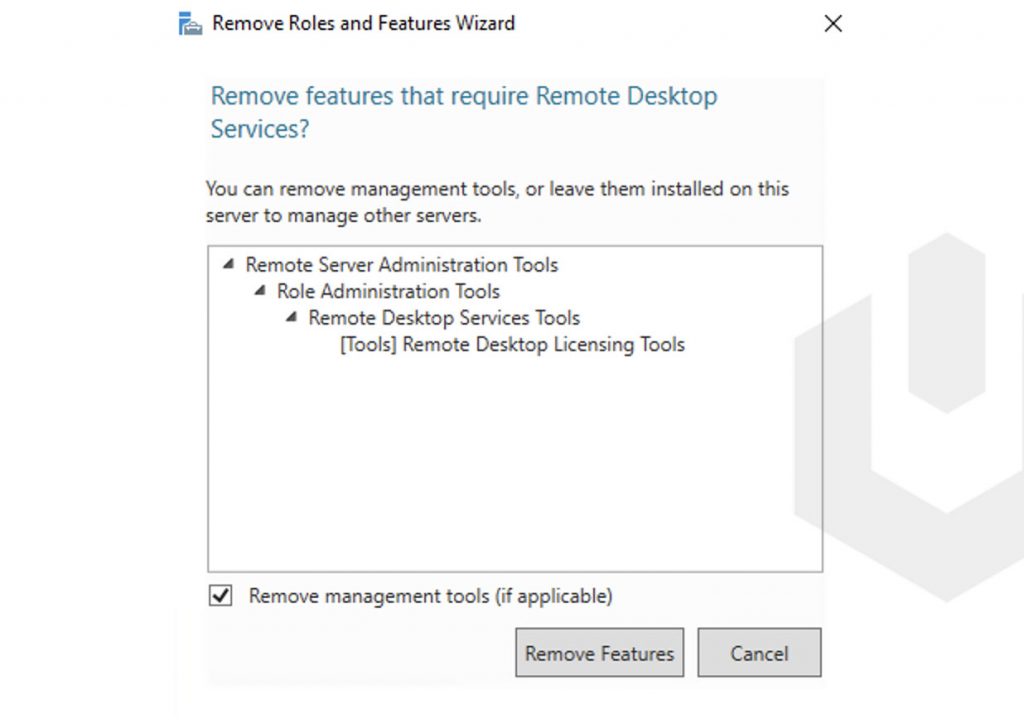
6. In Confirmation, finally click on Remove.
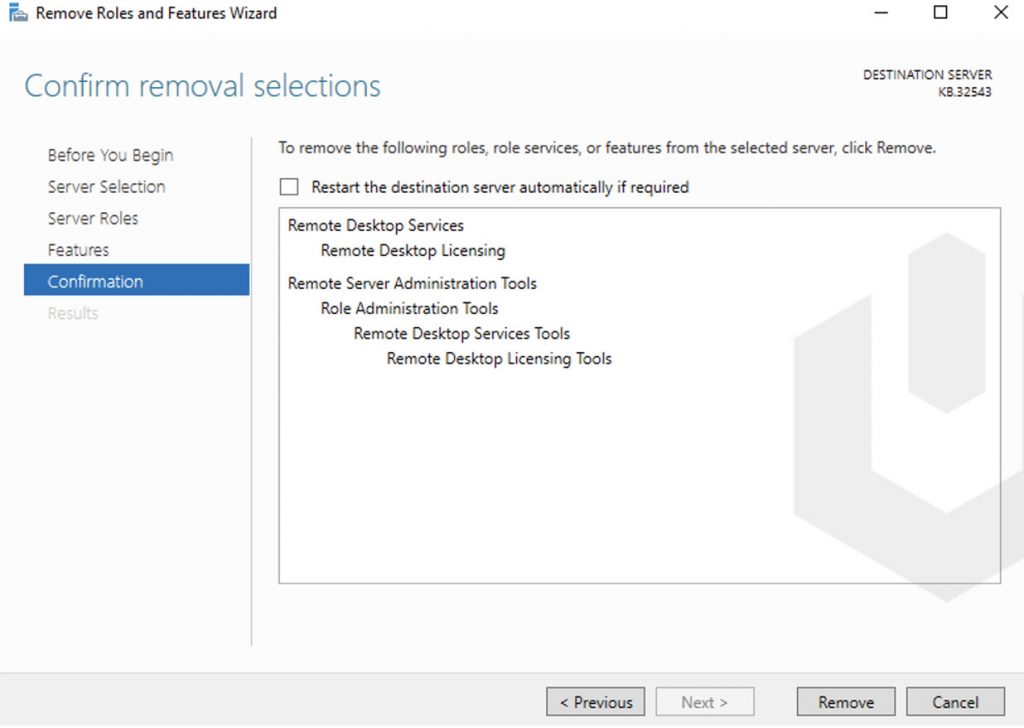
7. Congratulations! You have successfully uninstalled Remote Desktop Role Licensing. You must restart the Windows server to finish the removal of the feature.