In this guide, you will learn how to fix the Remote desktop connection protocol error 0x112f.
When you’re trying to connect to a windows server you might encounter the error as seen below.
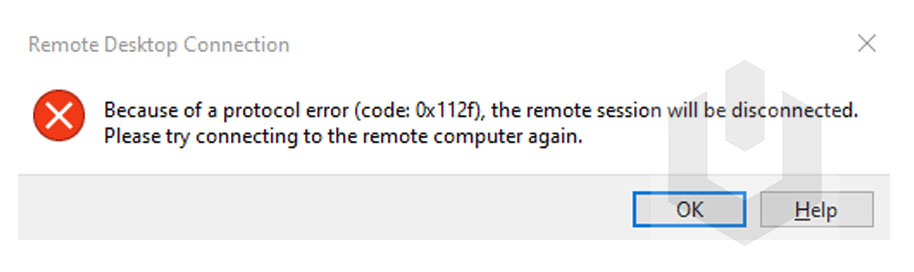
There are three possible issues that are causing this error:
- Resolution error.
- Enabled option “Use all my monitors for the remote session”.
- Persistent bitmap caching is enabled.
Method 1: Restart your server using Hyonix Portal
This issue may be caused by insufficient memory/cpu/storage. As a temporary fix, you can restart your server using our server dashboard.
1. Log in to the Hyonix Portal with your registered email address and password.
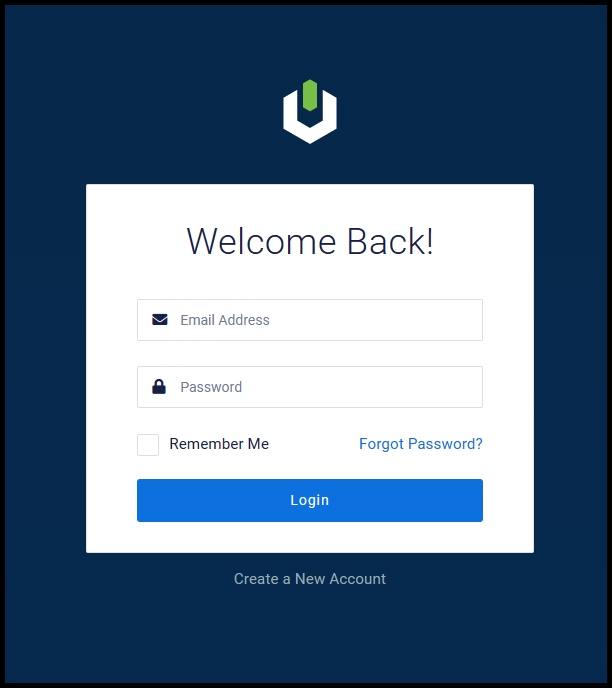
2. Navigate to the server settings by clicking on “Manage“ as shown below.
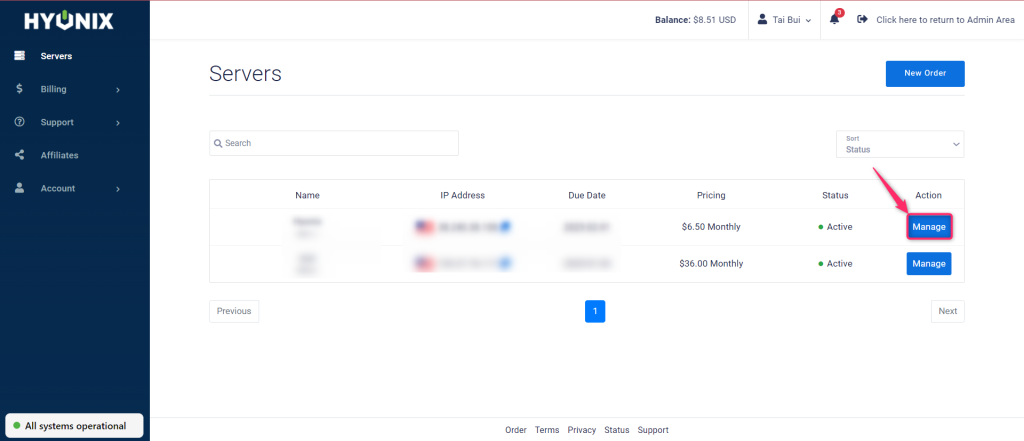
3. Now click on Power Options as shown in the image, then select Restart to proceed with restarting your Windows VPS.
The restart will take about 30 seconds. You will be disconnected from the VPS if you are already connected to it.
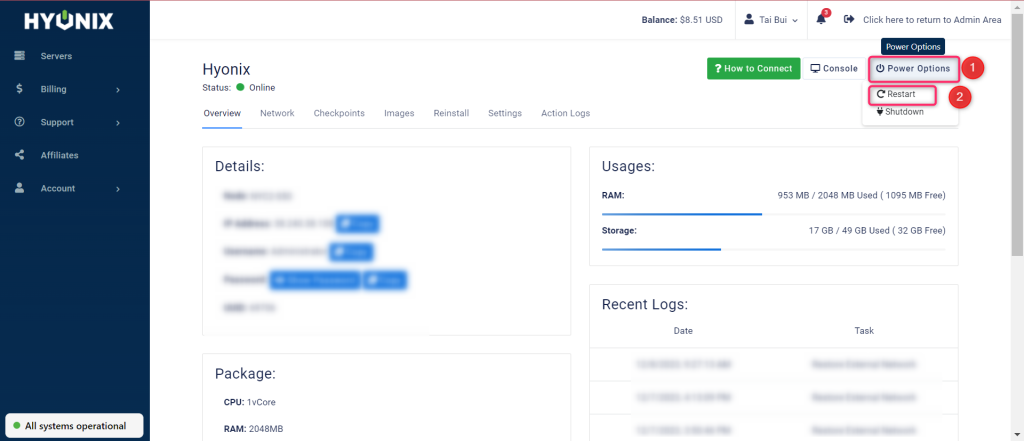
After restarting your server, please wait for 2 minutes and then login to your server again to see if the issue persists. If the issue persists, please follow other methods below to resolve the issue.
Please also consider lowering your usage or upgrading your server to a higher package to have more resources (RAM, CPU and storage). You can monitor your RAM/CPU usage by following step 1 from this tutorial: Link
Method 2: Change color depth to 16bit and disable the “Use all my monitors” option
This happens when users are connecting from a home setup with more than 2x screens, the workaround is to modify the original RDP settings to be 16-bit color or un-tick the checkbox “use all my monitors”. This is an issue at the source PC end rather than the destination PC.
1. On your local computer (source PC), search and open Remote Desktop Connection or mstsc.

2. Once Remote Desktop Connection is open, click on Show Options.

3. Next, navigate to the Display tab.
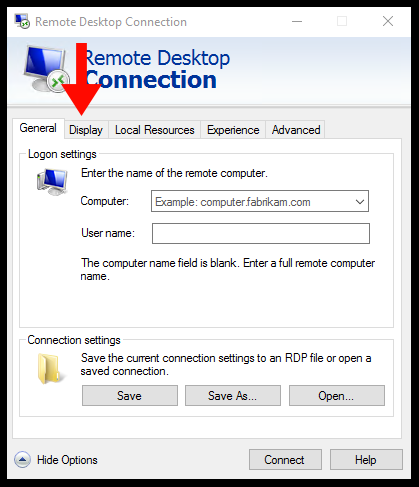
4. Un-tick the option Use all my monitors for the remote session and Choose High Color (16-bit) from Colors.
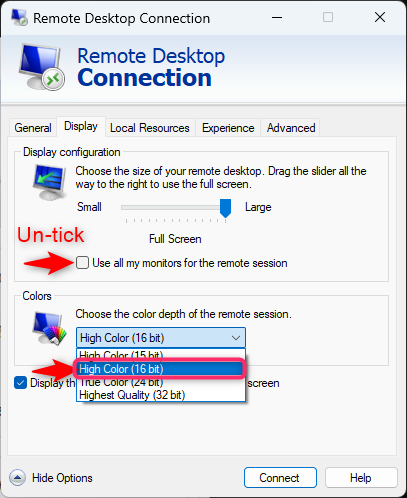
5. Finally, try to connect to the RDP by clicking on the Connect button.
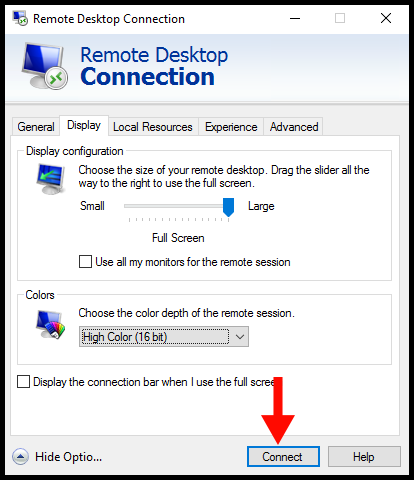
Method 3: Disable bitmap caching
If you are encountering error 0x112f due to Persistent bitmap caching, this section will guide you on how to disable this option in Windows Remote Desktop Connection.
1. Search and Open Remote Desktop Connection or mstsc.

2. Once Remote Desktop Connection is open, click on Show Options.

3. Next, navigate to the Experience tab.
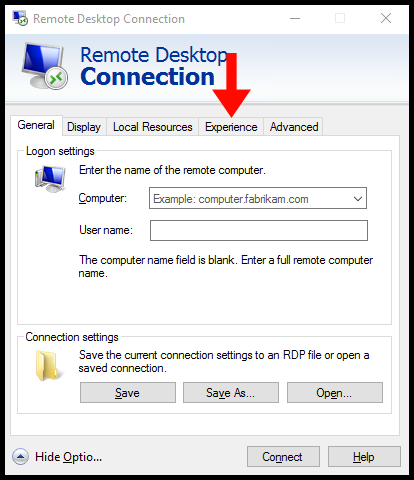
4. Uncheck the option Persistent bitmap caching.
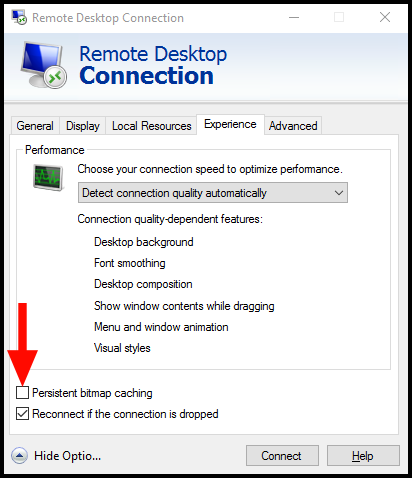
5. Finally, try to connect to the RDP by clicking on the Connect button.
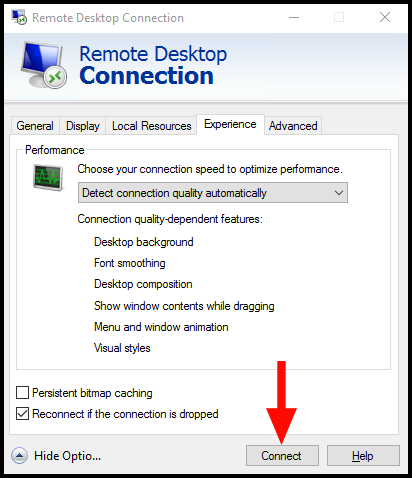
Method 4: Adjust “Remote Desktop Session Host” setting
1. Open gpedit.msc
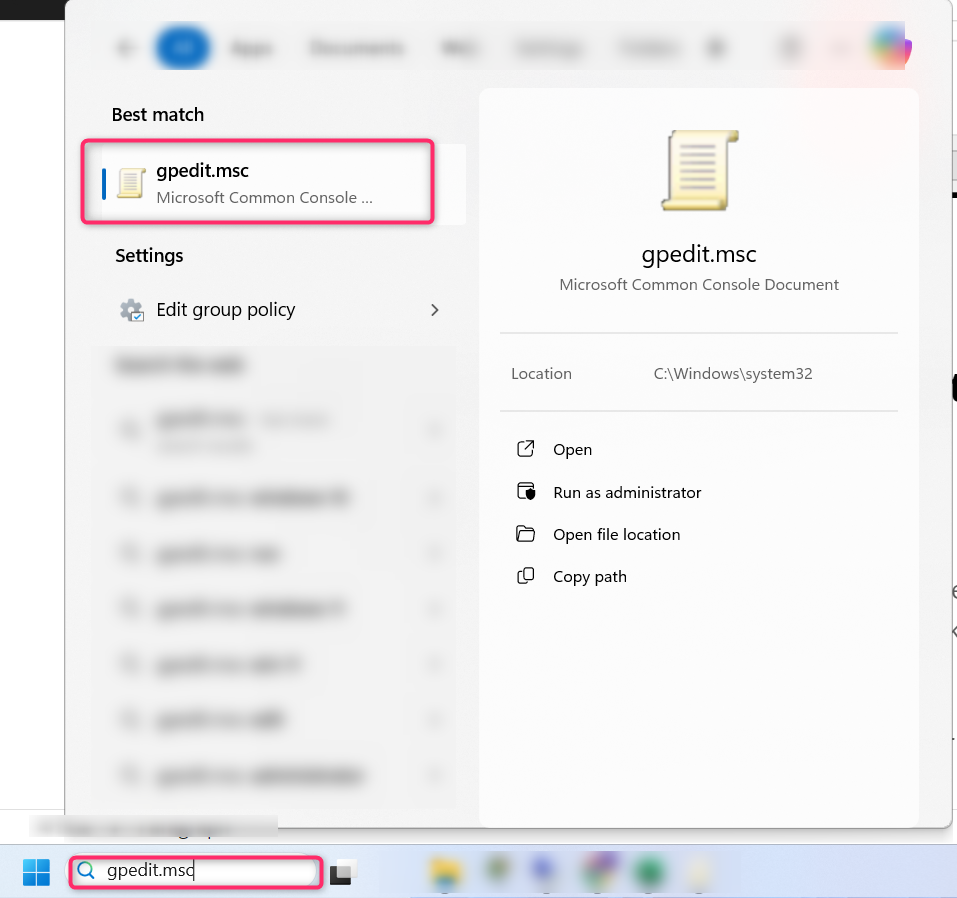
2. Go to Computer Configuration -> Administrative Templates -> Windows Components -> Remote Desktop Services -> Remote Desktop Session Host -> Remote Session Environment and double click on “Use WDDM graphics display driver for Remote Desktop Connections”
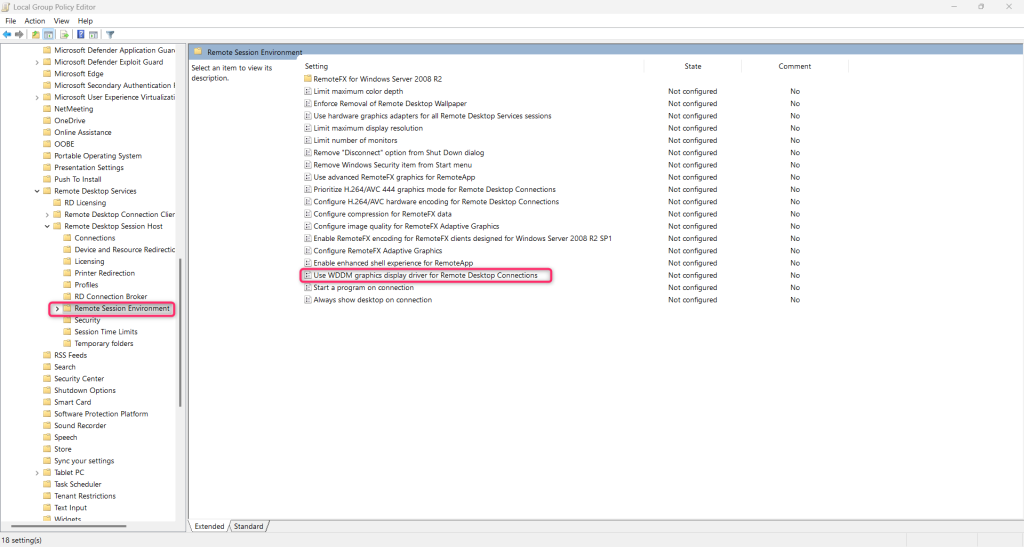
3. Change the setting to enabled and click OK.
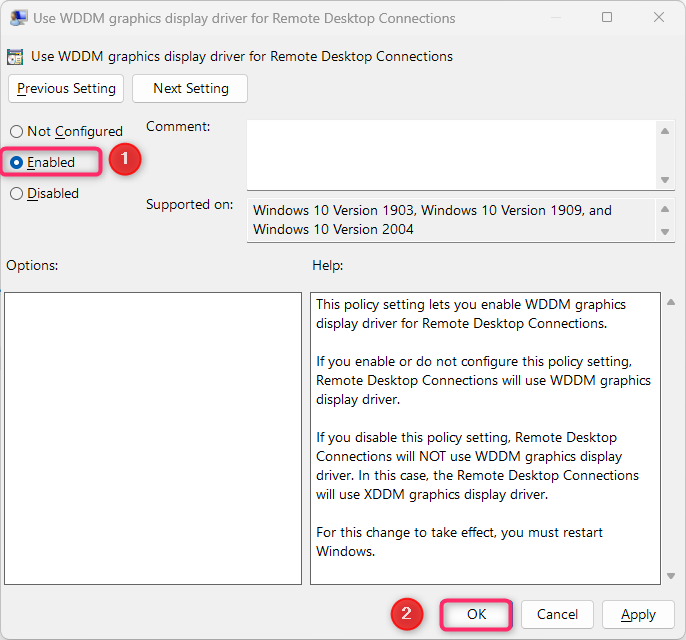
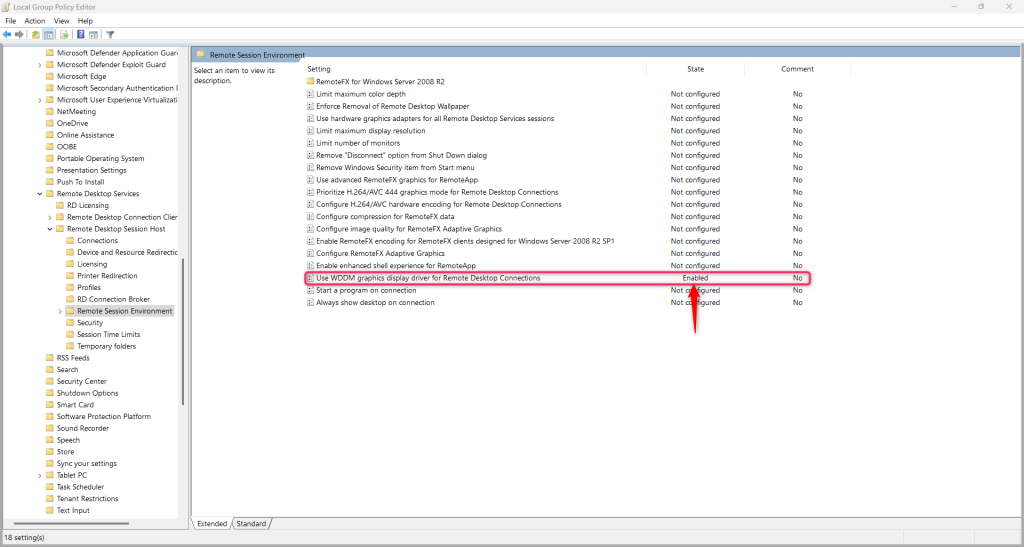
4. Change the policy “Limit number of monitors” to however many monitors you plan to use. For example if you use 2 monitors, you can change the number to 2 and click OK
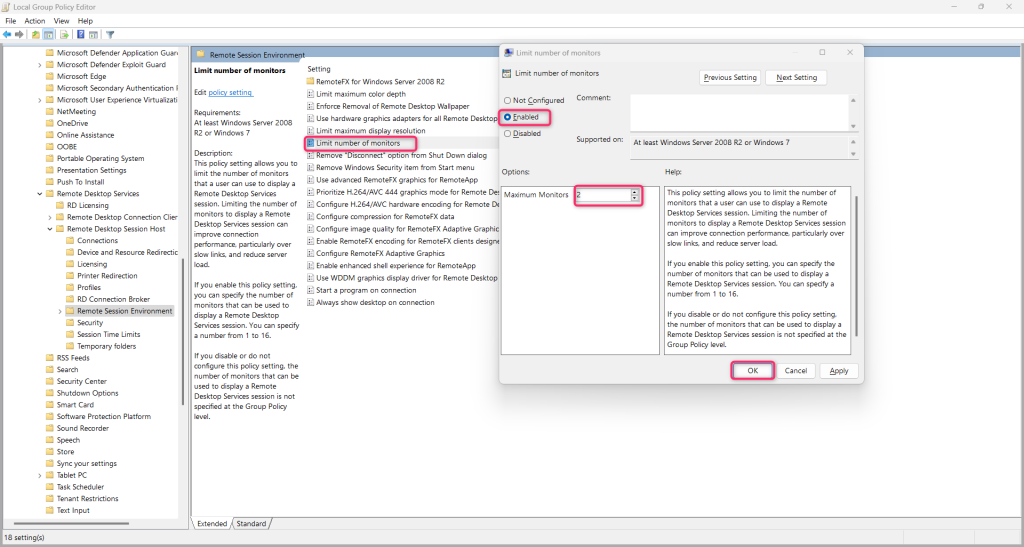
Reboot your device and then login to your server again to see if the issue persists.
