Depending on personal preference, you might desire to adjust the color quality/depth of the Remote Desktop. In this article, you will learn How to change Remote Desktop Color Depth?
How to change Remote Desktop Color Depth in Windows
1. Get started by searching Remote Desktop Connection or mstsc in the Windows search bar.

2. After Remote Desktop Connection opens, click on Show Options.

3. Next, navigate to the Display tab.
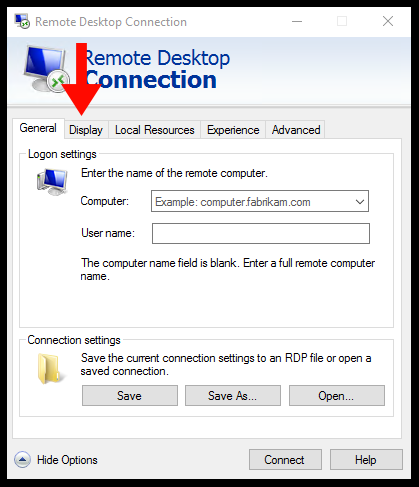
4. Click on the color depth drop-down menu and select the required color depth for your Remote Desktop.
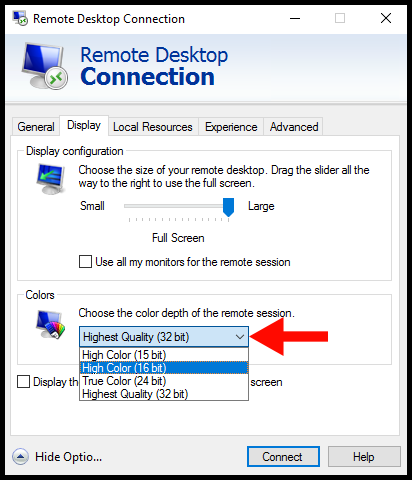
5. After you have selected the desired color depth, click on the Connect button to connect to your Windows VPS with your new color depth setting.
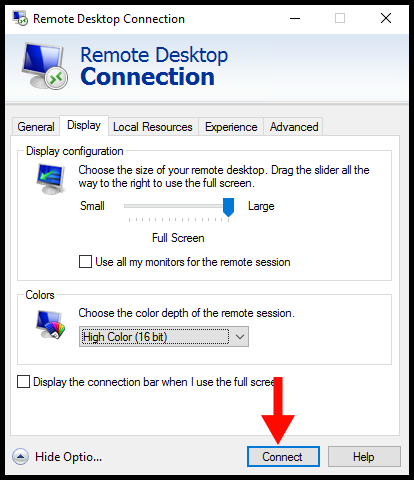
How to change Remote Desktop Color Depth in macOS
Please follow this guide if you already have an existing Remote Desktop profile. If not, please follow How to Connect to Windows VPS using RDP to save a Remote Desktop profile.
1. First, open the Remote Desktop application on your macOS device.
2. Once Remote Desktop is open, click the ••• button and select the Edit option.
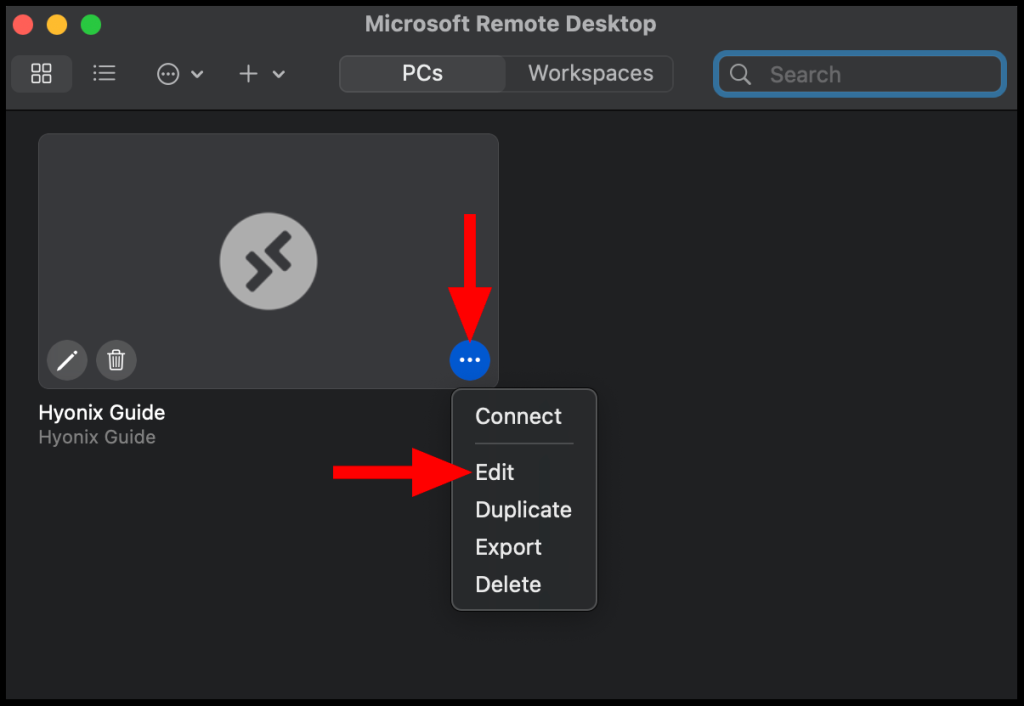
3. Then, navigate to the Display option.
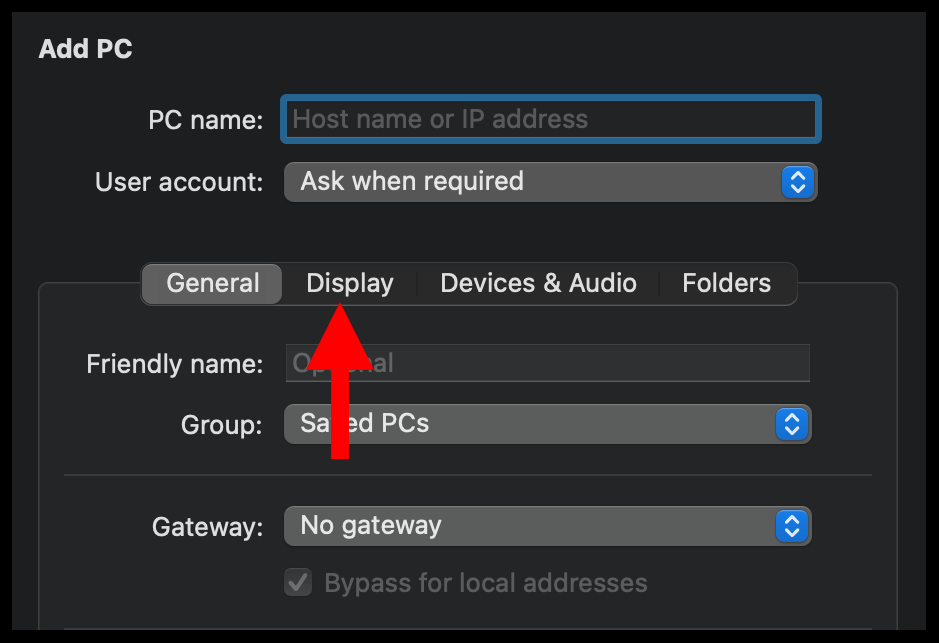
4. Next, click on “High (32 bit)” and select the desired color depth from the drop-down for your Remote Desktop.
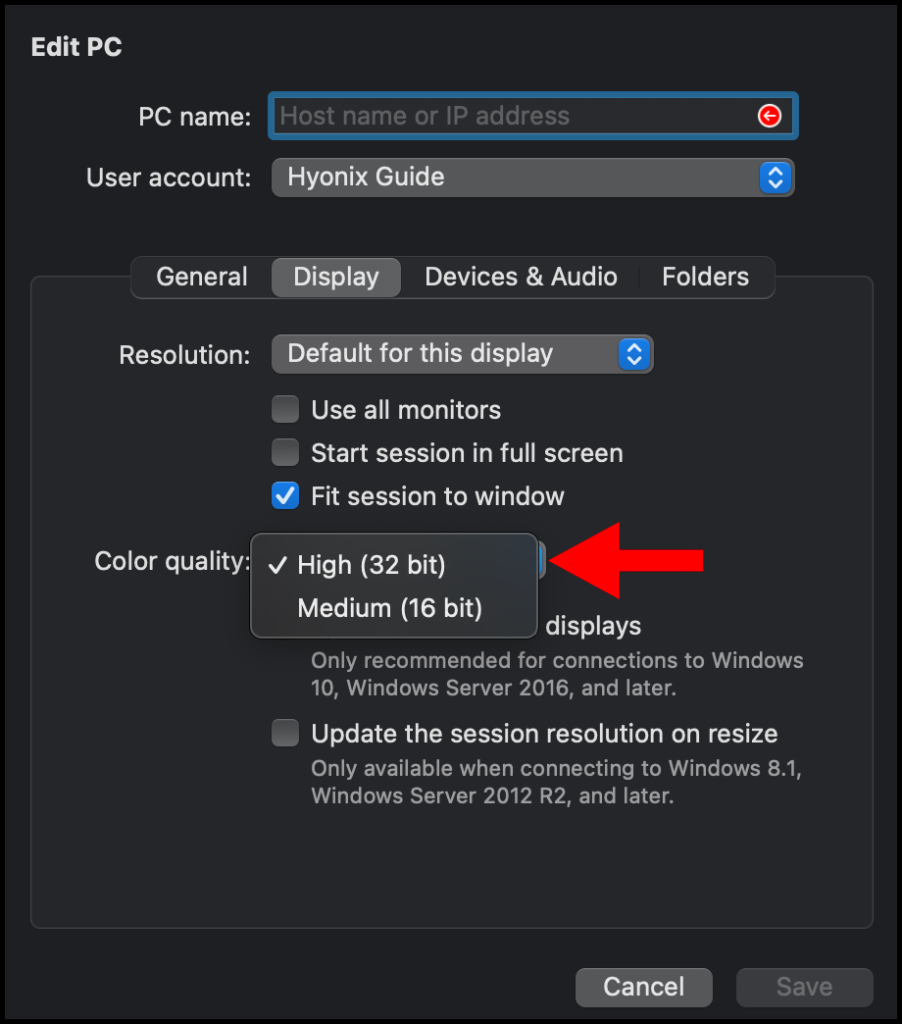
a) Optimize for Retinal displays (Optional): Only recommended for connections to Windows 10, Server 2016, or later.
b) Update the session resolution on resize (Optional): Only available when connecting to Windows 8.1, Server 2012 R2, or later.
Which color setting is ideal for regular use?
Choosing a color setting is a matter of your own choice and it is not necessary to configure, as it comes under Optional & Advance configuration.
What is a bit (32-bit, 24-bit, 16-bit)?
Bits, in this case, define how many unique colors are available in an image color palette.
For example, 32-bit consists of “16777216 Colors + Transparency”.
Which color setting should you select?
As we mentioned above, the more bits, the more colors you will get. Also, the more bits you select, the more convincing gradients, shadows, and transparencies you will find. To process the higher color depths, your computer will use more RAM.
So, the most modern computers with decent monitors preferably have 32-bit support, which is ideal for your eye. If you select 48-bit, it will display more contrast colors for the remote connection. On the other hand, if you choose 16-bit, the image quality will be lower than the 24-bit, 32-bit, and 48-bit.
Ideally, we recommend sticking with the default option as it is selected automatically per your computer’s hardware.
