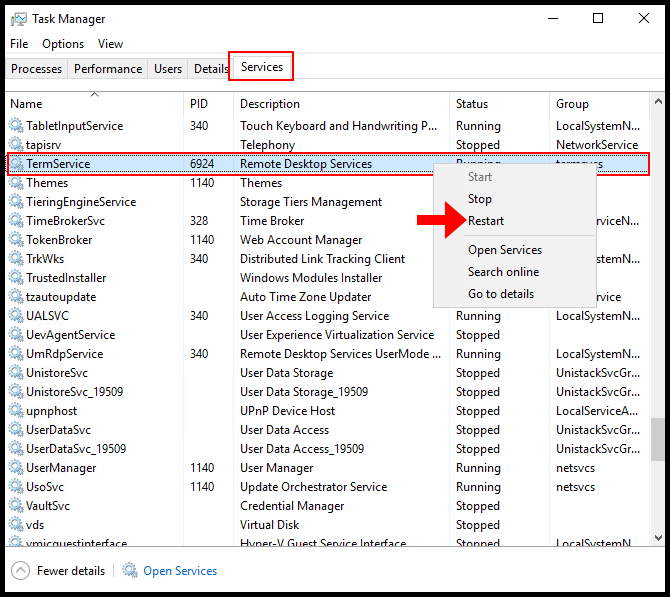Learn How to restart Remote Desktop service without rebooting Windows Server for a more efficient solution to Windows service issues. Our guide is ideal for new Windows users who believe a simple reboot fixes all problems.
Method 1 – Using Services.msc
In this section, we will be going over how to restart the Remote Desktop service via Services on Windows Server.
1. To start, log into your Windows Server and use the Windows search function to search and open Services.
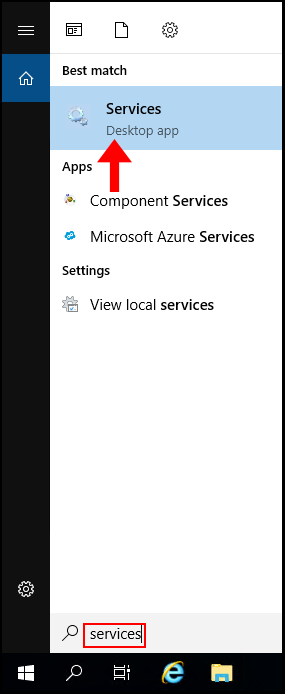
2. Then on the Services window, locate Remote Desktop Services then right-click it, and click Restart.
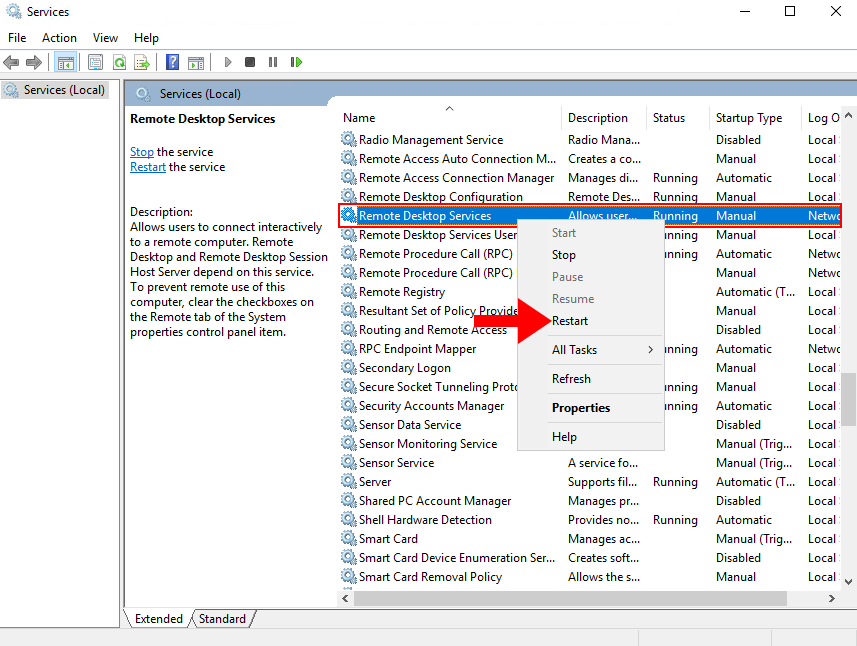
3. Lastly, you will see a pop-up prompting confirmation to restart Remote Desktop Services, click Yes to continue with the restart. We have successfully restarted Remote Desktop Service via Services.msc without rebooting the Windows Server.
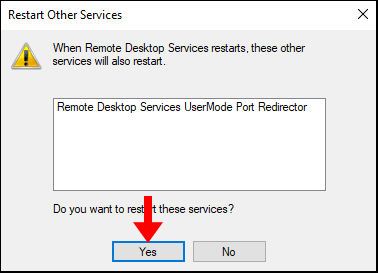
Method 2 – Using Powershell
1. To start, log into your Windows Server and use the Windows search function to search and open Windows PowerShell.
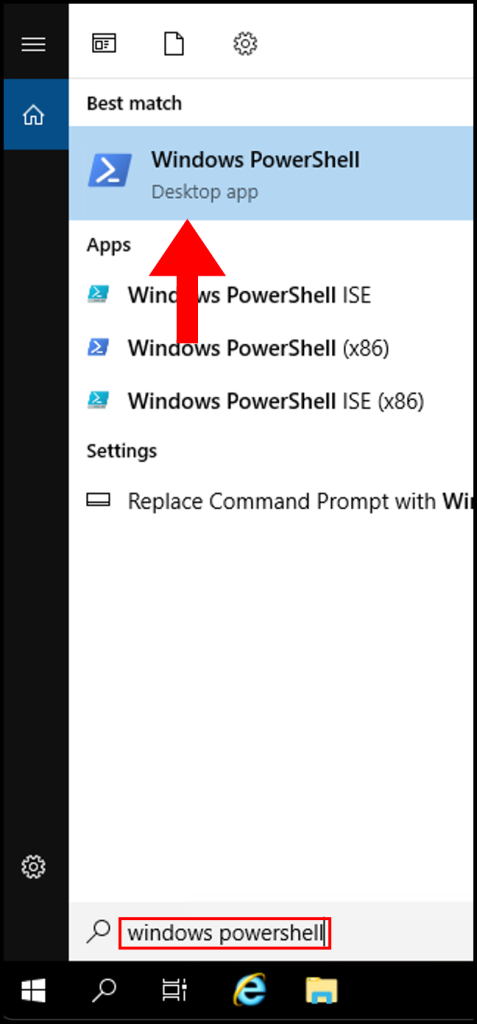
2. Once the PowerShell window is open, run the following command:
Restart-Service -Force -DisplayName "Remote Desktop Services"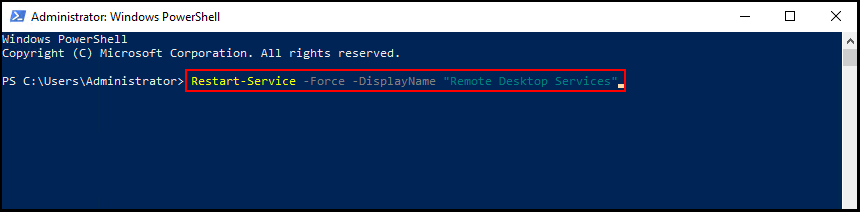
We have successfully restarted Remote Desktop Service via PowerShell without rebooting the Windows Server.
Method 3 – Using Task Manager
1. To start, log into your Windows Server and use the Windows search function to search and open Task Manager.
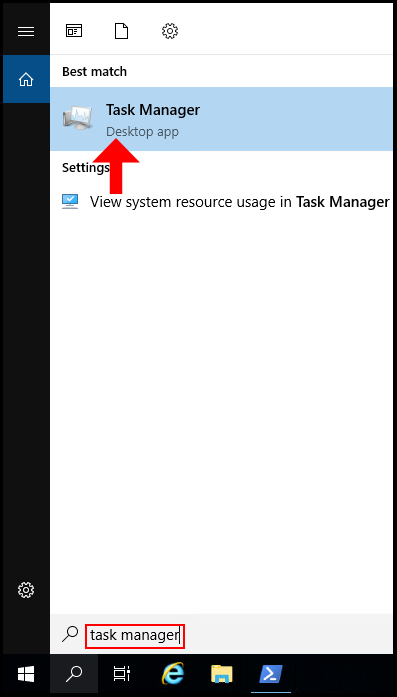
2. Expand the Task Manager by clicking on More Details.
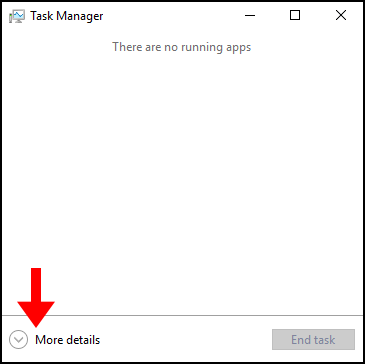
3. Next, navigate to the Services tab and right-click TermService, then click Restart. We have successfully restarted Remote Desktop Service via Task Manager without rebooting the Windows Server.