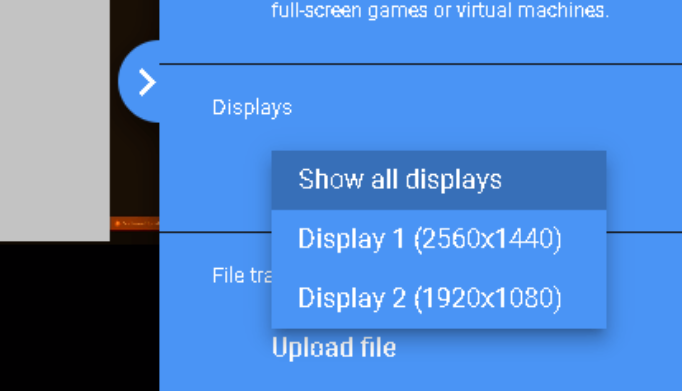If you have multiple monitors and you wonder on how you can use all monitors for your server, please follow the below steps.
1. If your local computer runs Windows OS
Step 1: On your local computer, search “Remote Desktop Connection” or “mstsc” in the search box.
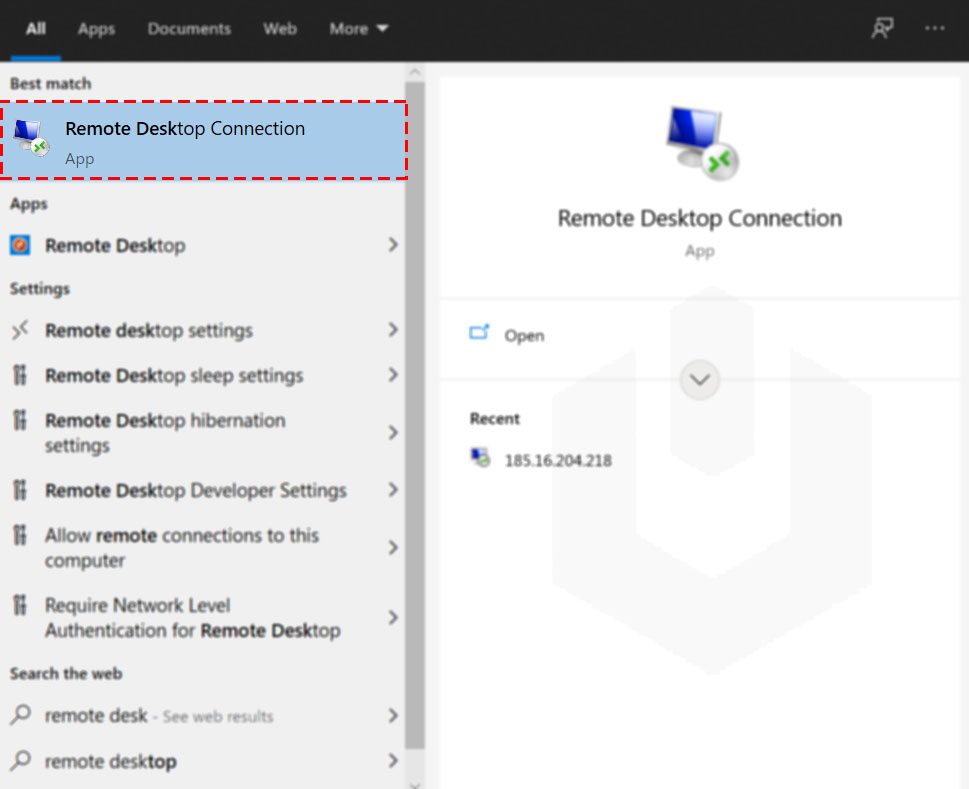
Step 2: Next, click on “Show Options”.
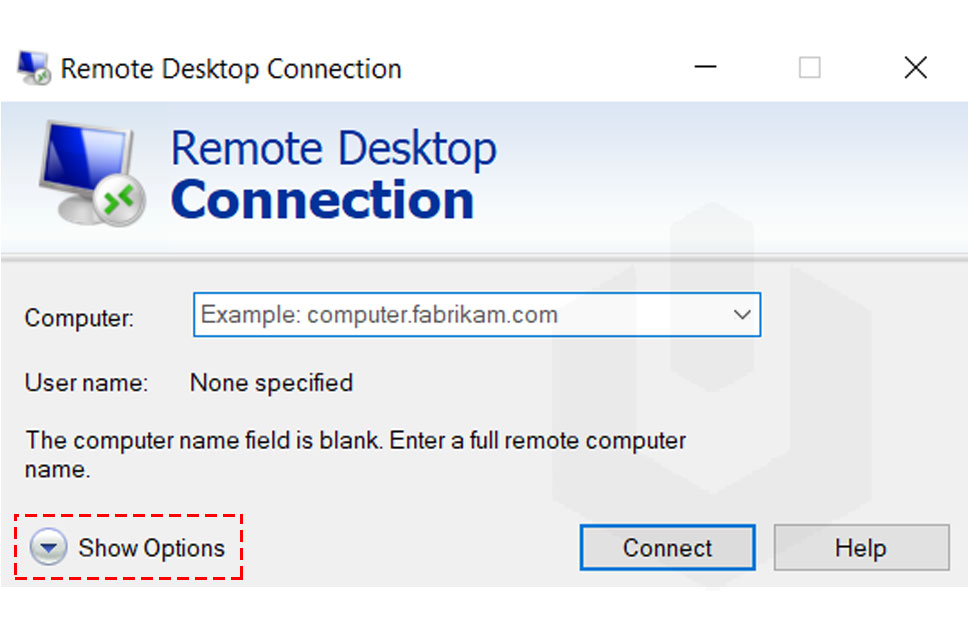
Step 3: Navigate to tab Display, tick “Use all monitors for remote session” and click Connect
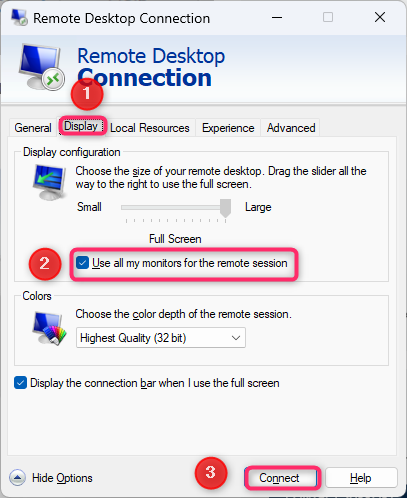
You will be able to use all monitors for the remote session
2. If your local computer runs Chrome Remote Desktop
Step 1: Connect to your server using Chrome Remote Desktop (https://howto.hyonix.com/article/how-to-connect-to-windows-vps-rdp/#how-to-connect-to-windows-vps-using-chrome-remote-desktop)
Step 2: Click the “Arrow” Button on the right side of the screen
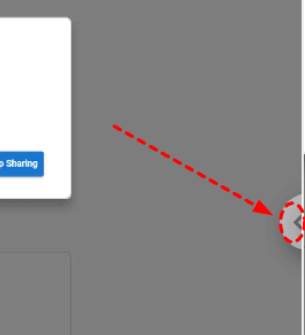
Step 3: Tick “Scale to fit” option in the Session options section
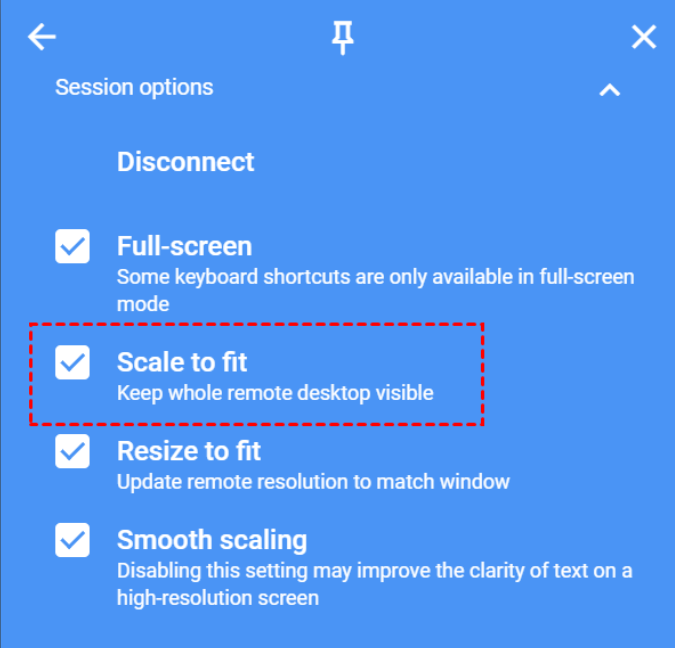
Step 4: Click on “Show all displays” under the “Display” option