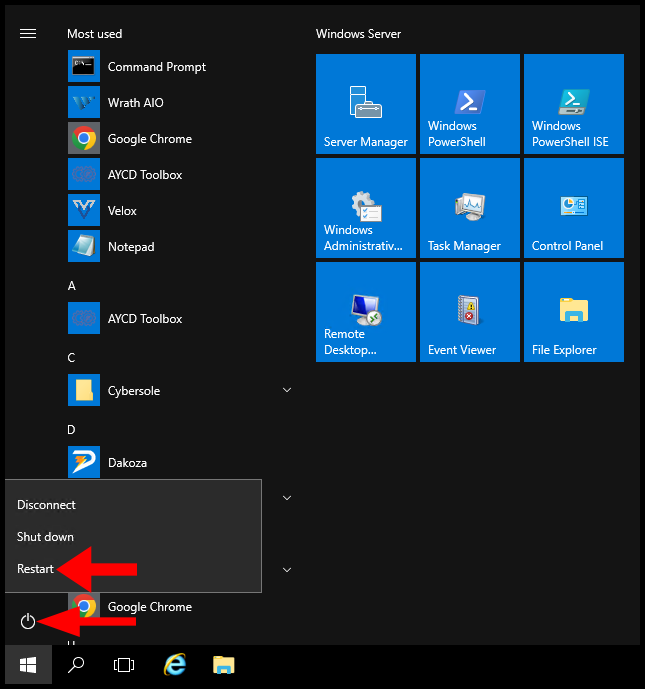Generally, administrators use the servers for an extensive period of time where the system becomes unstable or lags a bit, and even the primary OS by Windows becomes unstable. The best solution to refresh your system, just to reboot the Windows Server.
In this article, we will learn about different ways about How to Restart / Reboot Windows Server / VPS?
Restart Windows VPS using Hyonix Portal
1. Log in to the Hyonix Portal with your registered email address and password.
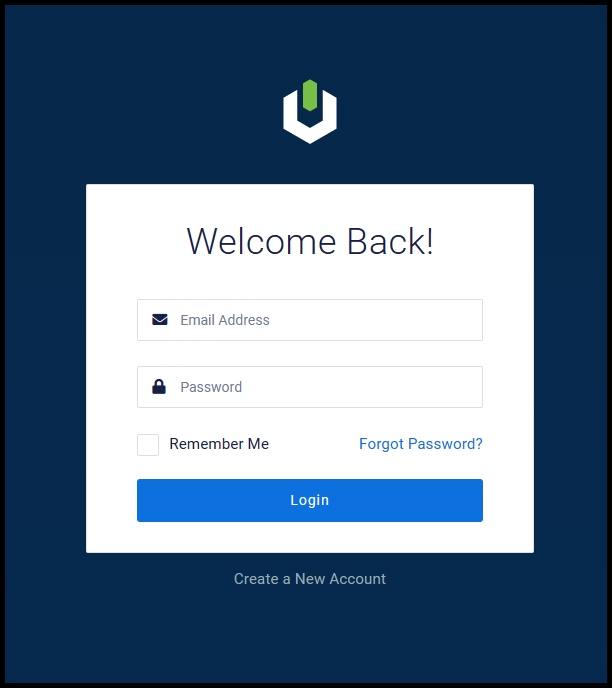
2. Navigate to the server settings by clicking on “Manage“ as shown below.
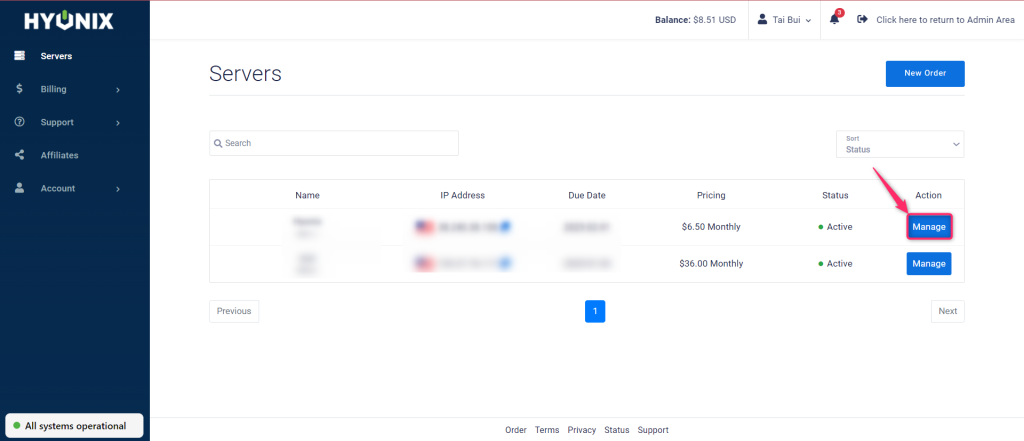
3. Now click on Power Options as shown in the image, then select Restart to proceed with restarting your Windows VPS.
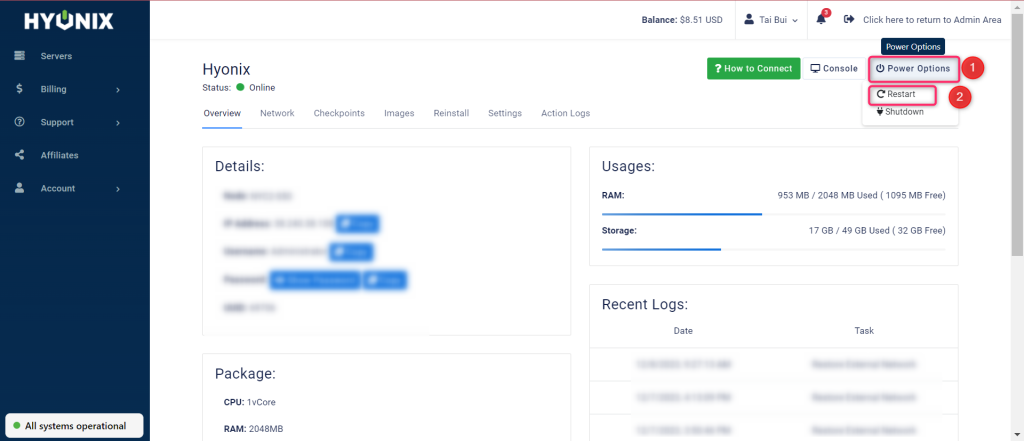
Restart Windows Server / VPS Using cmd
1. Log in to your Windows Server, search cmd in the Windows search and right-click Command Prompt then select Run as administrator.
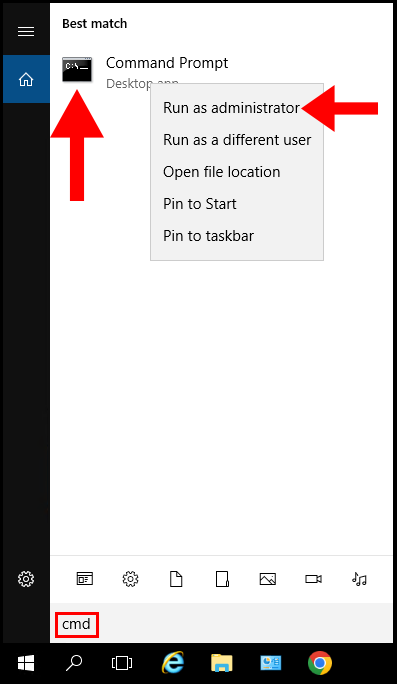
2. Type in the below command in the command prompt window and then hit the Enter key on your keyboard.
shutdown –r
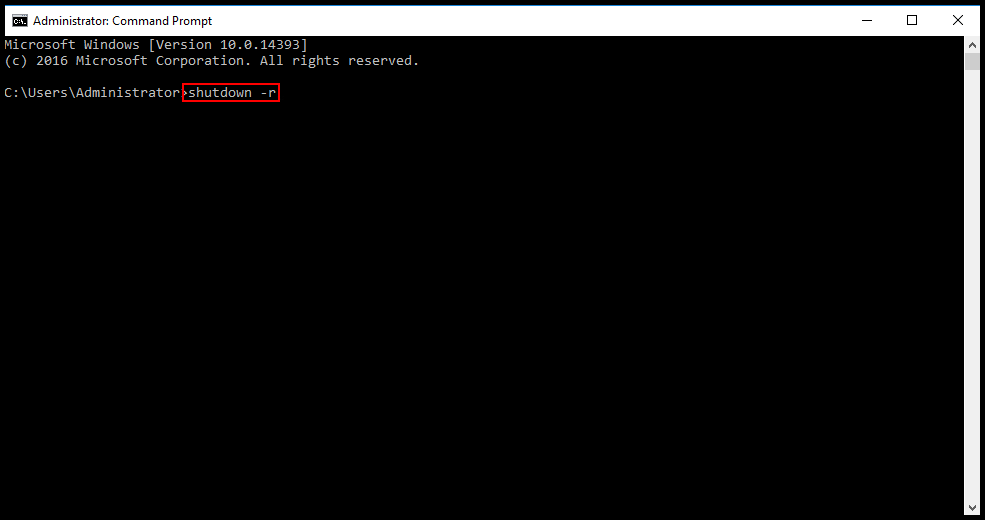
Restart Windows Server / VPS Using Command PowerShell
1. Log in to your Windows Server, search PowerShell in the Windows search and right-click Windows PowerShell then select Run as administrator.
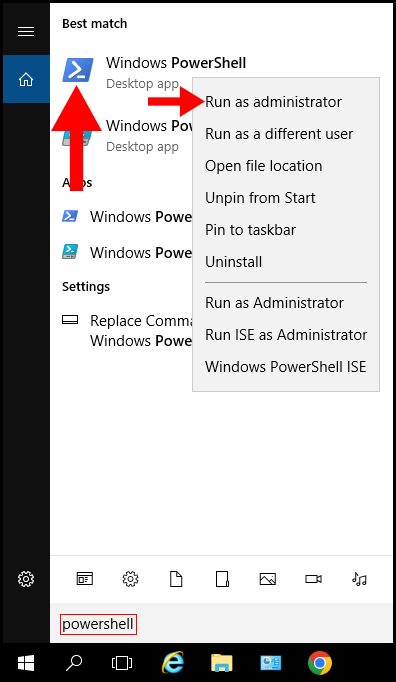
2. Type the below command in the PowerShell,
Restart-Computer
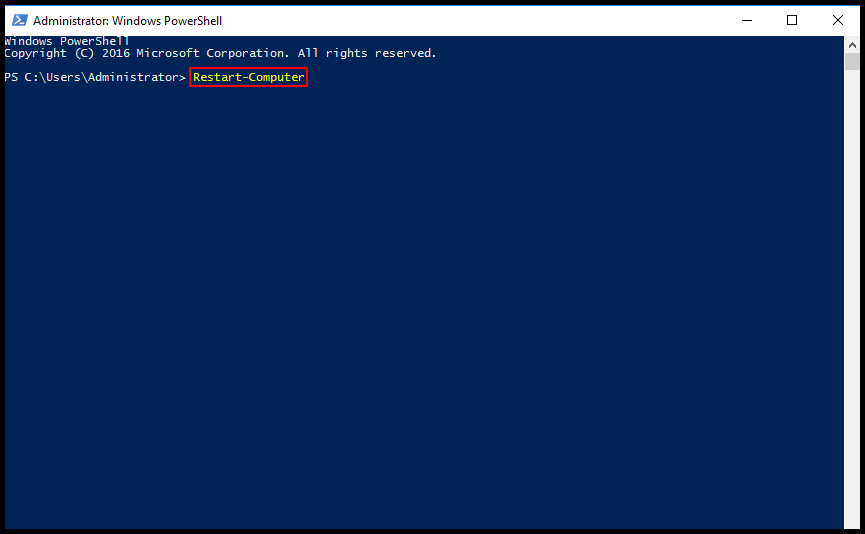
Restart Windows Server / VPS Using Windows Start
1. Log in to your Windows Server and click on the Start button on the bottom left.
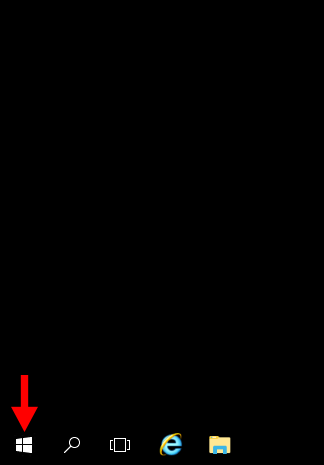
2. Click on the Power button and select Restart from the options presented.