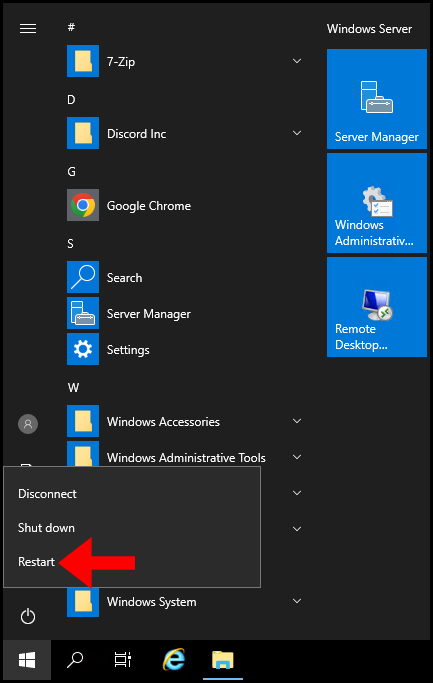If you would like to install the Discord application, this article will guide you on how to install Discord on your Windows VPS.
Guide to Install Discord on Windows VPS
1. To start off, connect to your Windows VPS. If you need help connecting please follow this guide: How to Connect to Windows VPS using RDP
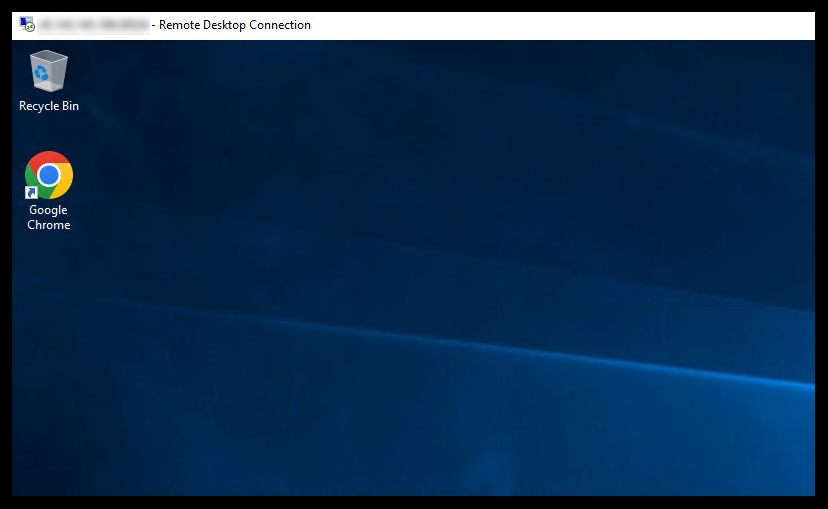
2. Next, open any browser (in this guide we will be using Google Chrome) then navigate to the Discord website.
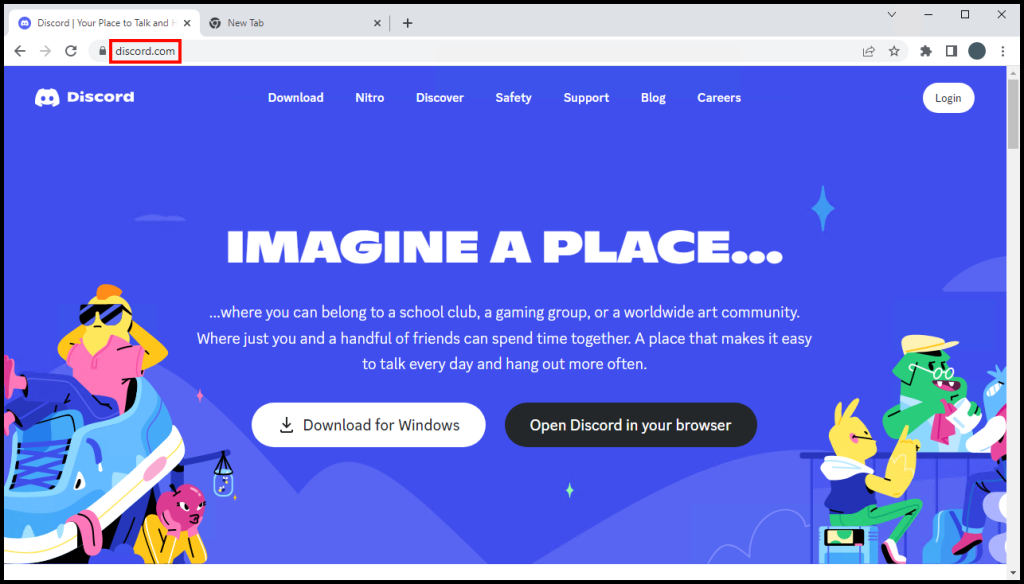
3. Then, click the button Download for Windows to continue.
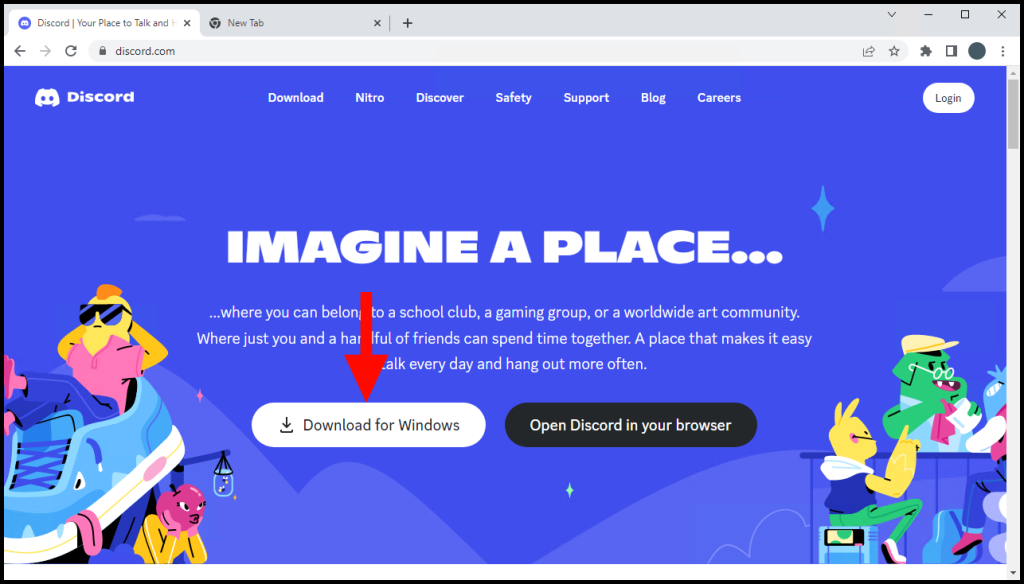
4. Once the download is complete, click on the file labeled DiscordSetup.exe to continue with the installation.
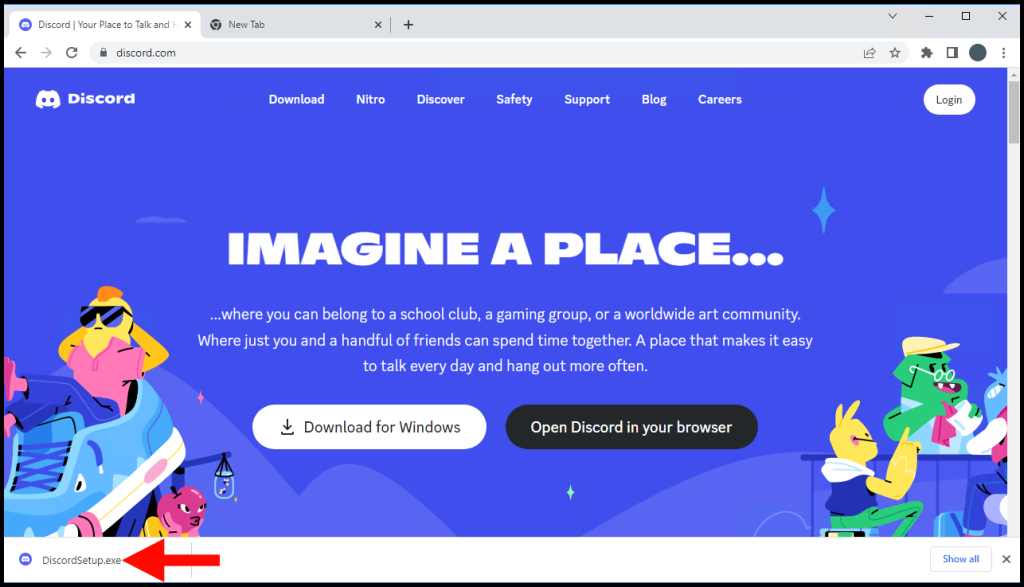
5. Once the Open File – Security Warning page appears, select Run to continue.
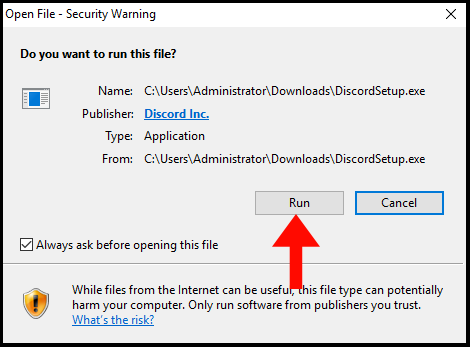
6. Lastly, Discord will have been successfully installed and the login page will appear.
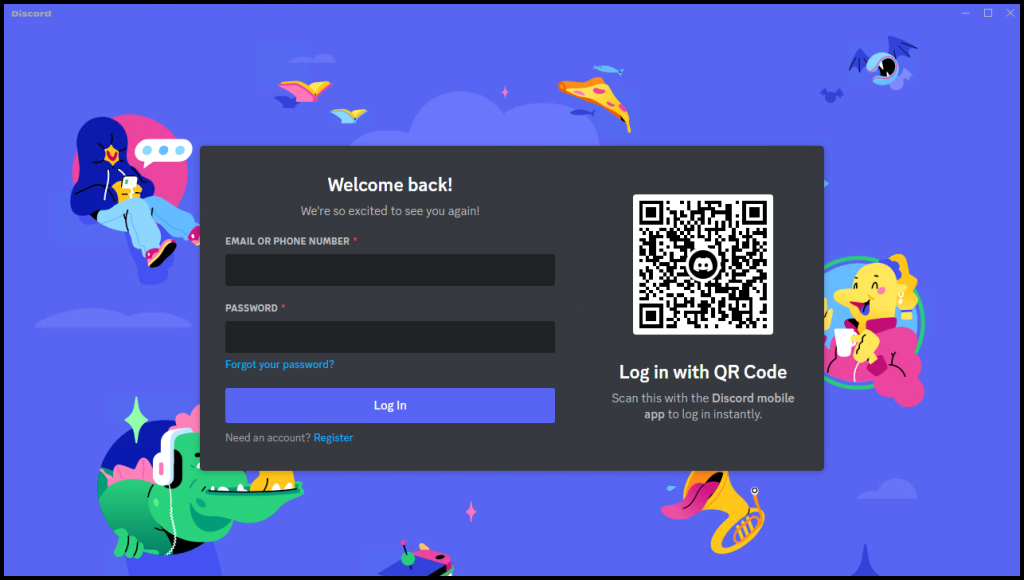
Resolving Discord Installer Error
If you are facing errors while installing Discord onto your Windows VPS, please follow the below steps to fix the issue.
1. First, close Discord and make sure all Discord processes are terminated. You can do this by using task manager, to open task manager right click on the taskbar and click Task Manager.
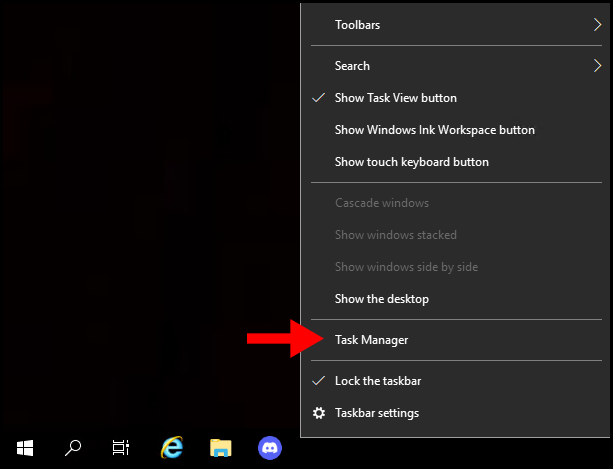
2. Once the Task Manager window opens, locate Discord and right-click on it, then click End task. Make sure to check if there are any Discord processes under the Background Processes section as you will need to terminate those as well.
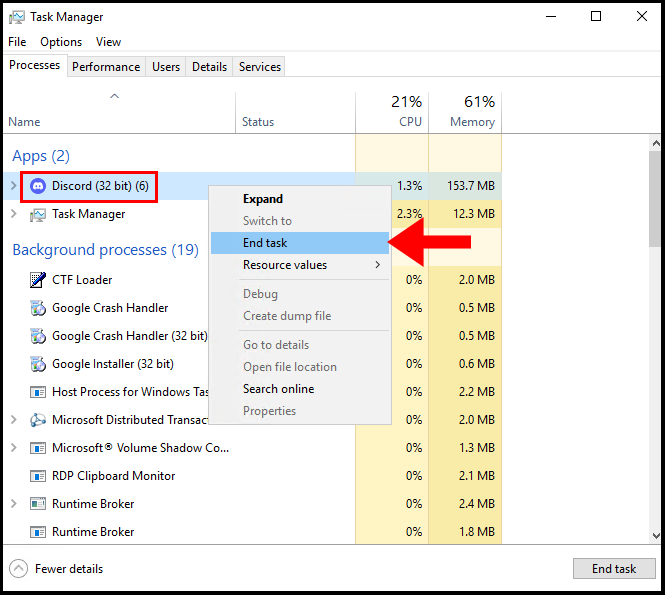
3. Once the Task Manager window opens, locate Google Chrome and right-click on it, then click End task. Make sure to check if there are any Google Chrome processes under the Background Processes section as you will need to terminate those as well.
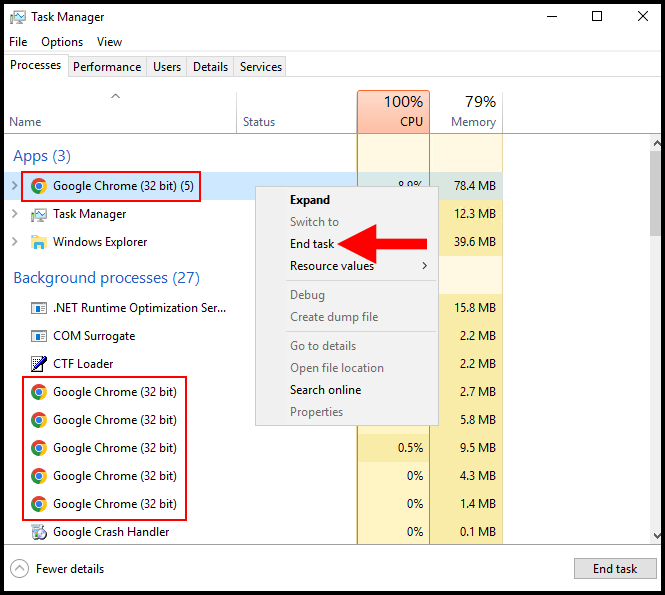
4. Now that we have terminated Google Chrome and Discord processes, on your keyboard press Win + R together to open the Run application. Or alternatively use the Windows search function to search and open Run.
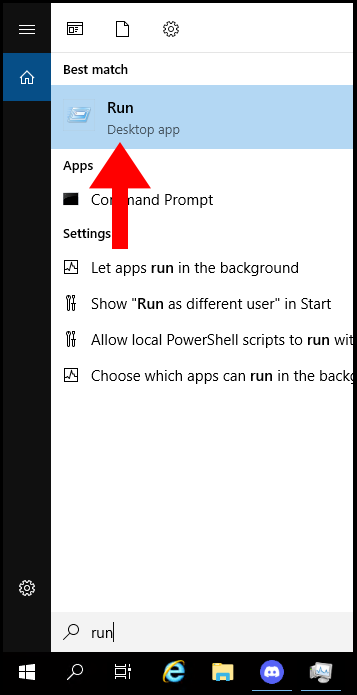
5. Once the Run application is open, in the text field type in %AppData% and click OK.
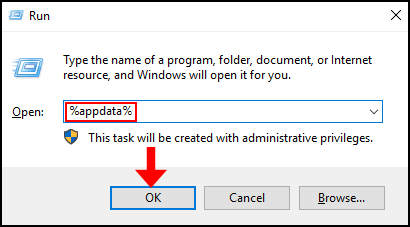
6. Next, in the File Explorer window locate and right-click the folder labeled discord and click Delete from the menu.
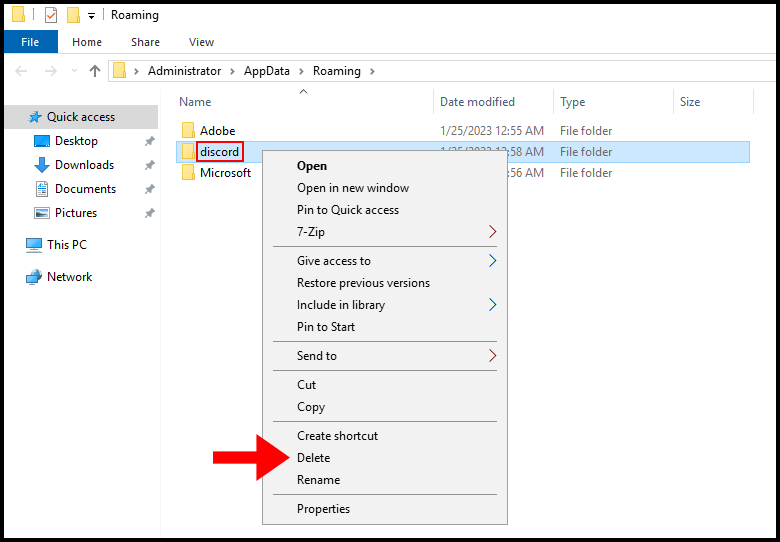
7. Now, open the Run application again and enter %localappdata% in the text box, then click OK.
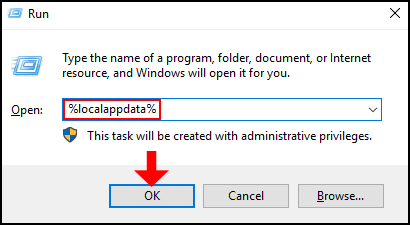
8. Then, in the File Explorer window locate and right-click the folder labeled Discord and click Delete from the menu.
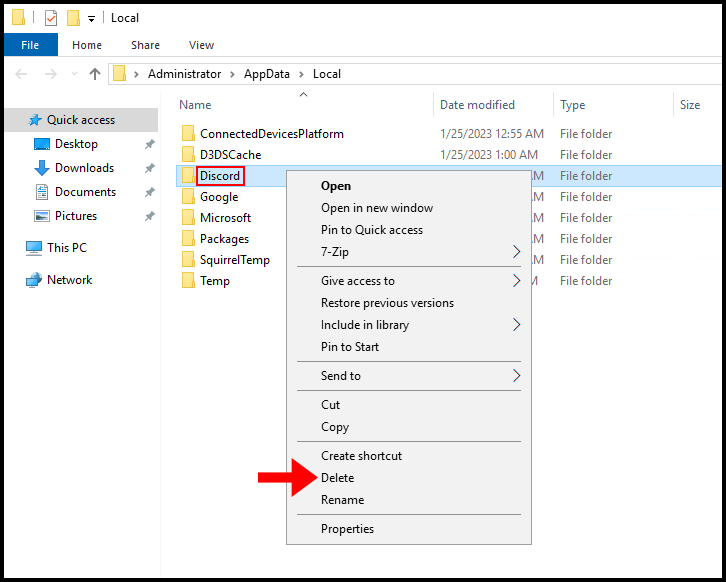
9. Lastly, restart your Windows VPS and try to install Discord again following the earlier instructions.