After adding password but Windows does not save your password, please try these following methods
Method 1: Remove and re-add Remote Desktop Credentials from Credential Manager
1. On your local computer, open Credential Manager in Control Panel, or type Credential Manager in the search box and click Open.
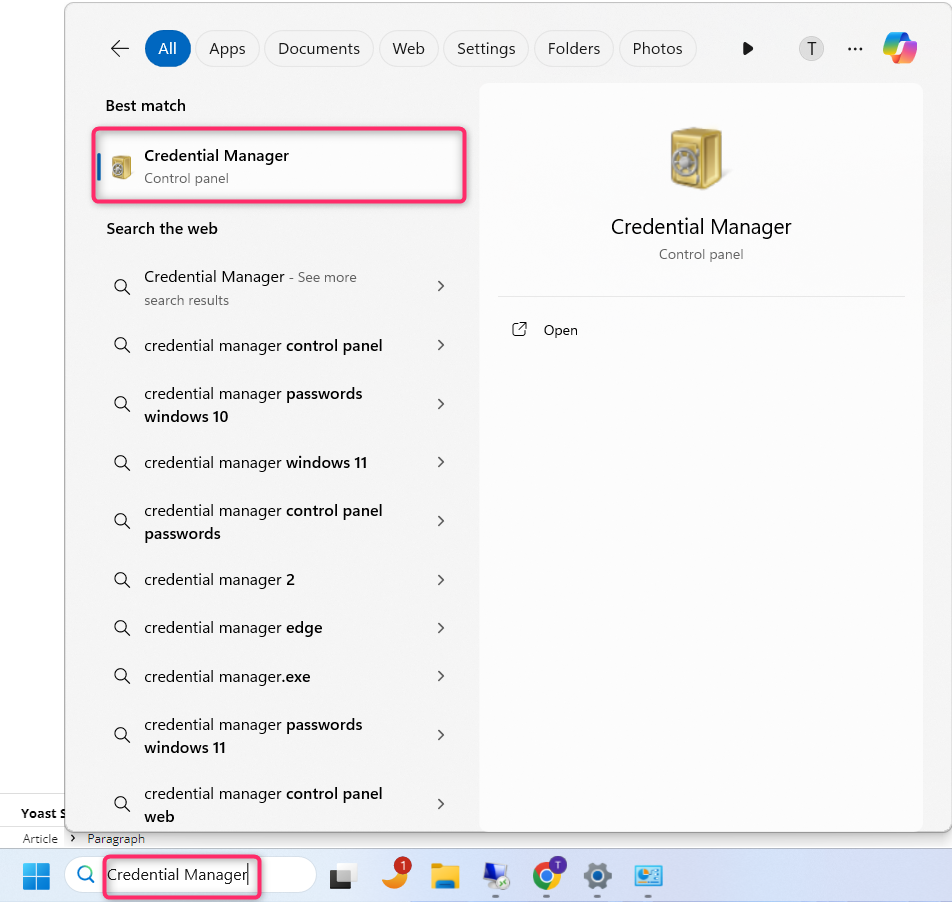
2. On Windows Credentials tab, locate the Remote Desktop connection and click Remove to delete the saved RDP credentials. When done, close the credential manager.
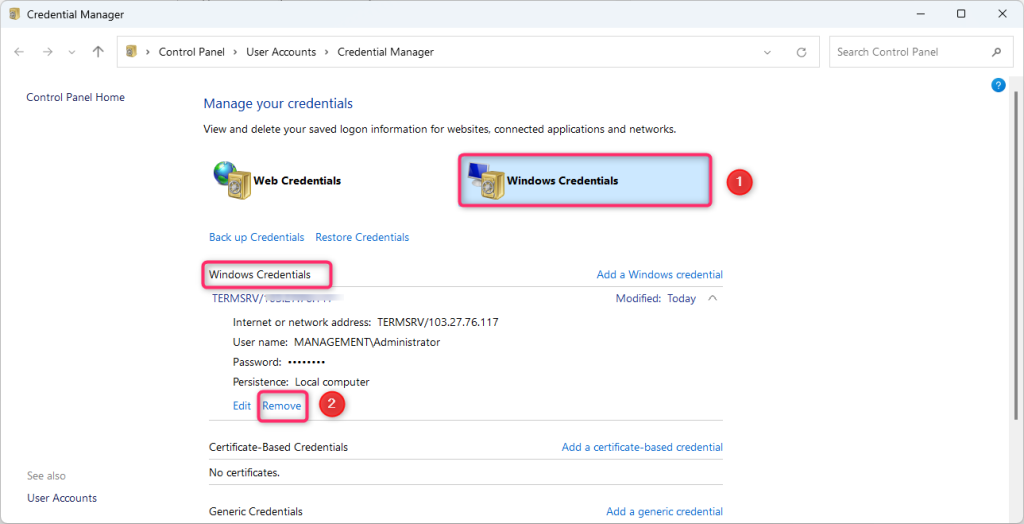
3. Now go to “mstsc” or Remote Desktop Connection, enter your server IP, click Connect and tick Remember Me
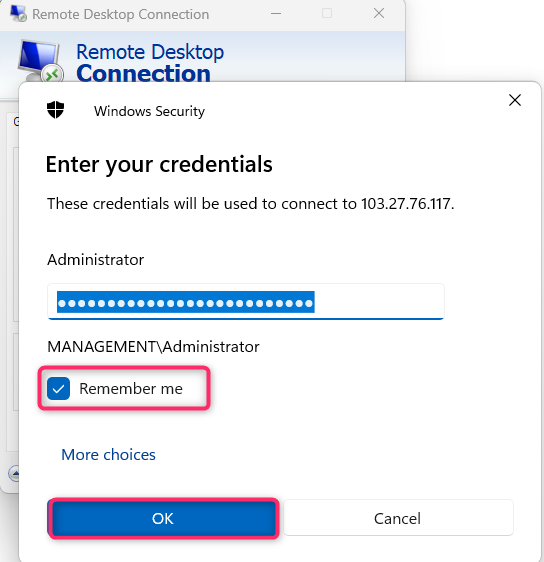
4. After connection, disconnect from the remote desktop and try to re-connect to it and check if Windows remembers your credentials now.
Method 2: Fix RDP Credentials are not saved in Group Policy
Another reason Windows does not save your credentials on the remote desktop is incorrect Group Policy settings. So, proceed and apply the following changes on the local group policy (client PC).
1. On your local computer, Press Windows + R keys simultaneously on your keyboard to open a Run dialog box.
2. Type gpedit.msc and hit Enter to launch the Group Policy Editor.
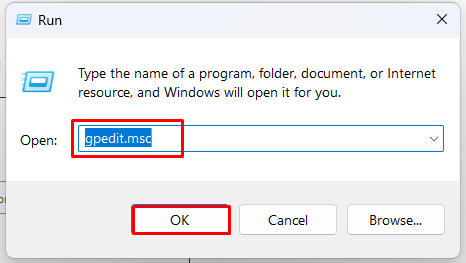
3. Navigate to the following path in Group Policy Editor: Computer Configuration\Administrative Templates\System\Credentials Delegation
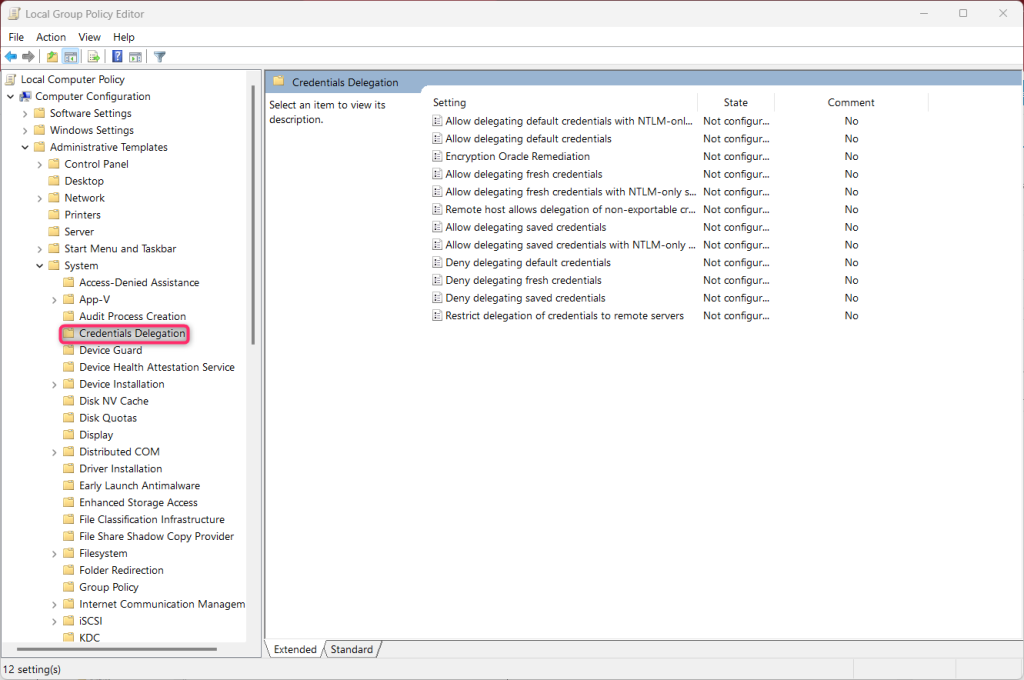
4. At the right pane ensure that the policies (Deny delegating fresh credentials and Deny delegating saved credentials) are set to Not Configured.
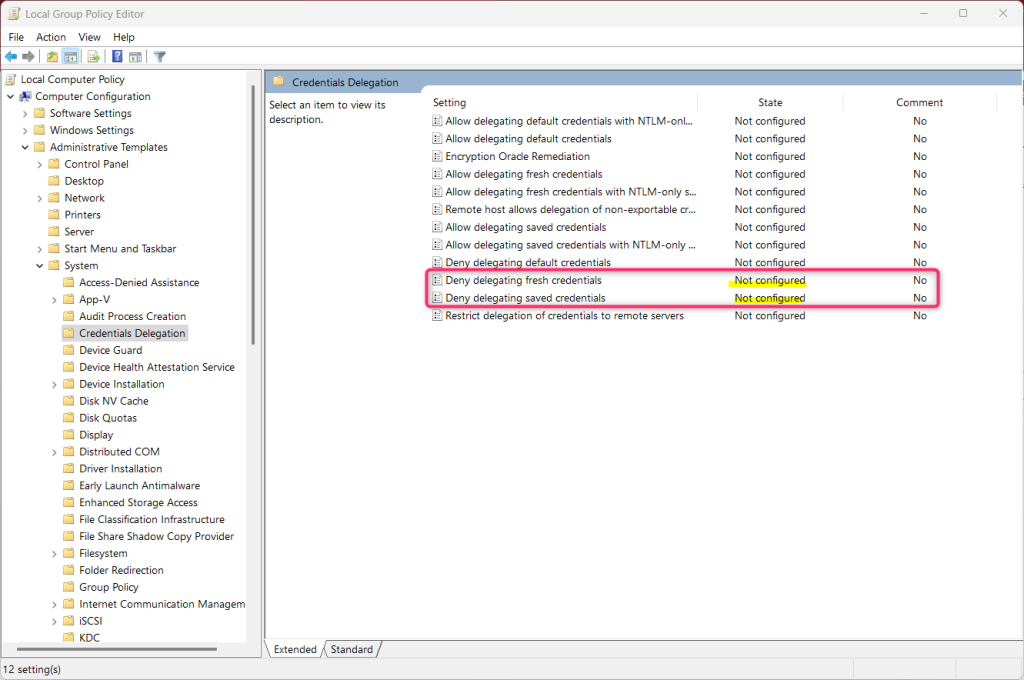
5. Then double-click at policy Allow Delegating saved Credentials with NTLM-only Server Authentication.
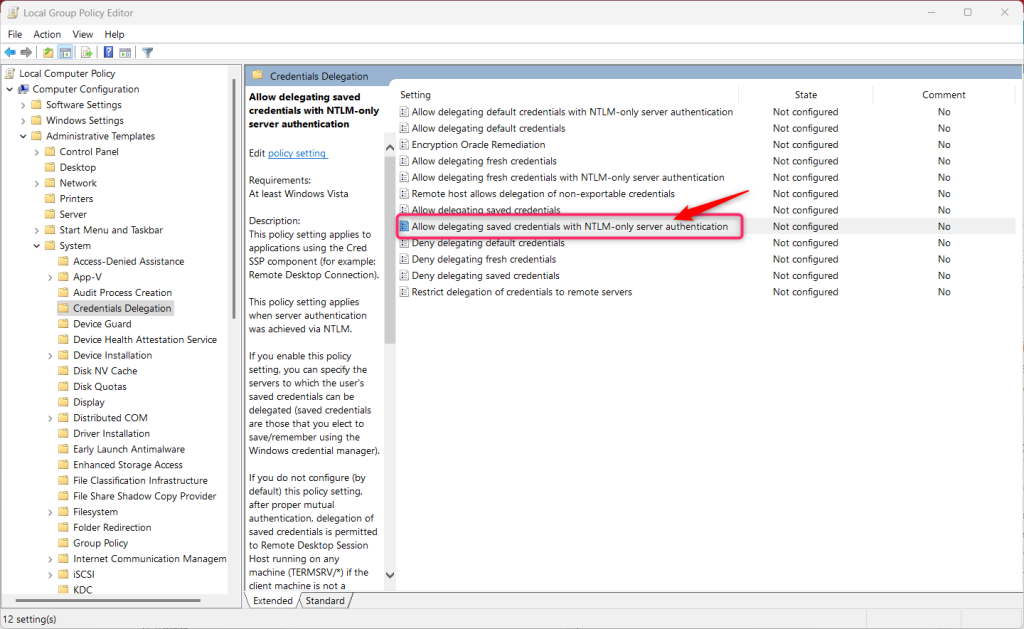
6a. Set the policy to Enabled and click Show button beside ‘Add servers to the list:’
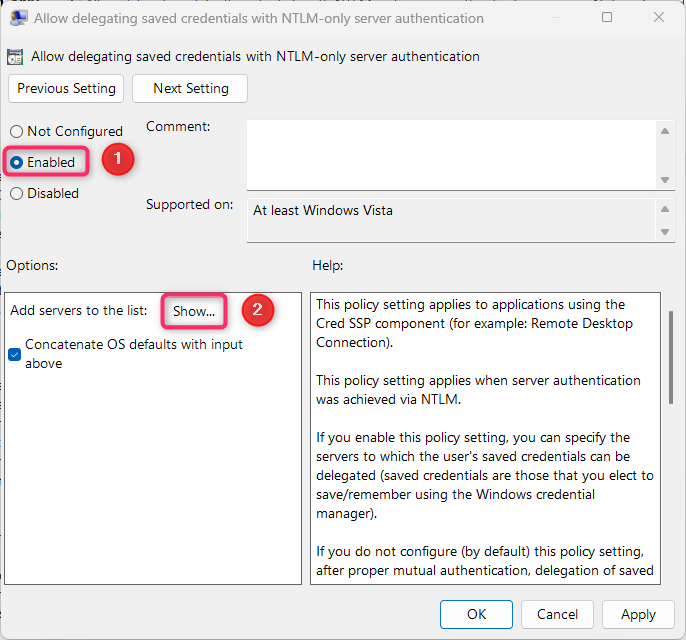
6b. At the Show Contents window that opens type the value TERMSRV/* and hit OK.
*Note: The “TERMSRV/*” value will allow you to save your credentials on any remote machine you connected to.
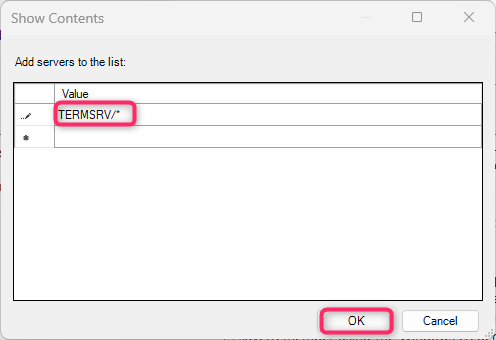
6c. When done, click Apply and OK to close the properties of the policy.
7. Now repeat the same steps (6a, 6b & 6c) for the following policies:
Allow Delegating saved Credentials
Allow Delegating fresh Credentials with NTLM-only Server Authentication
Allow Delegating fresh Credentials
8. Now navigate to the following path in policy editor:
Computer Configuration\Administrative Templates\Windows Components\Remote Desktop Services\Remote Desktop Connection Client
9. At the right pane set the polices (Do not allow passwords to be saved and Prompt for credentials on the client computer) to Not Configured.
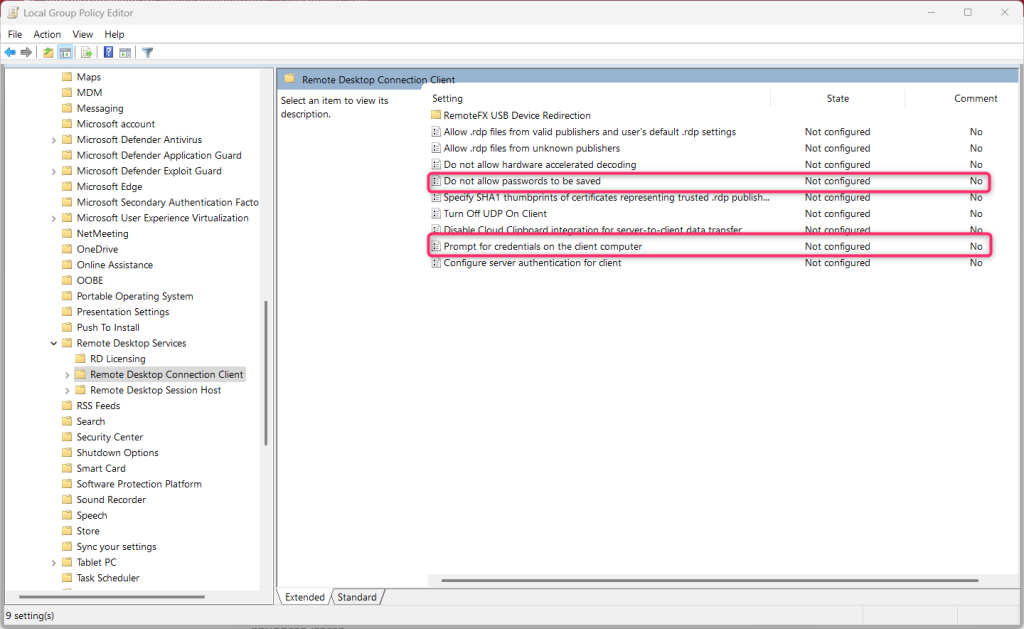
10. When done, close the Group policy Editor.
11. Now open Command Prompt as Administrator and give the following command to apply the changes (or restart your PC):
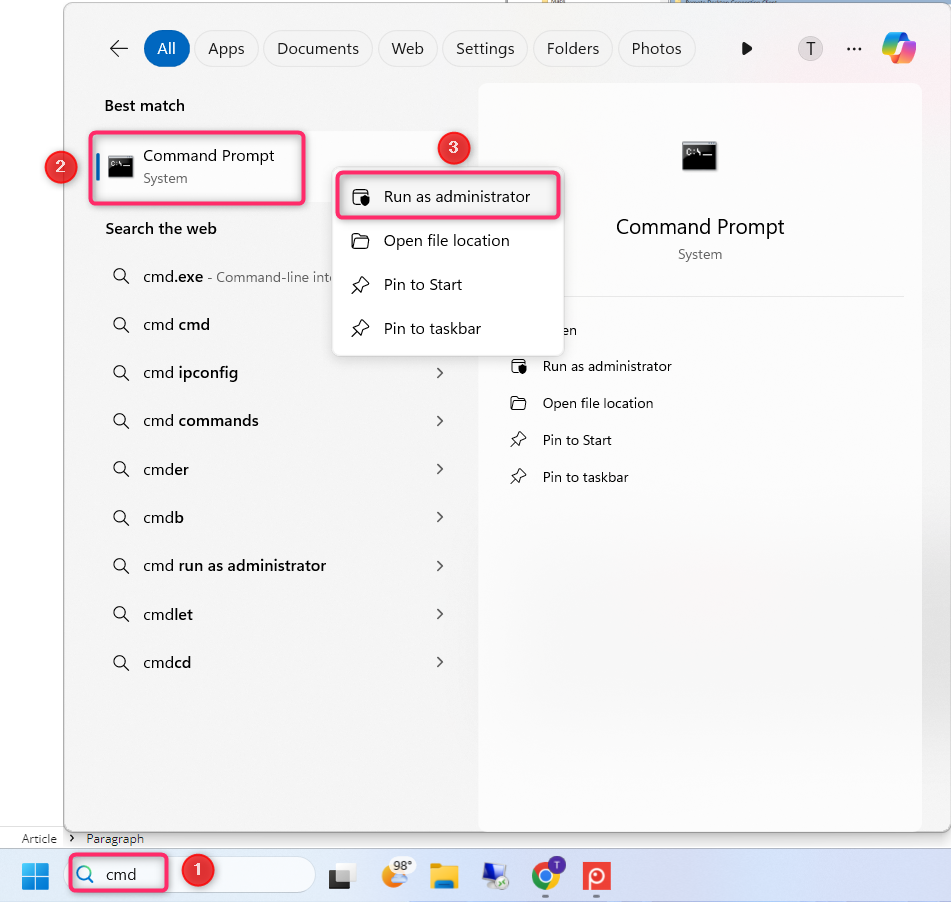
gpupdate /force
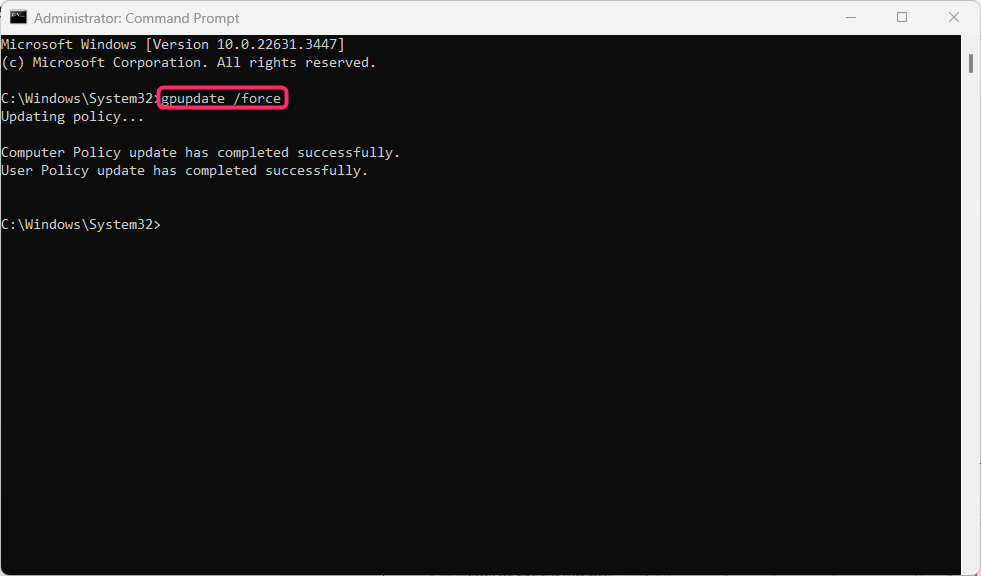
12. Once the computer policy updated, try to connect to RPD and see if your credentials are saved now.*
* Note: If the issue remains, proceed and apply the following changes in the group policy on the Remote computer and try again.
1. Open Group Policy on the remote computer and navigate to:
Computer Configuration\Administrative Templates\Windows Components\Remote Desktop Services\Remote Desktop Session Host\Security
2. Set the Always prompt for password upon connection setting to Not Configured or Disabled.
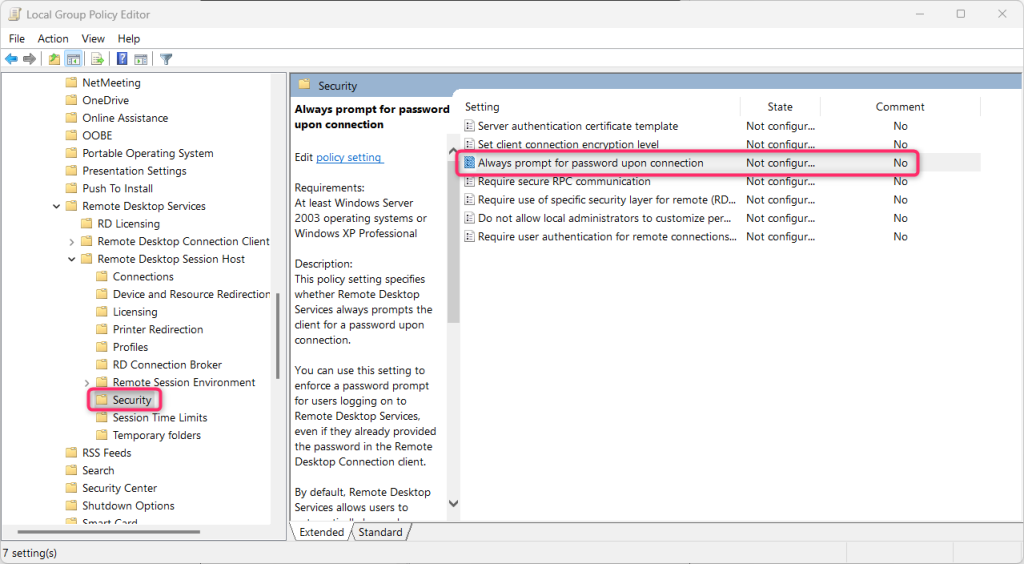
3. Logout and login again to the remote computer.
Method 3: Add a Generic credential in Credential Manager
1. Open Credential Manager in Control Panel
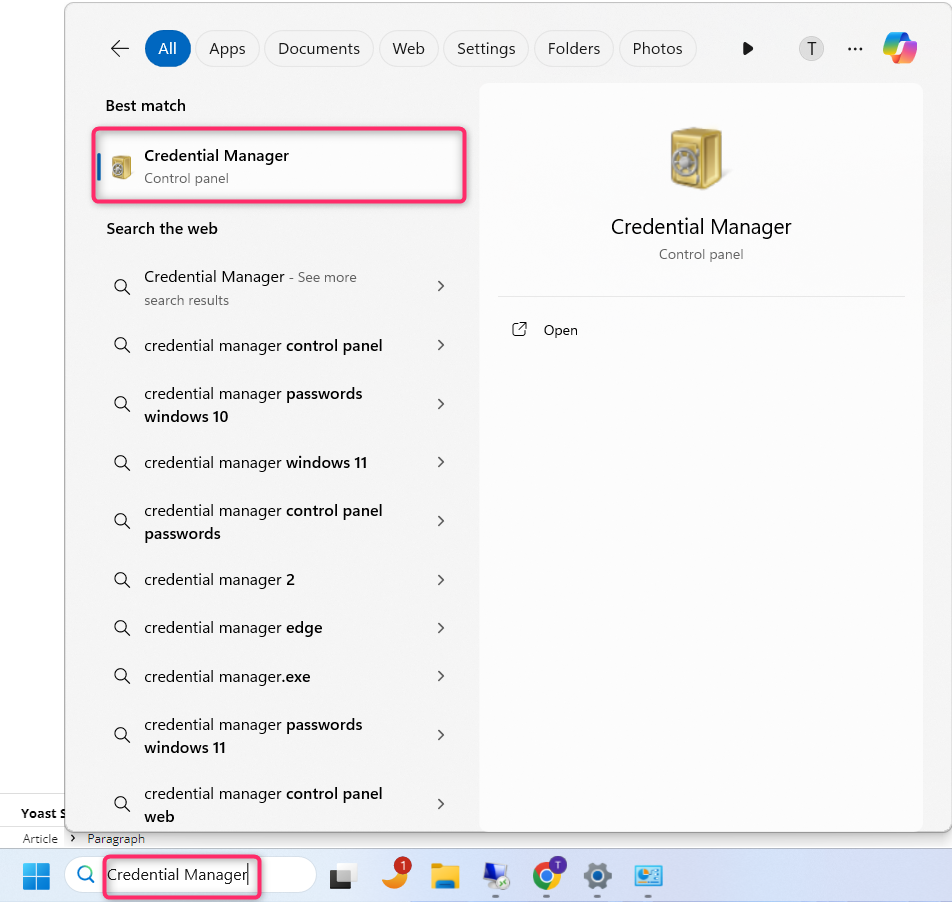
2. Navigate to Windows Credentials and click Add a generic credential
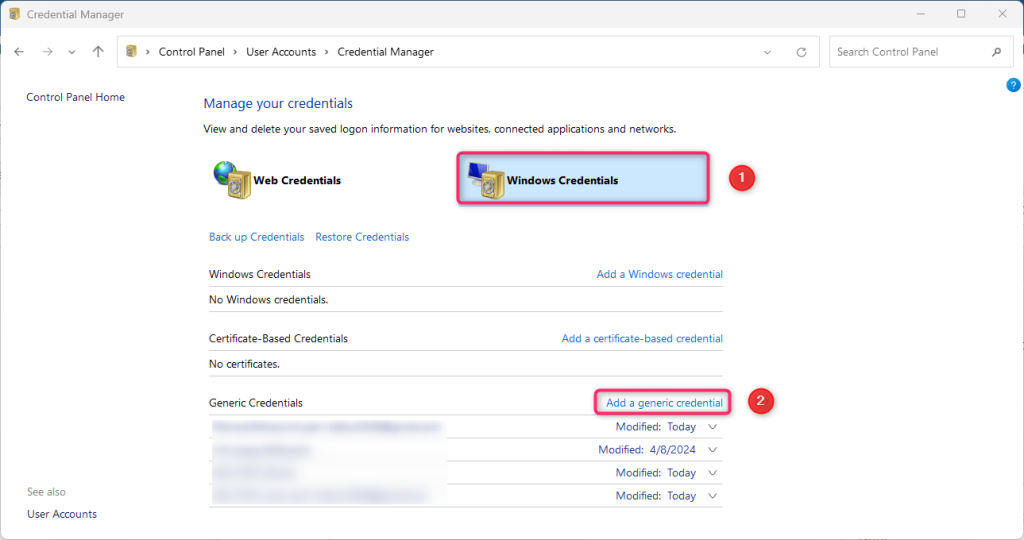
3. In the Internet or network address field, type TERMSRV/ and then enter the name or the IP address of the remote machine. Then type your username and the password for the RDP connection and click OK.
* Note: The Internet or network address has to start with TERMSRV/ followed by the PC Name or IP address. e..g “TERMSRV/103.27.76.117”.
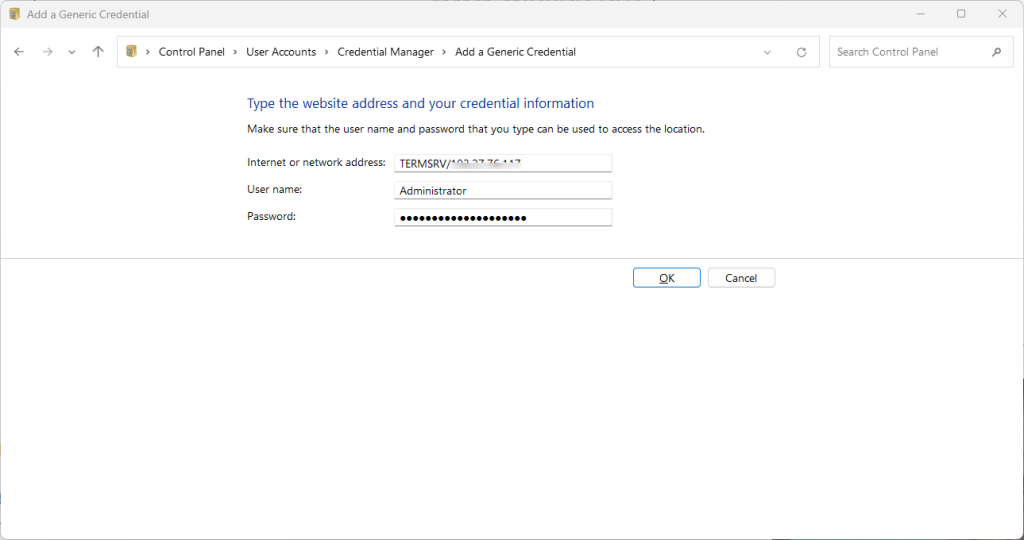
4. Close the Credential manager and connect to RDP.
