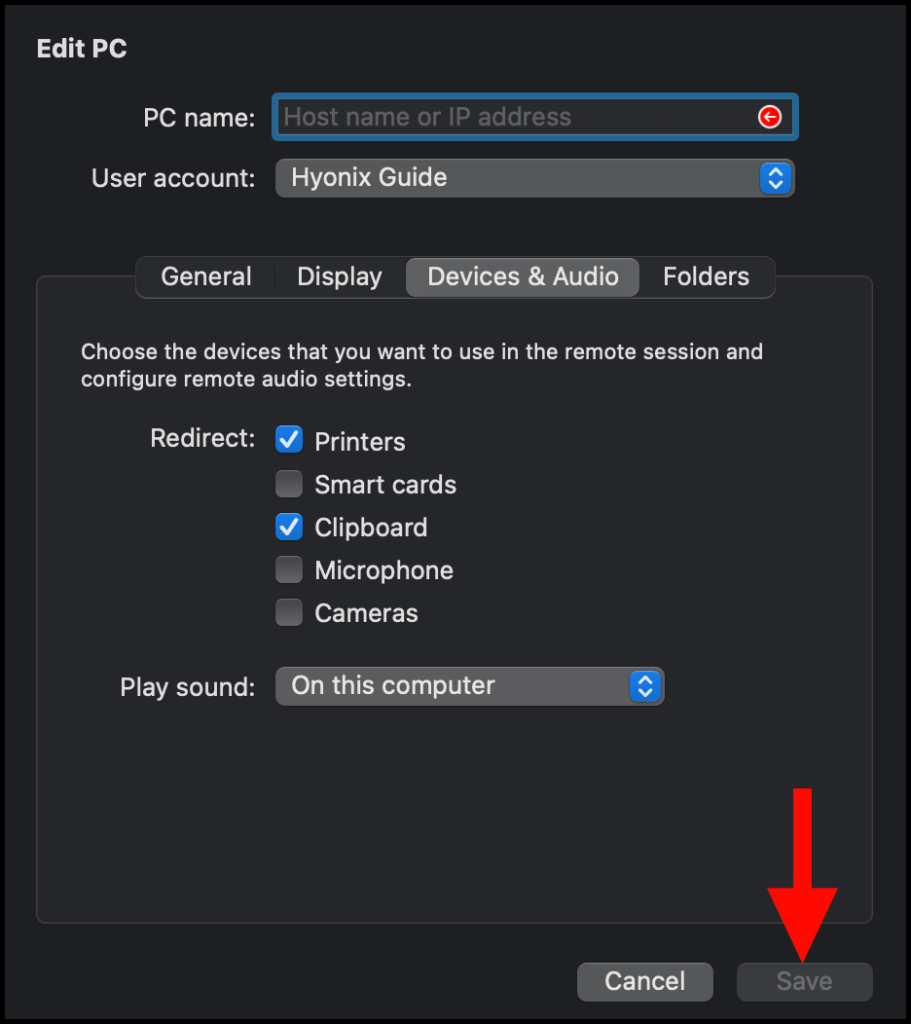In this article, you will learn how to enable local printers in Remote Desktop. This is a quick article, in which we will cover Windows and macOS.
How to enable local Printers for Remote Desktop in Windows
If you have a Windows Operating system (7,10, etc), you will have the Remote Desktop Connection application installed on the system.
1. Get started by searching Remote Desktop Connection or mstsc in the search box.

2. Next, click on the Show Options drop-down.

3. Then, navigate to the Local Resources tab.
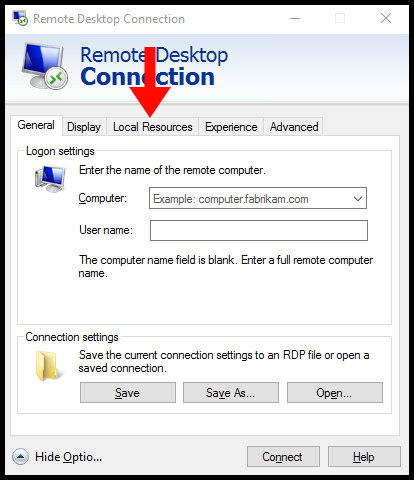
4. Next, tick the box next to the Printers option.
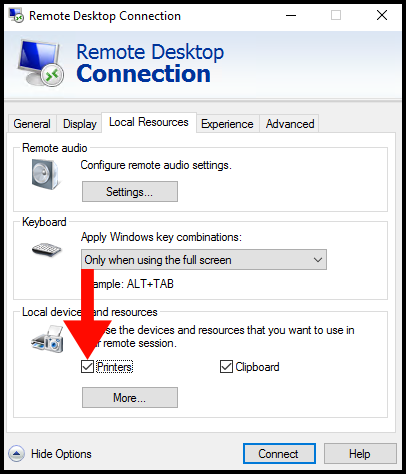
5. Lastly, connect to your server. Now you will be able to print files on your local printer from your Remote Desktop.
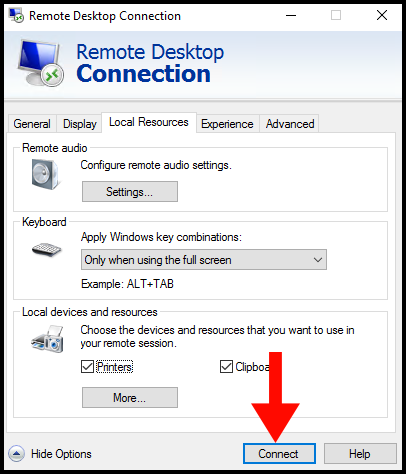
How to enable local Printers for Remote Desktop in macOS
Please follow this guide if you already have an existing Remote Desktop profile. If not, please follow How to Connect to Windows VPS using RDP to save a Remote Desktop profile.
1. First, open the Microsoft Remote Desktop application.
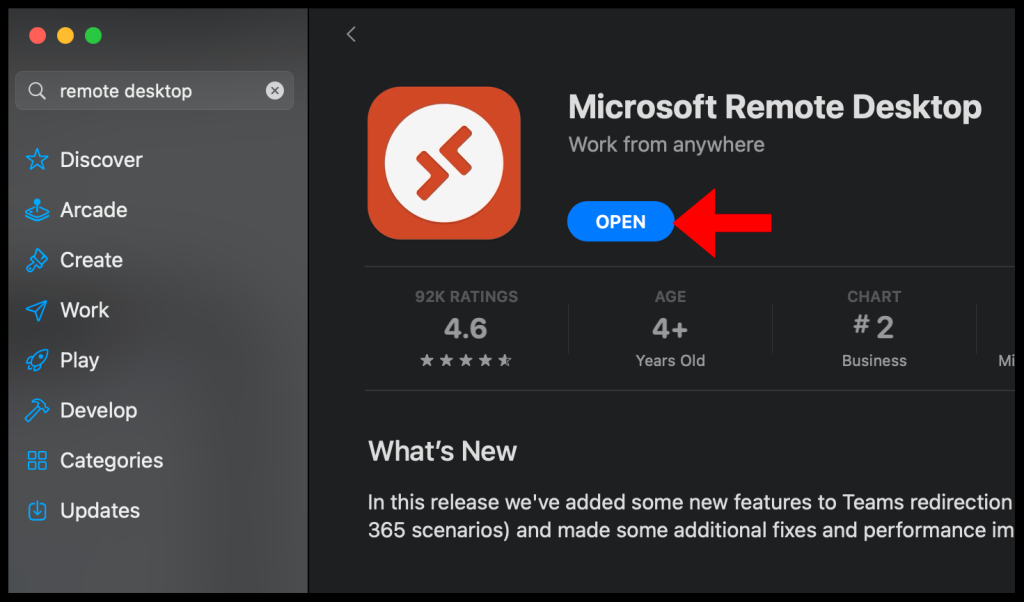
2. Once Remote Desktop is open, click the ••• button and select the Edit option.
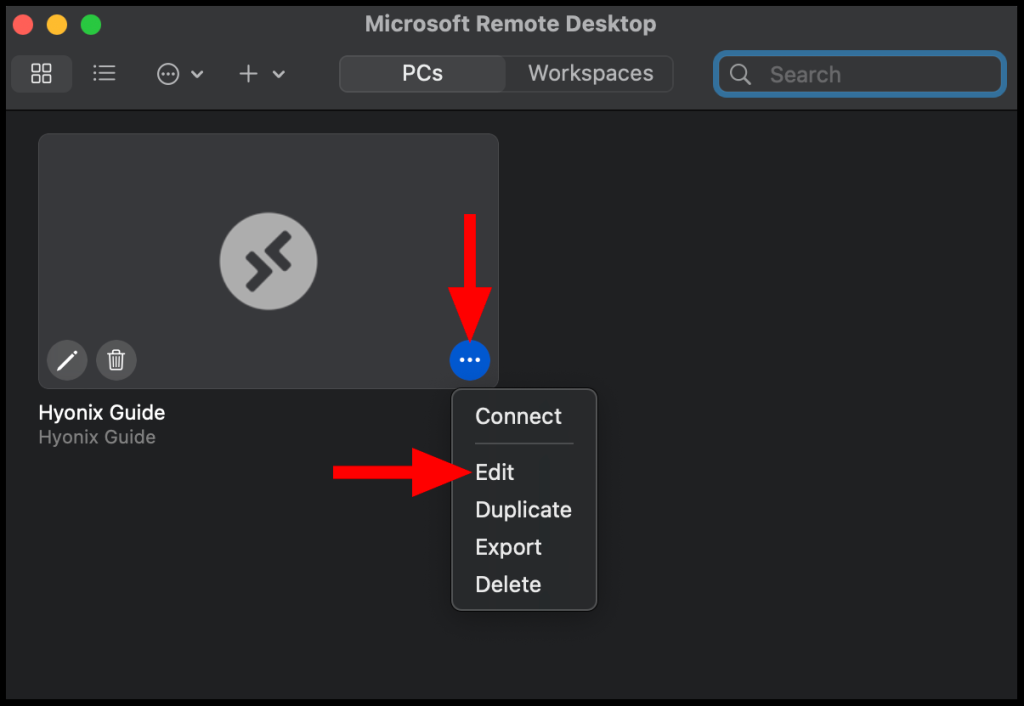
3. Then, navigate to the Devices & Audio tab.
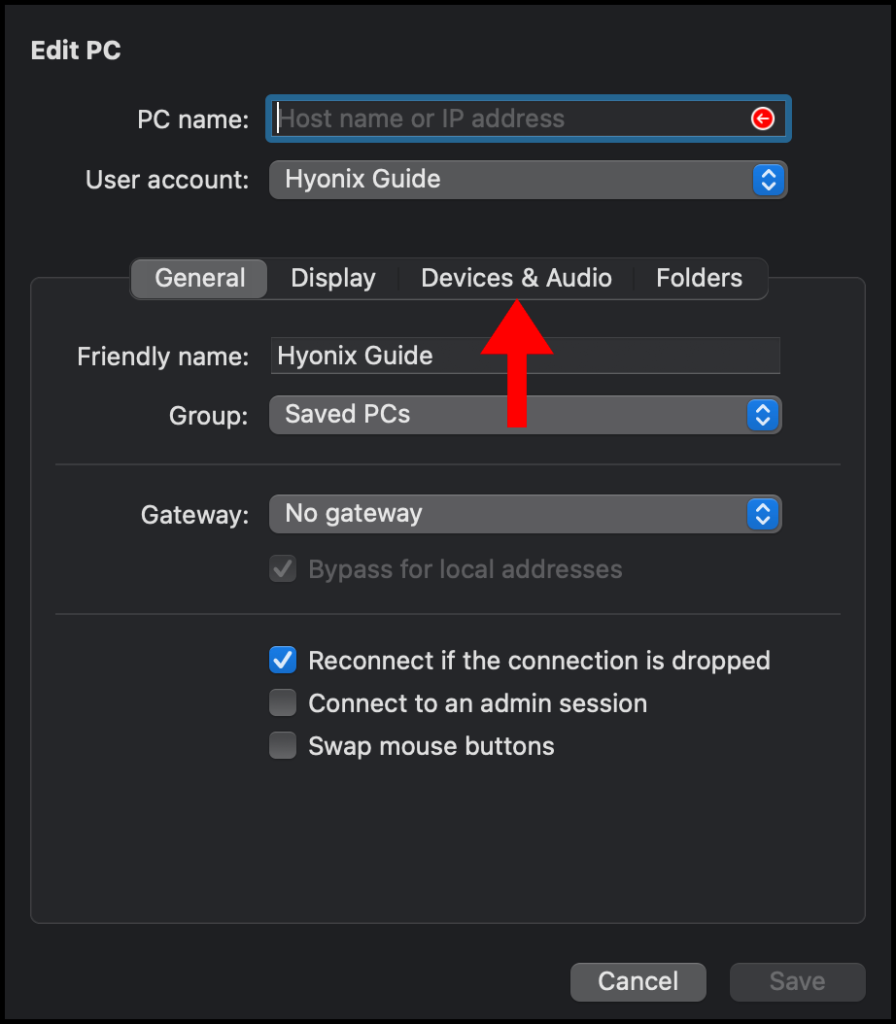
4. Next, tick the check box next to the Printers option.
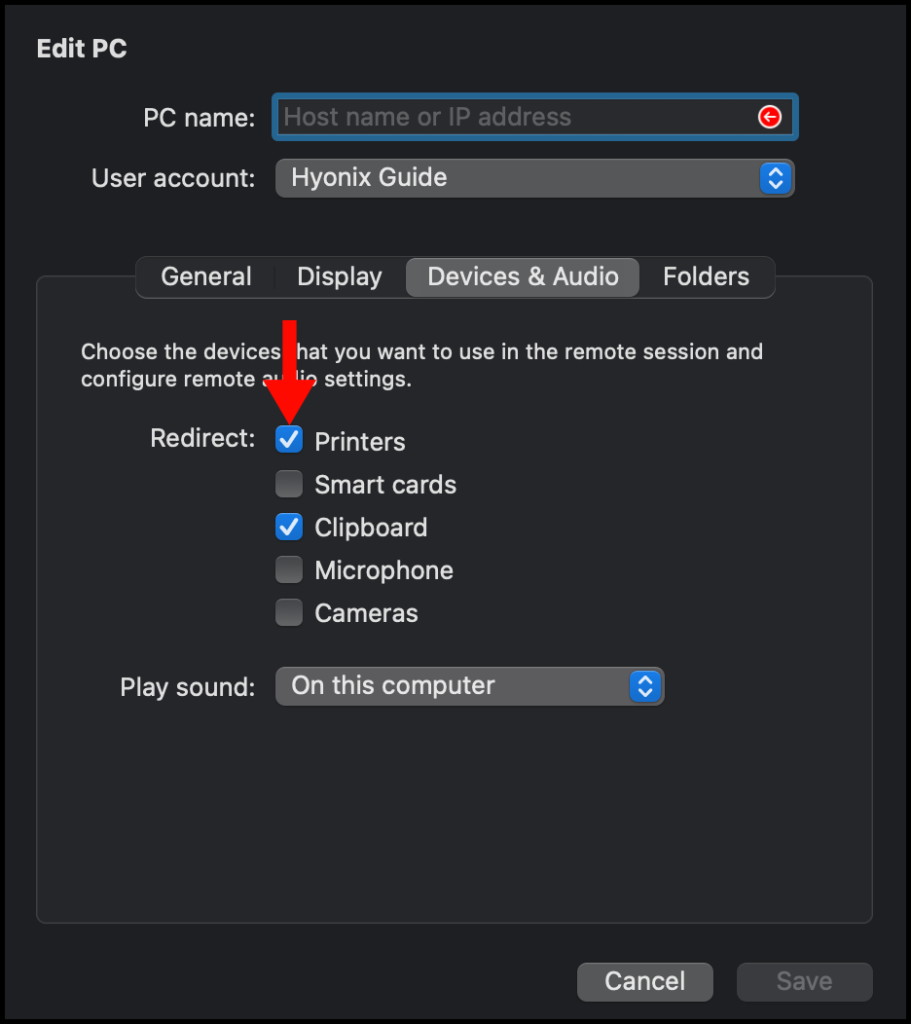
5. Lastly, click on Save to finalize the changes. Now you will be able to print files on your local printer from your Remote Desktop.