To connect to a remote RDP or windows server, we use the Remote Desktop Connection application on the Windows operating system. Microsoft offers the same different applications for every platform, including MacOS, IOS, Android. When connecting to the RDP or Windows Server, you can find multiple configurable options and the features you can enable. For RDP or Windows servers, you can configure the audio settings with different available options. Let us learn, How to enable audio over RDP on the Windows Server?
Windows
1. Get started by searching “Remote Desktop Connection” or “mstsc” in the search box in your local computer.
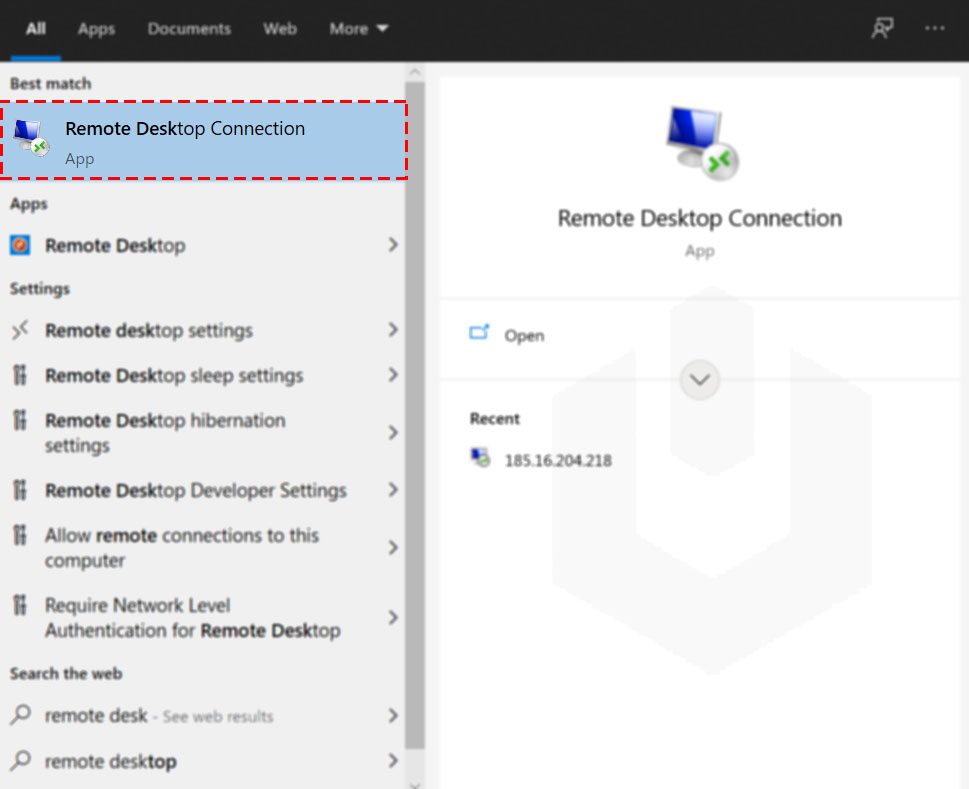
2. Next, click on “Show Options”.
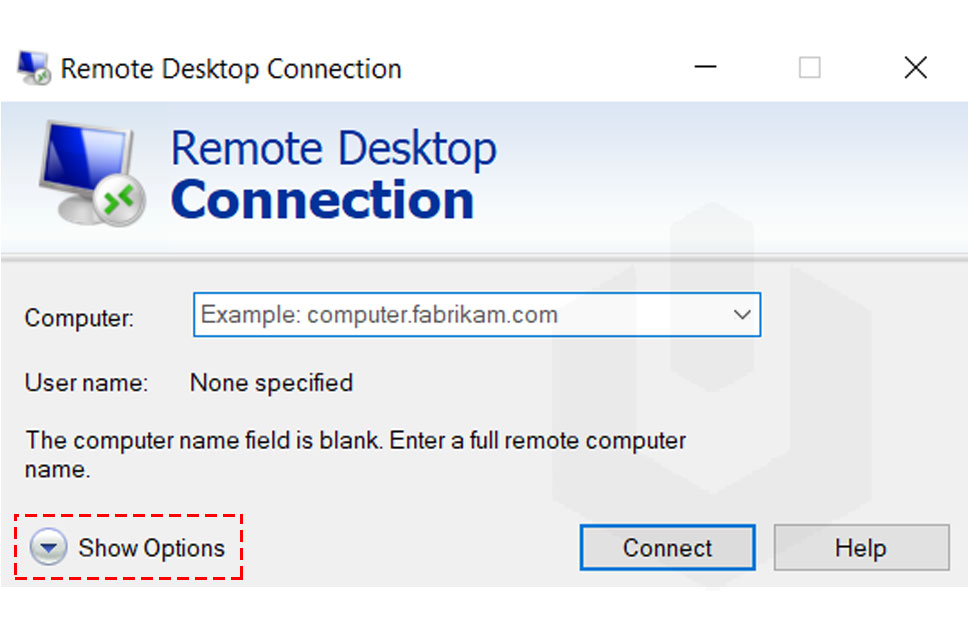
3. Navigate to Local Resources → Under Remote audio → Click on Settings.
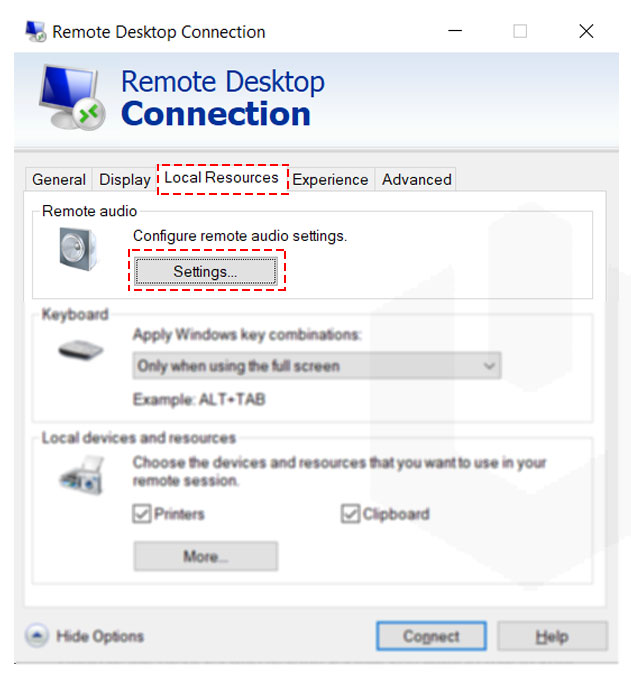
4. Remote audio playback, select appropriate option,
Play on this computer: If you want to play the remote desktop audio on the local computer.
Do not play: To disable the audio play.
Play on the remote computer: Play the audio on the remote computer itself.
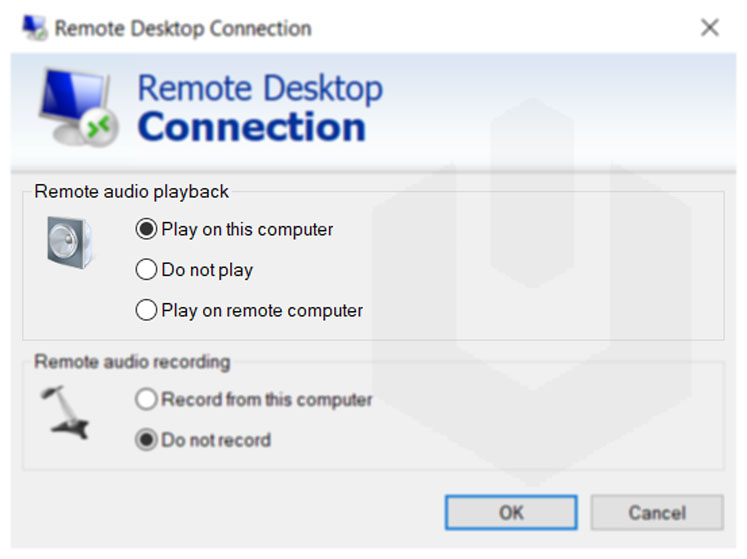
5. Finally, click on OK.
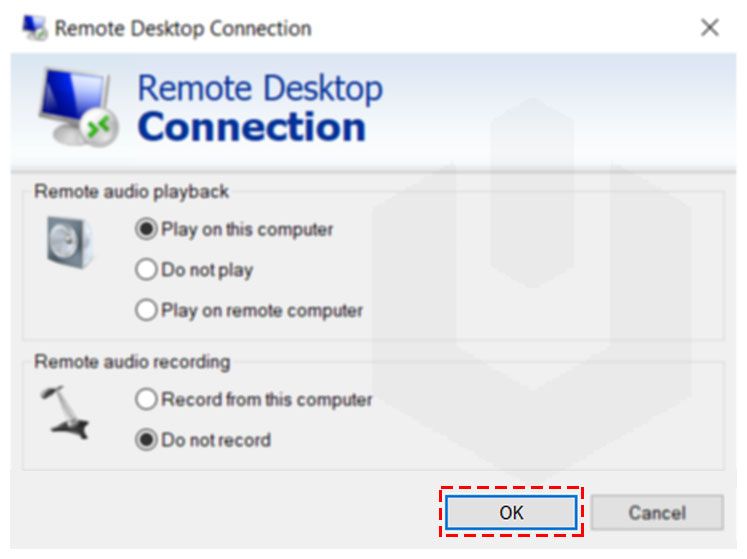
6. Next, login to your windows vps, search and open Services.
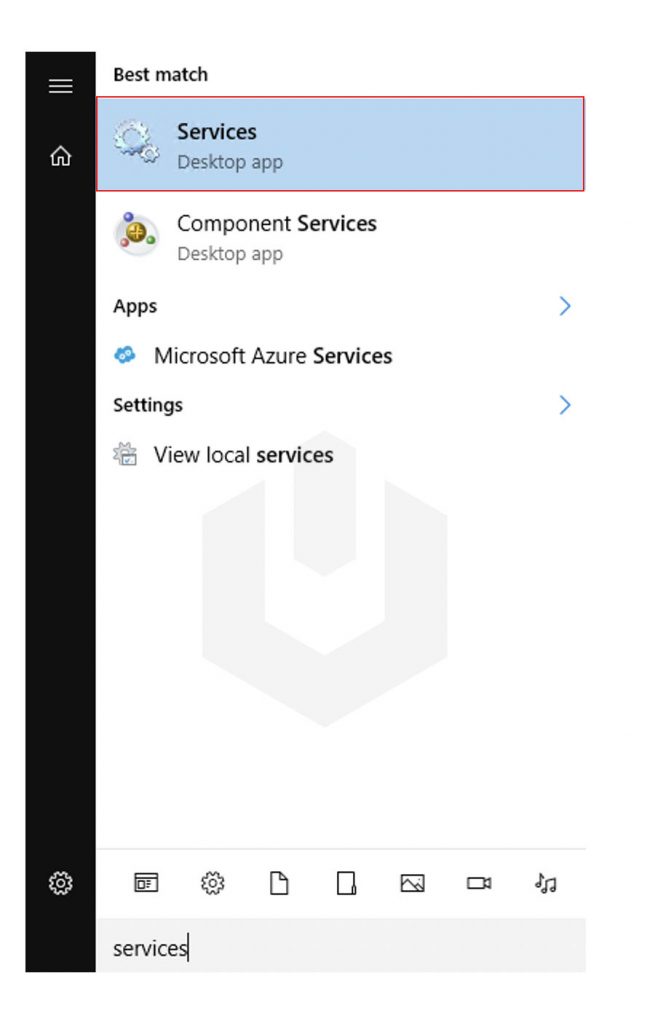
7. Right-click on the Windows Audio → Click on Start.
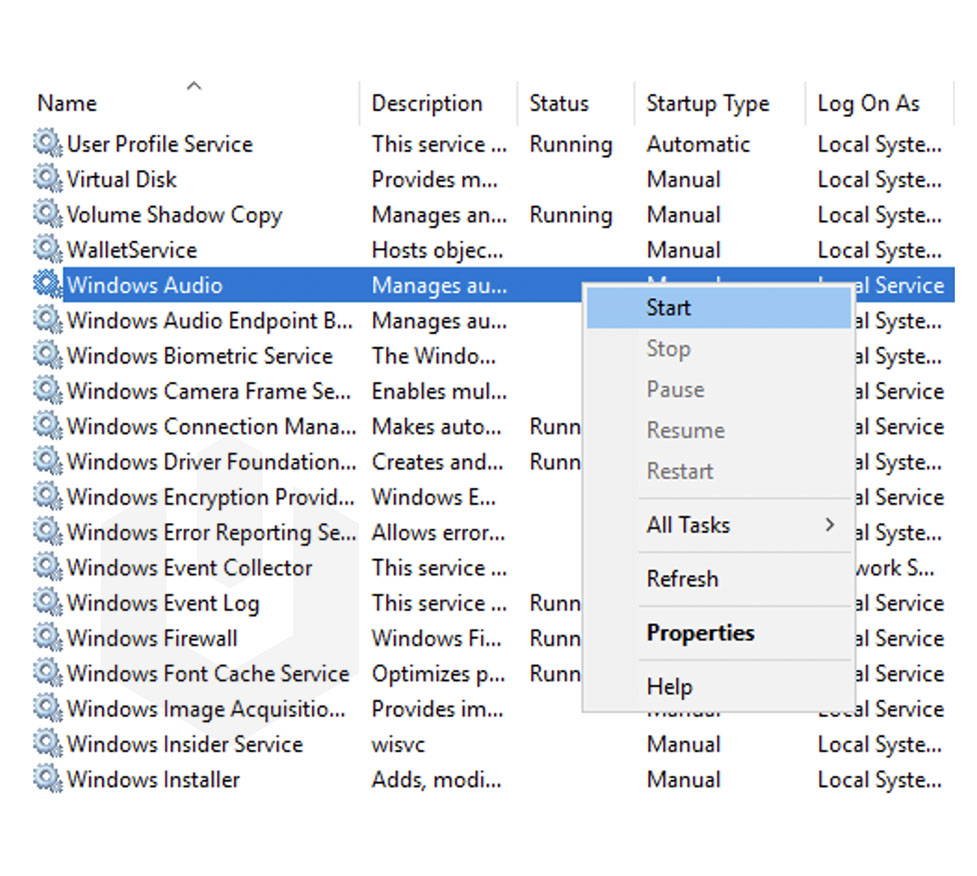
MacOS
1. Download the “Microsoft Remote Desktop” client from the Mac App Store.
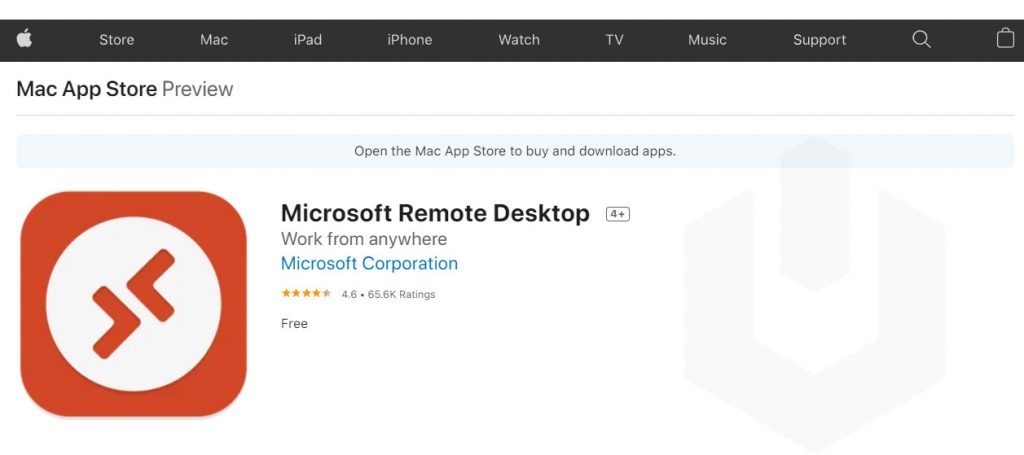
2. Now open the “Microsoft Remote Desktop” application and click on “PCs“, next click on “+” → Add PC.
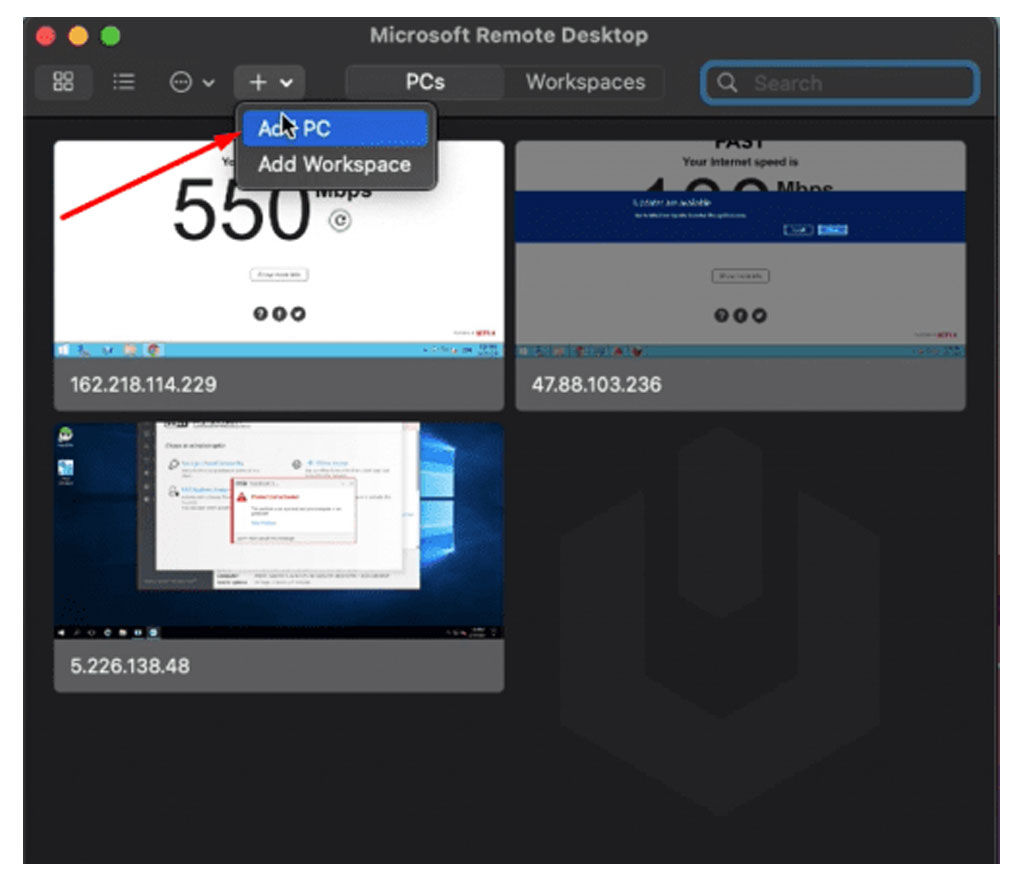
3. Navigate to the “Devices & Audio” option.
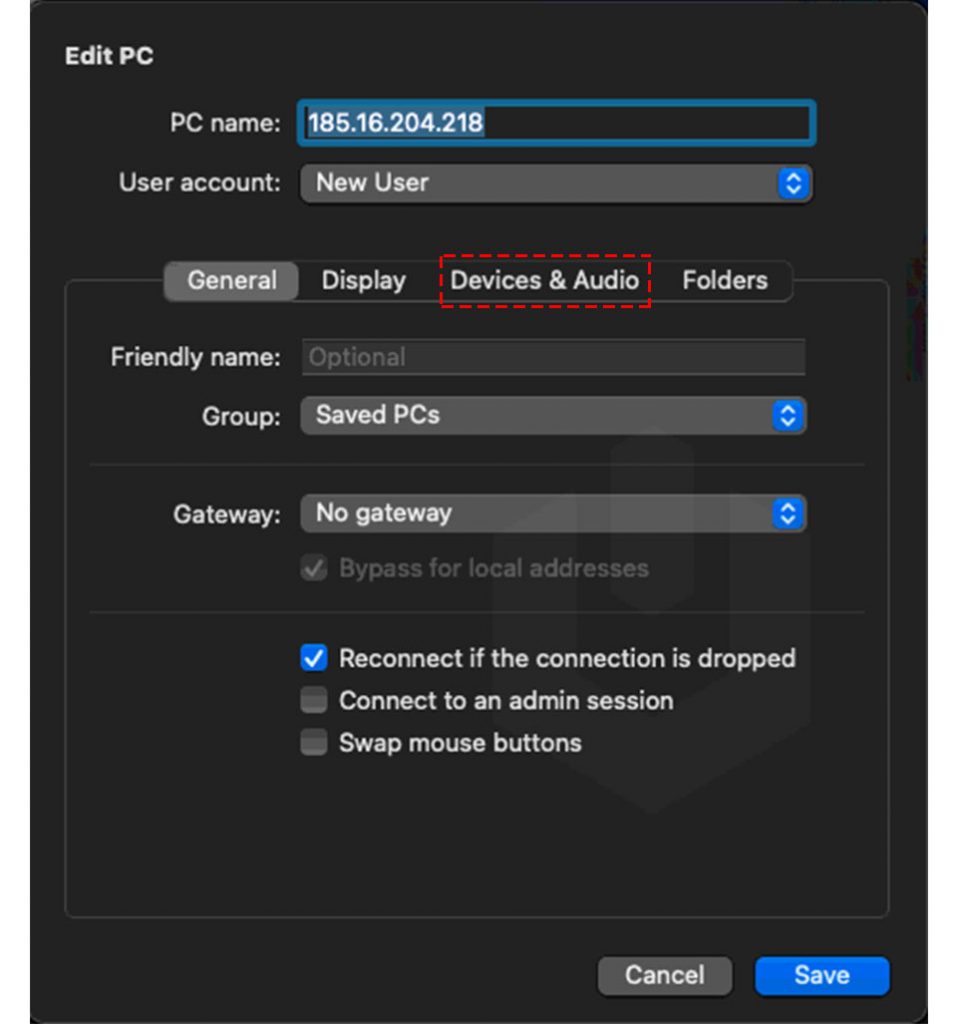
4. Play sound, select appropriate option,
On this computer: If you want to play the remote desktop audio on the local computer.
On the remote PC: Play the audio on the remote computer itself.
Never: To disable the audio play.
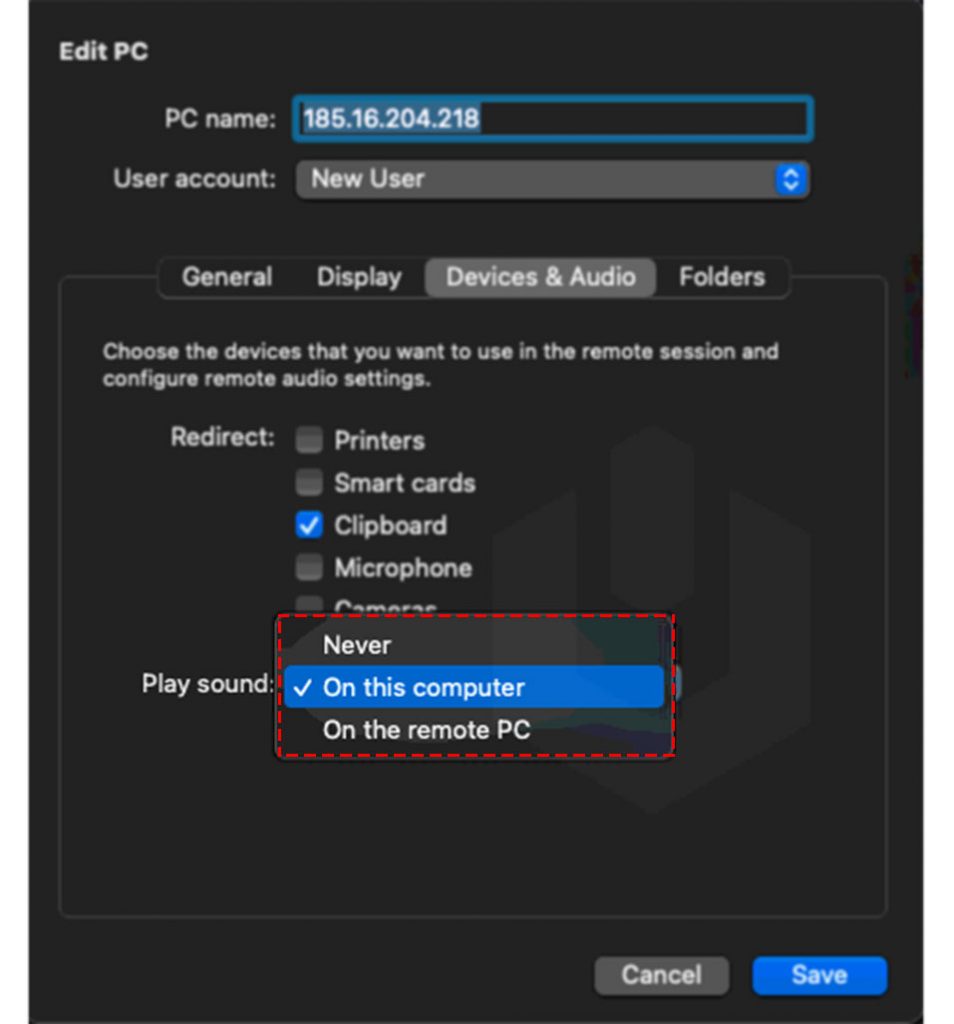
5. Click on Save.
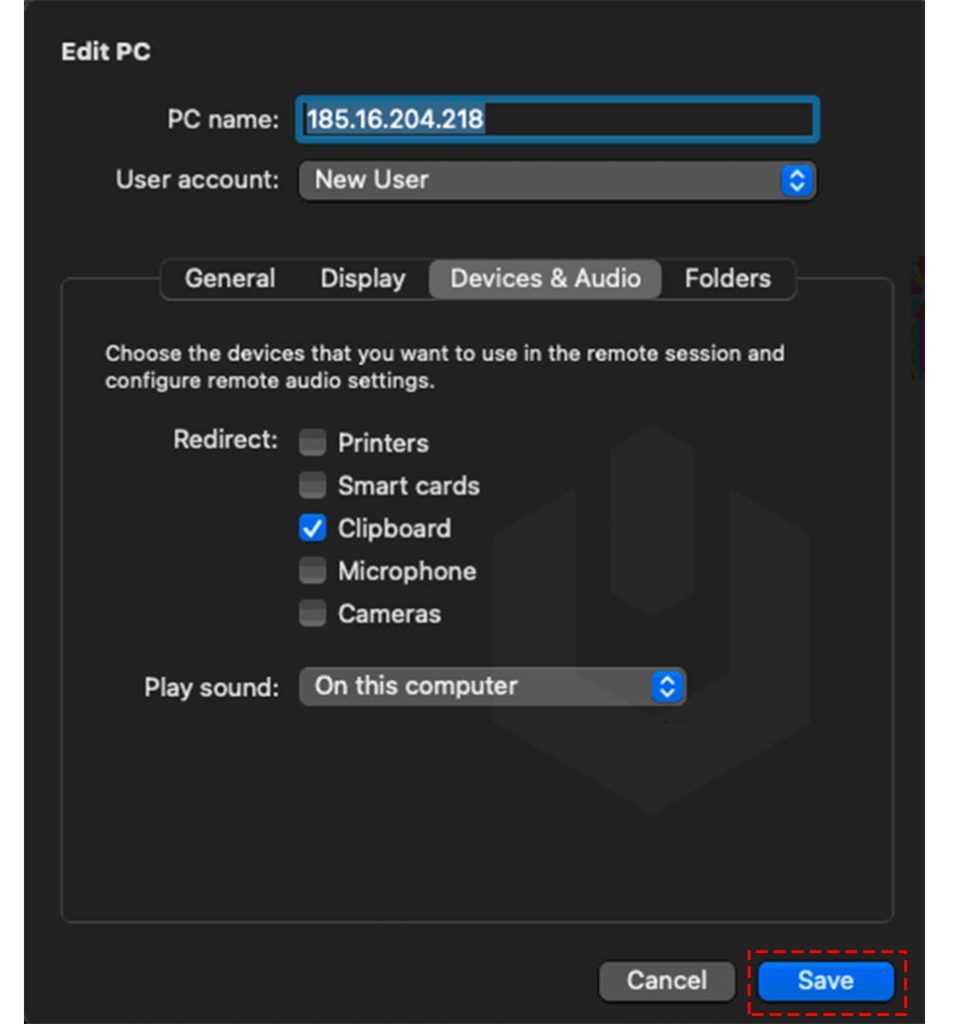
6. Next, login to your windows vps, search and open Services.
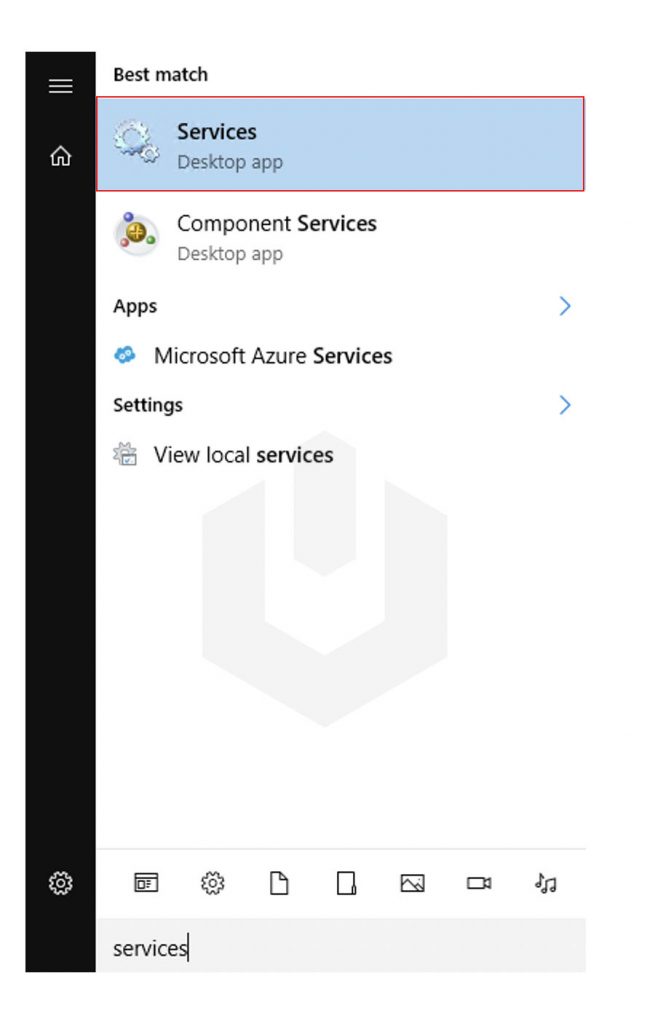
7. Right-click on the Windows Audio → Click on Start.
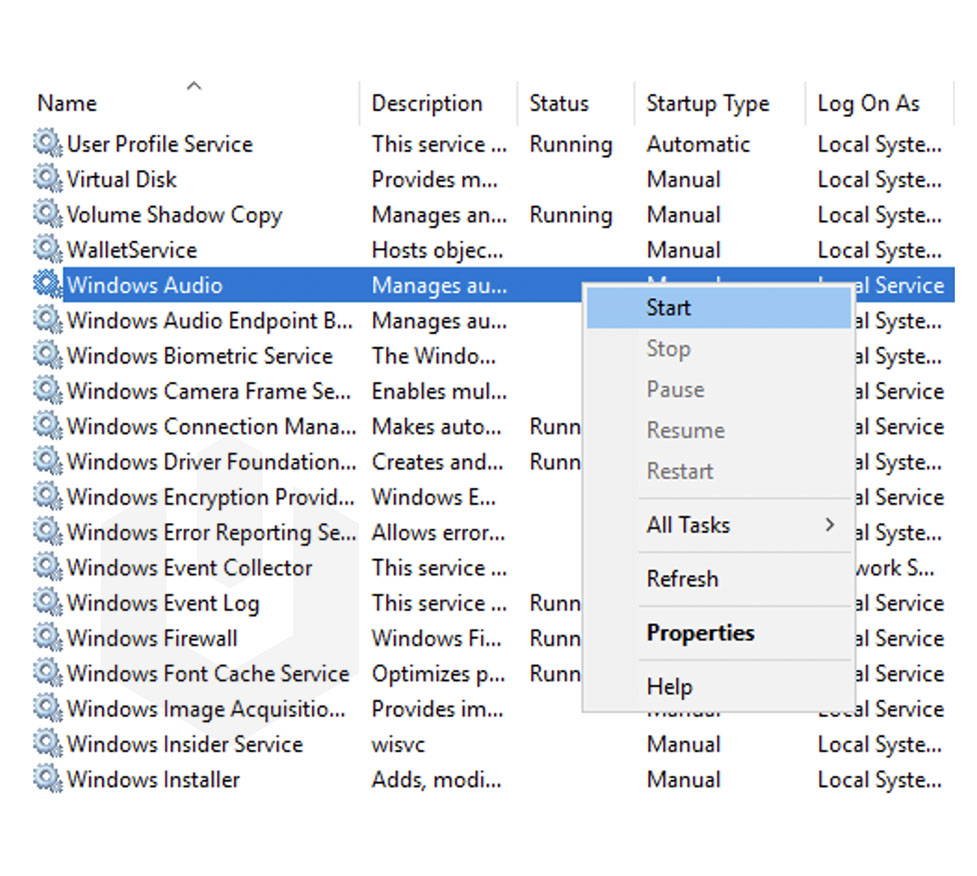
IOS
1. Download the “Microsoft Remote Desktop” client from the Apple App Store.
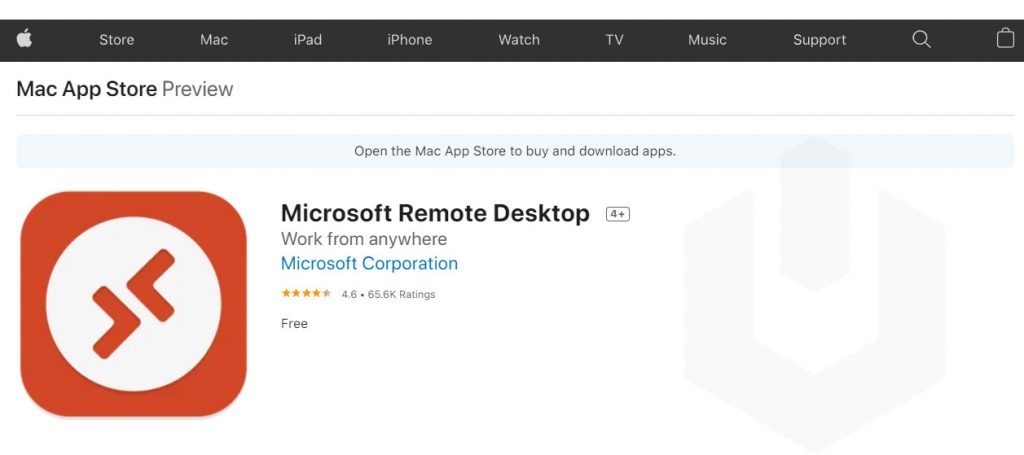
2. Now open the “Microsoft Remote Desktop” application and click on “PCs“, next click on “+” → Add PC.
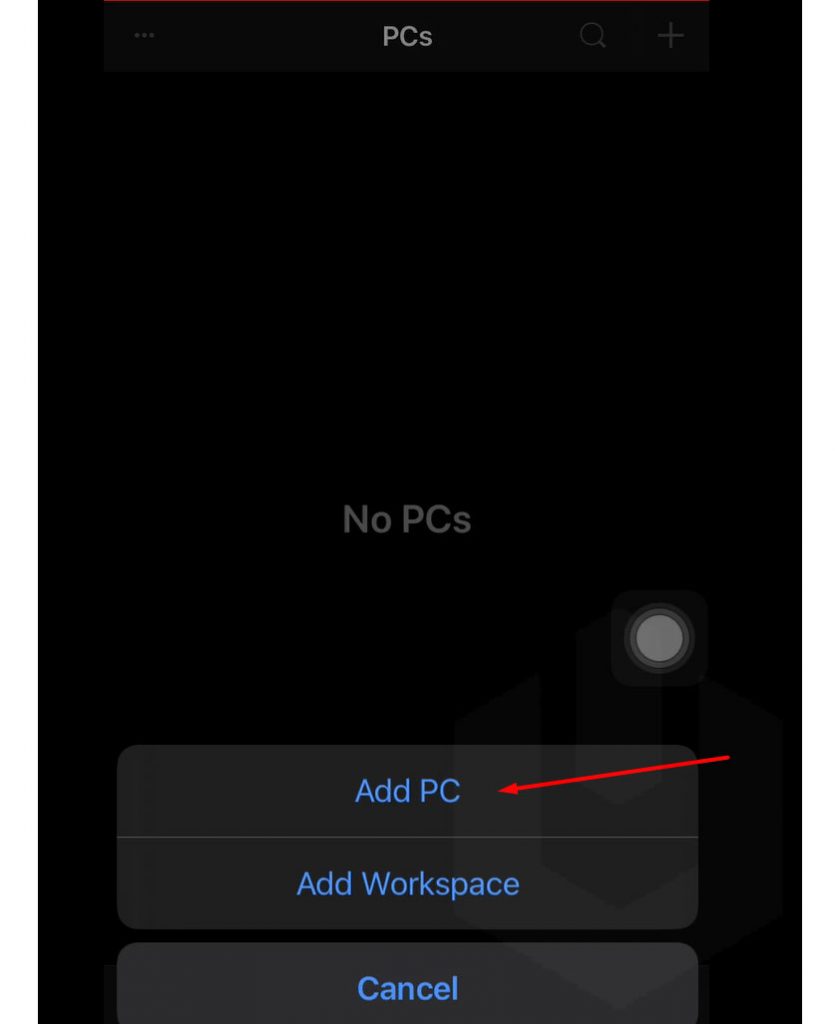
3. Navigate to the “DEVICES & AUDIO REDIRECTION” section, click on SOUND.
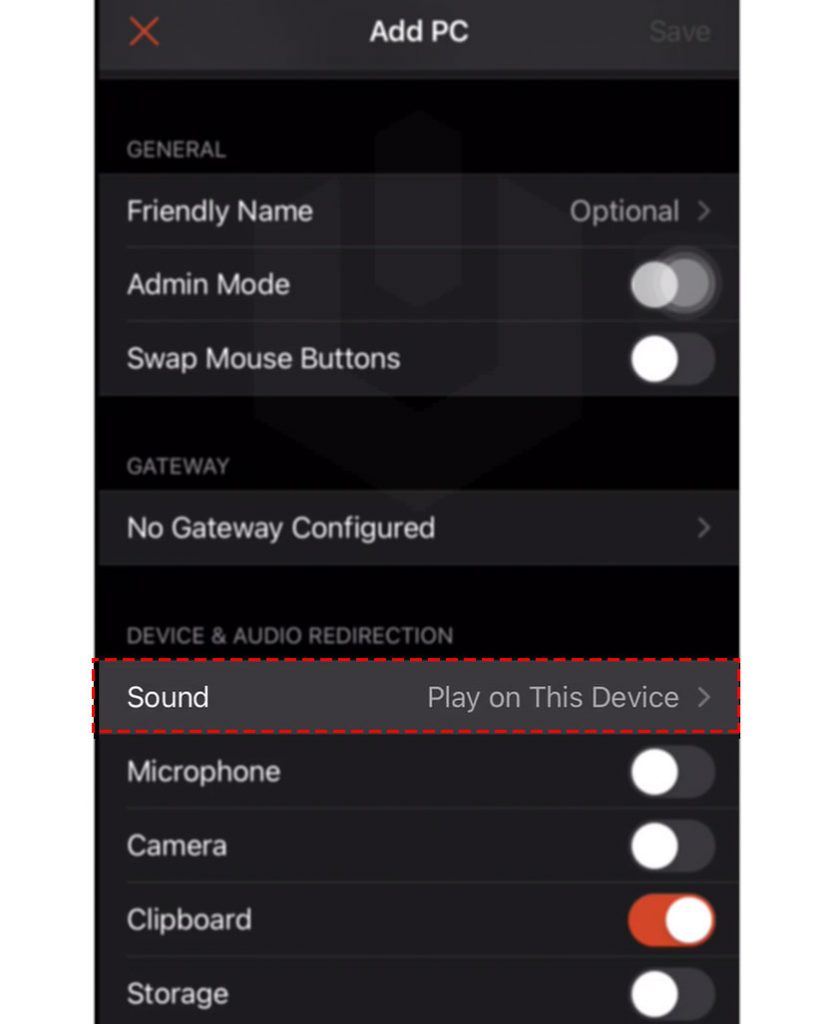
4. Next, select appropriate option,
Play on this computer: If you want to play the remote desktop audio on the local device.
Play on the remote PC: Play the audio on the remote computer itself.
Don’t Play Sound: To disable the audio play.
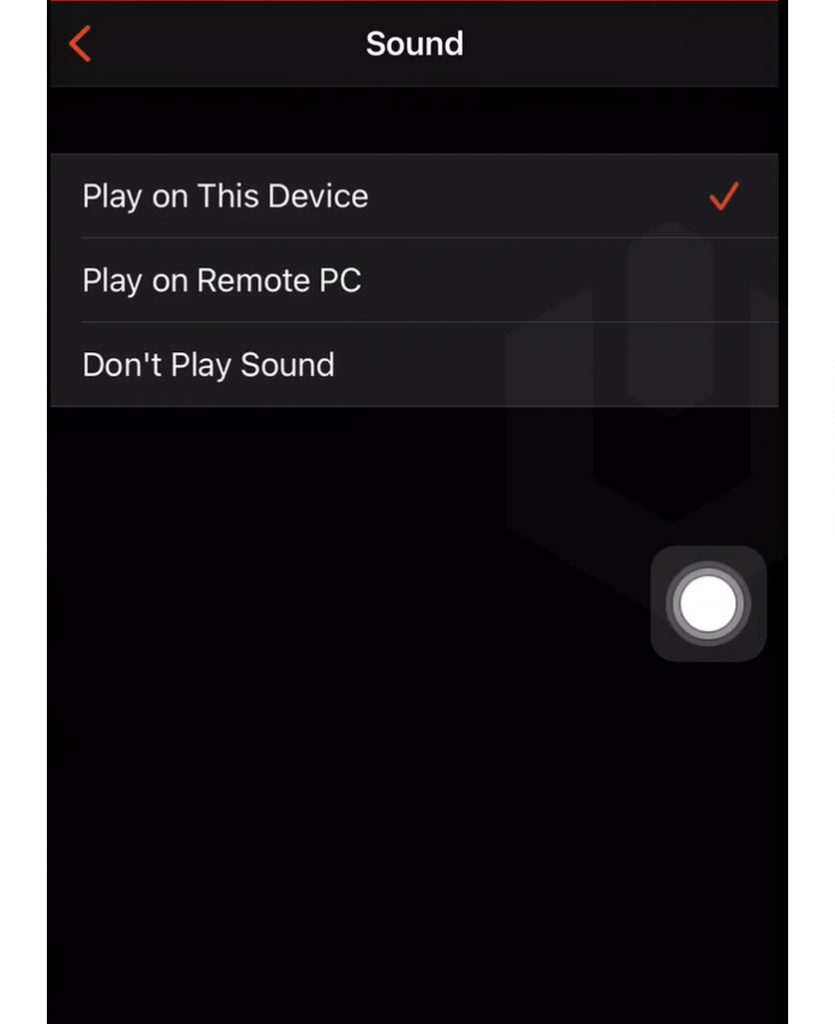
5. Finally, click on Save.
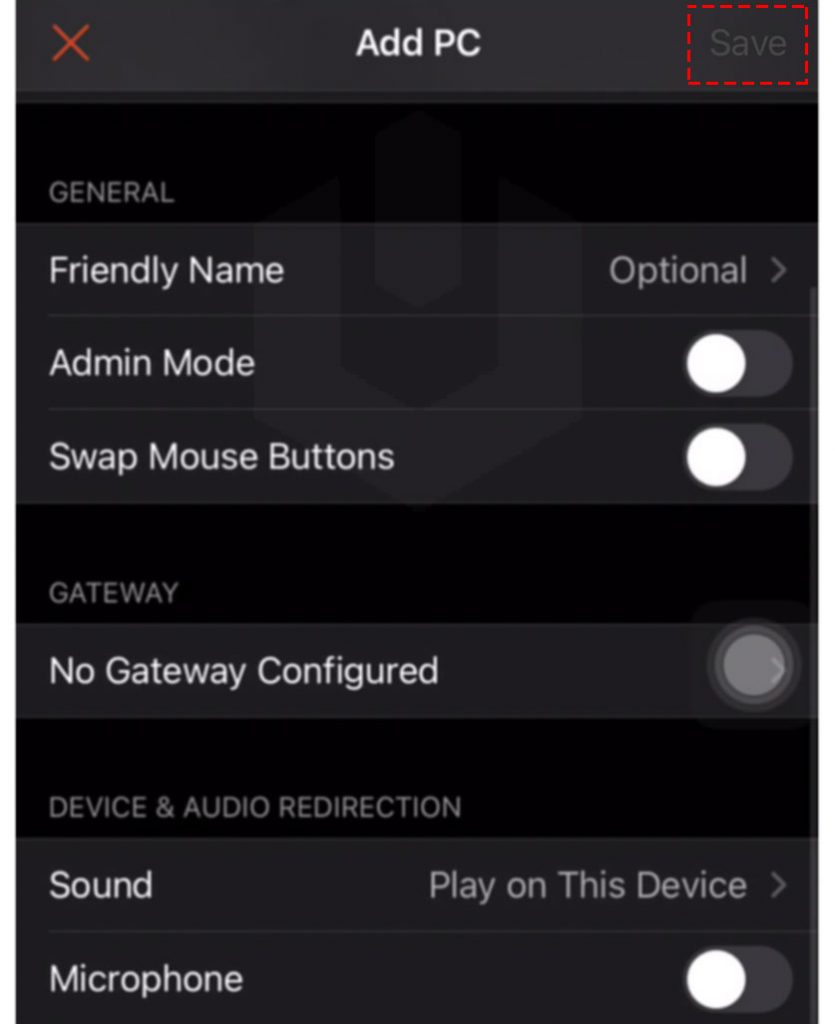
6. Next, login to your windows vps, search and open Services.
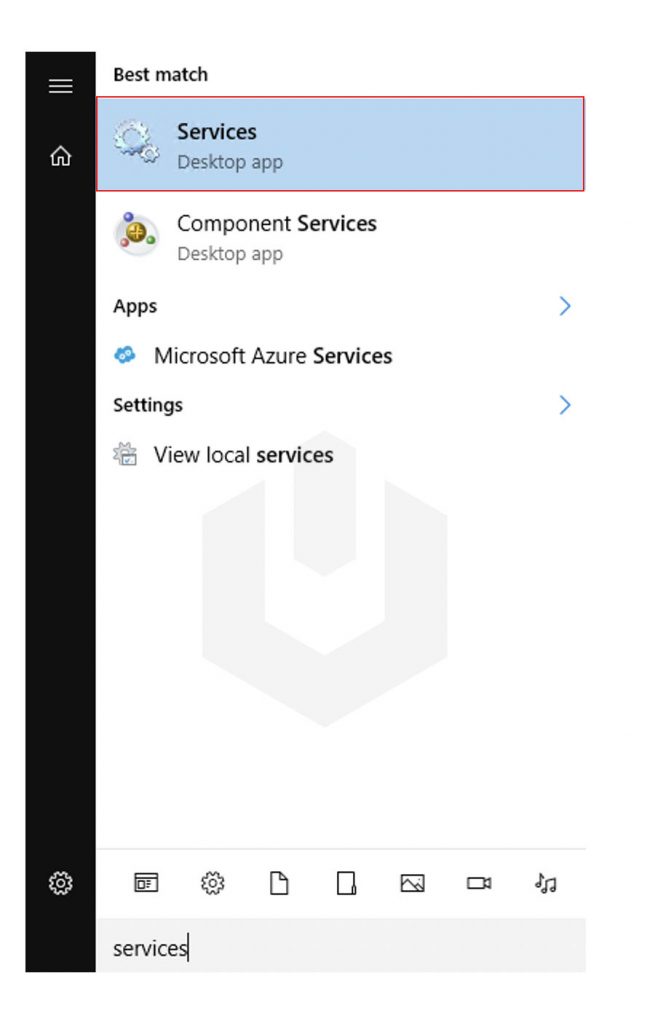
7. Right-click on the Windows Audio → Click on Start.
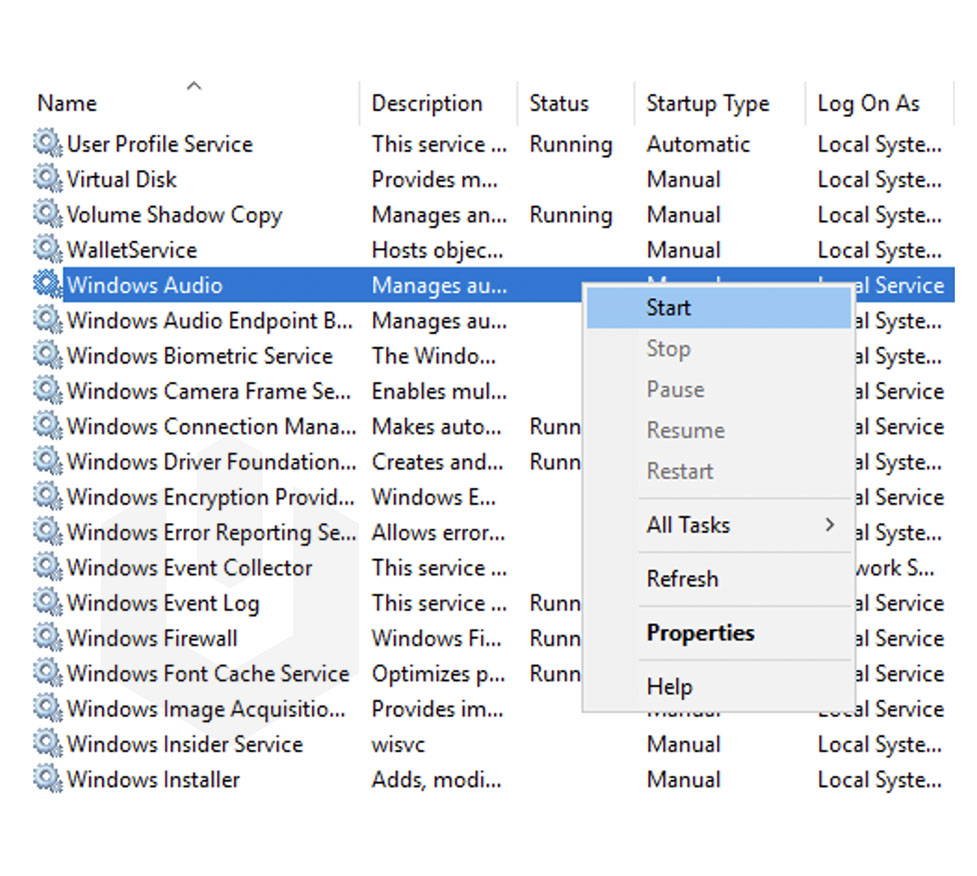
Android
1. Open the “Remote Desktop” application by Microsoft Corporation.
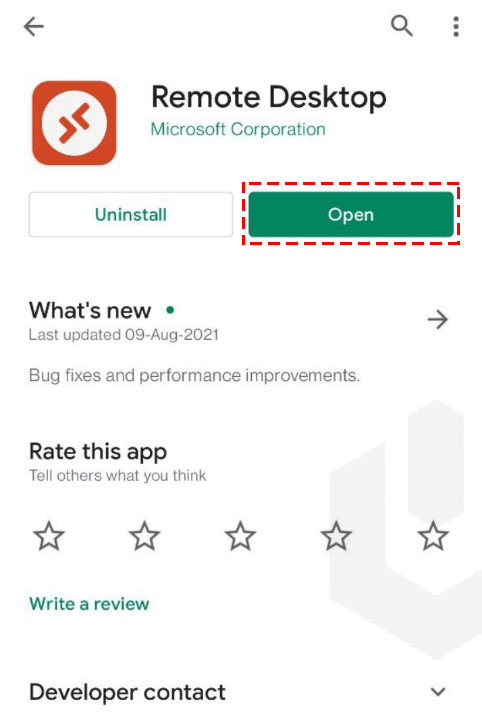
2. Click on “•••” → Click on “Edit”.
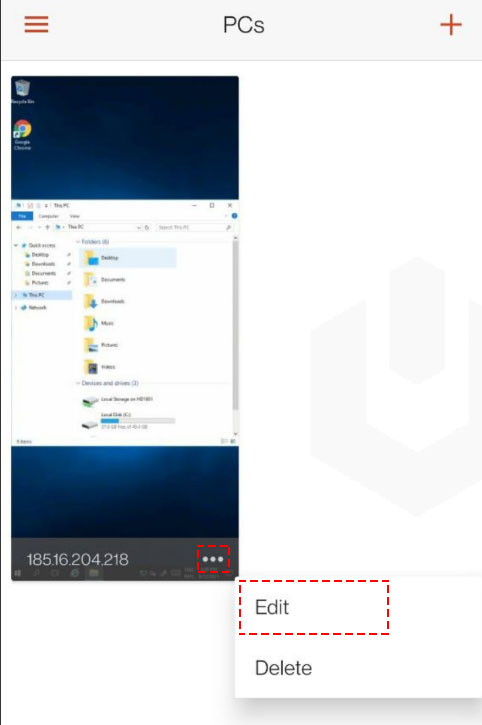
3. Navigate to the “Device & Audio Redirection” and click on the Play sound on this device.
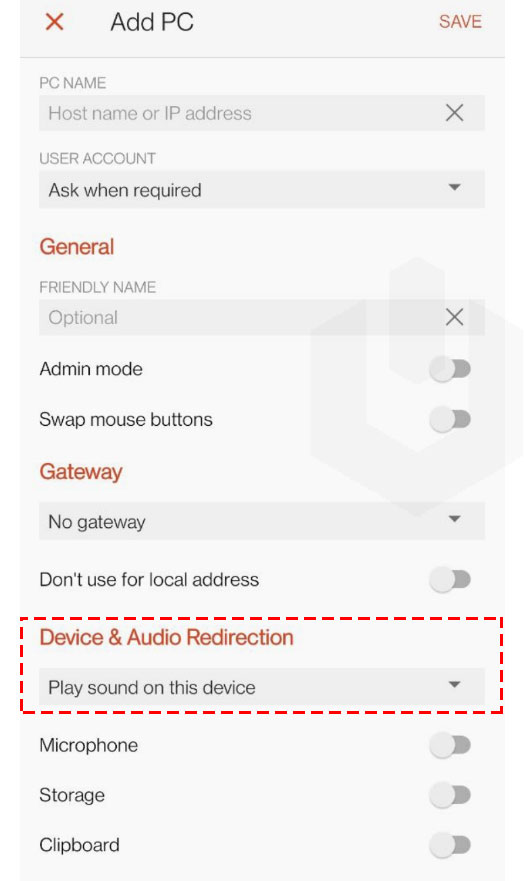
4. Next, select appropriate option,
Play on this device: If you want to play the remote desktop audio on the local device.
Don’t play sound: To disable the audio play.
Play sound on the remote PC: Play the audio on the remote computer itself.
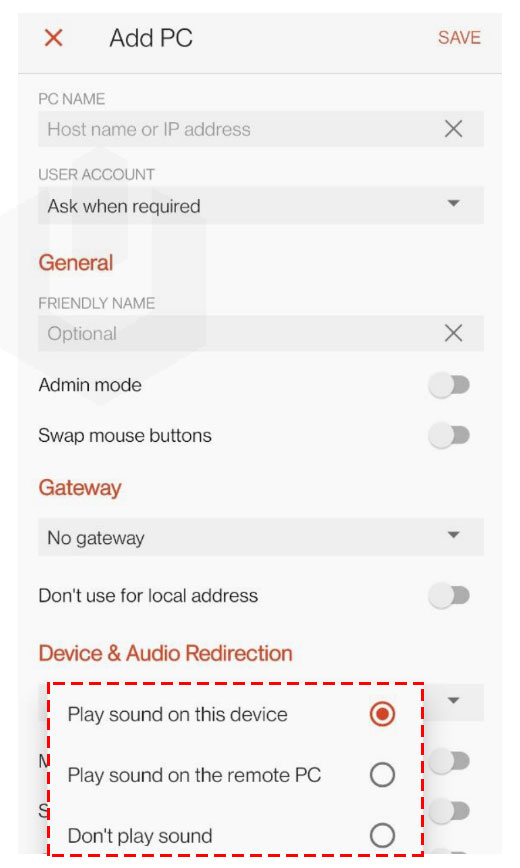
5. Finally, click on SAVE.
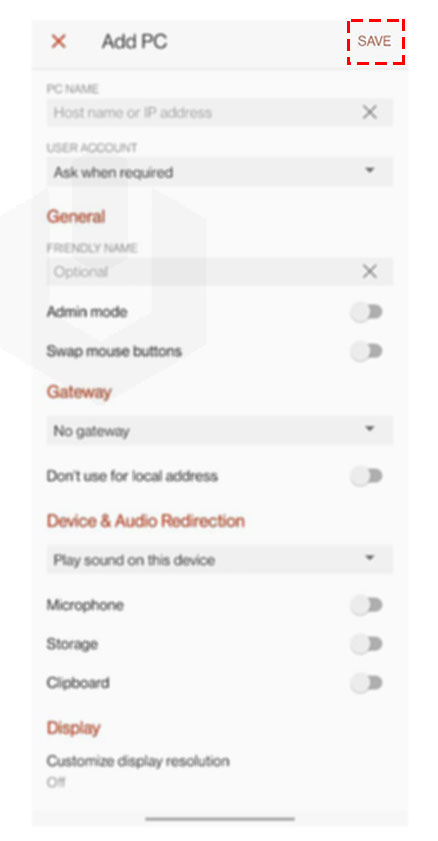
6. Next, login to your windows vps, search and open Services.
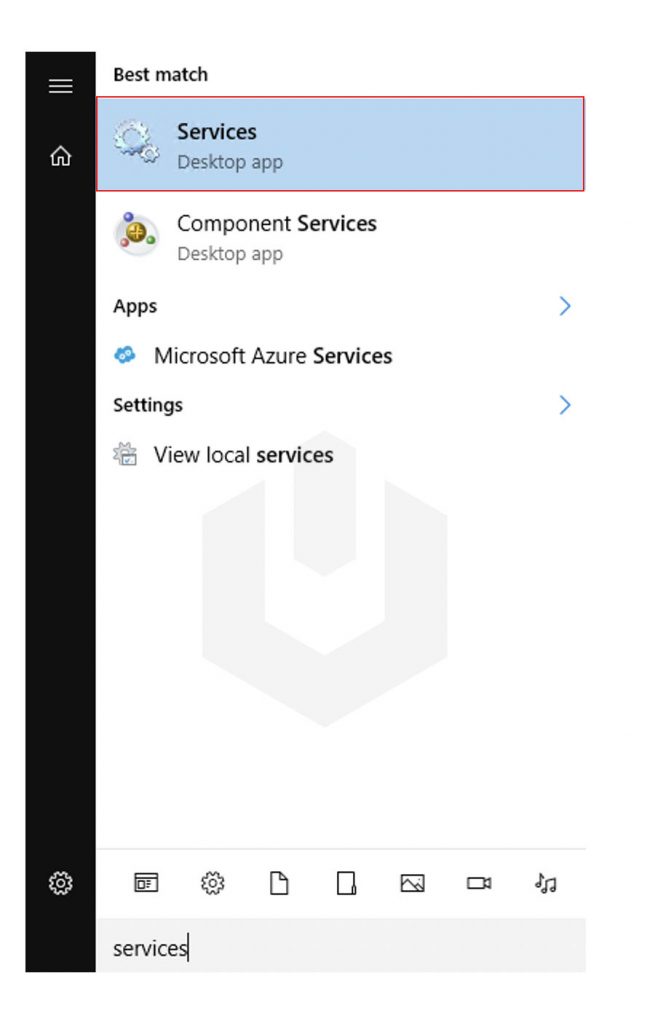
7. Right-click on the Windows Audio → Click on Start.
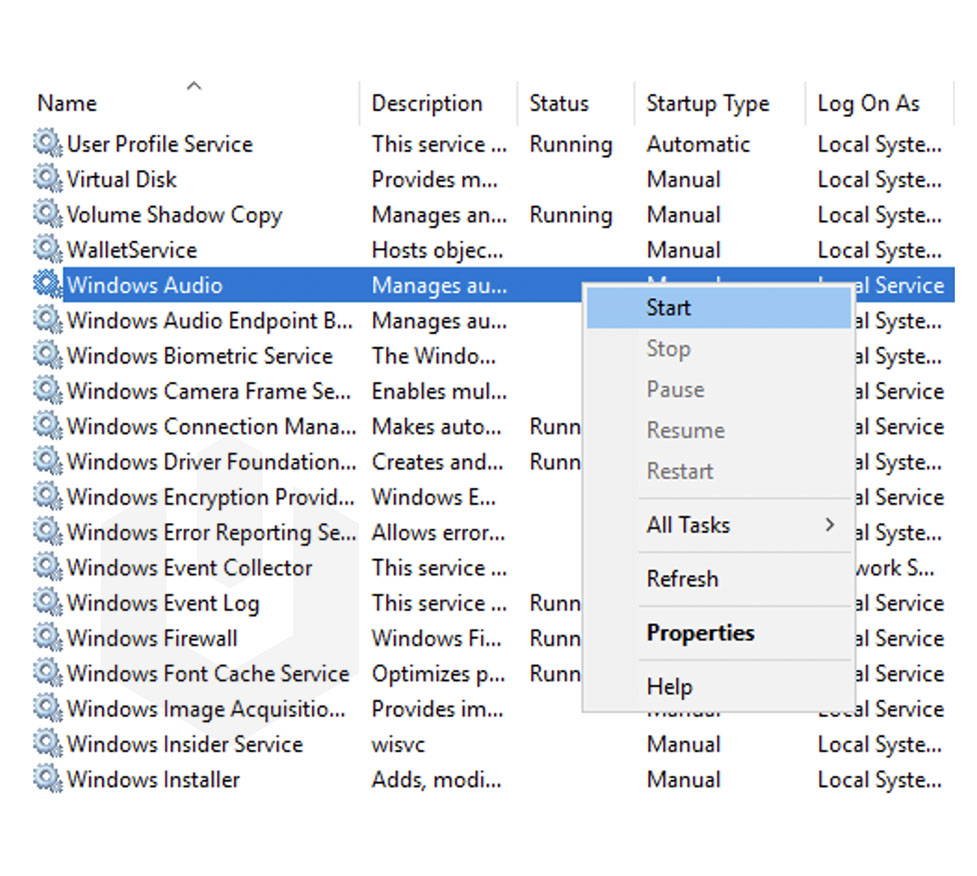
Conclusion
In the article, we went through how to enable audio over RDP on the windows server. Moreover, we covered all the available platforms, including Windows, MacOS, Android, IOS. Using this article, you will enable the audio or even disable the audio access for the RDP or windows server.
Hyonix was founded in early 2018, as we believed the current pricing of Windows VPS was far too overpriced for most consumers. This makes it nonuser and budget-friendly for many people around the world. Our main goal is to change that – providing powerful licensed Windows VPS at a reasonable price so that everyone can grab one without thinking twice about the performance/price that you will get. Get yourself fully optimized Windows VPS starting @ $6.5/mo from Hyonix.com.
