Method 1: Using CMD
Step 1: Run CMD as an Administrator
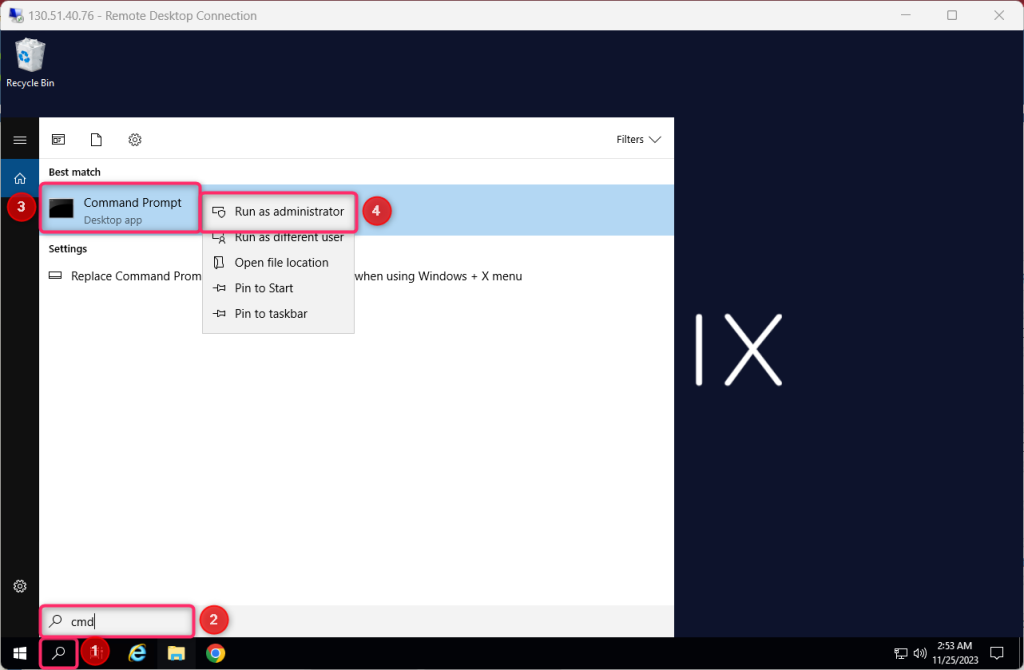
Step 2: Type SCONFIG and press ENTER
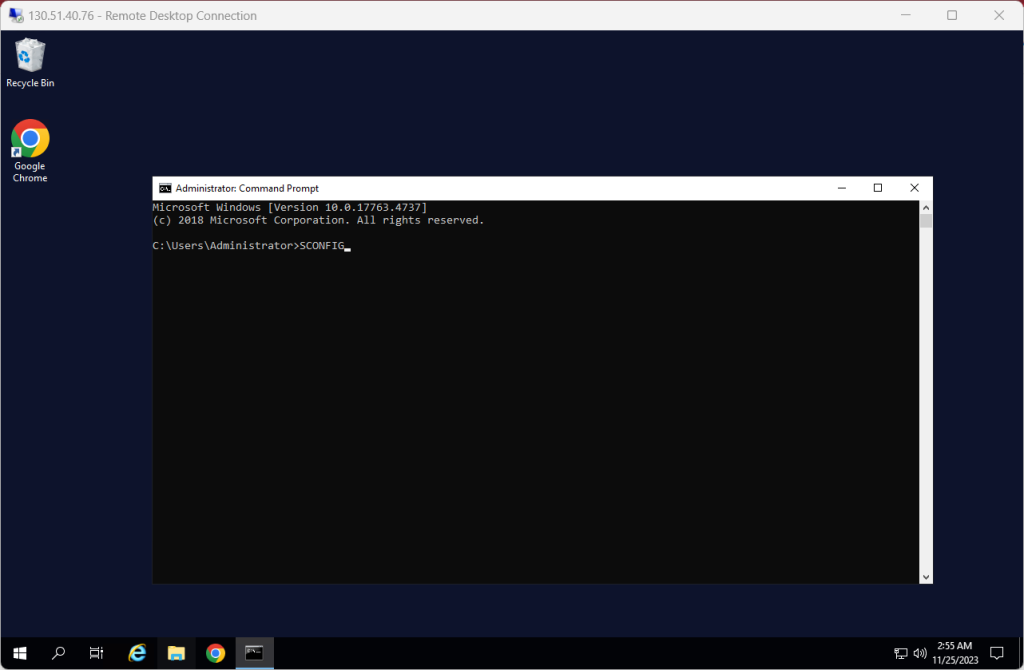
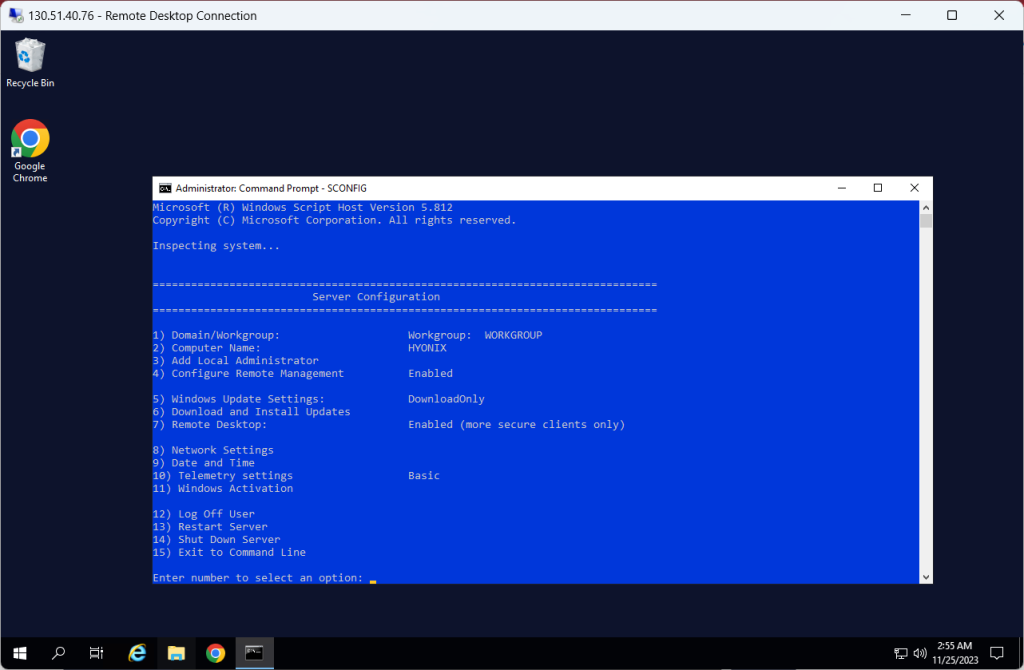
Step 3: Type 5 and press ENTER
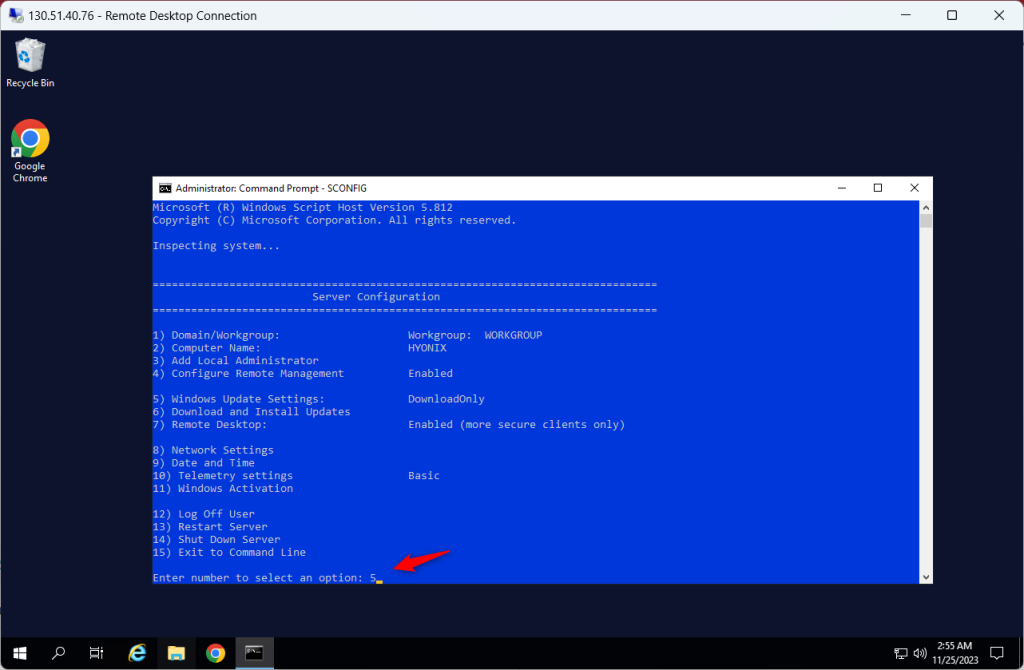
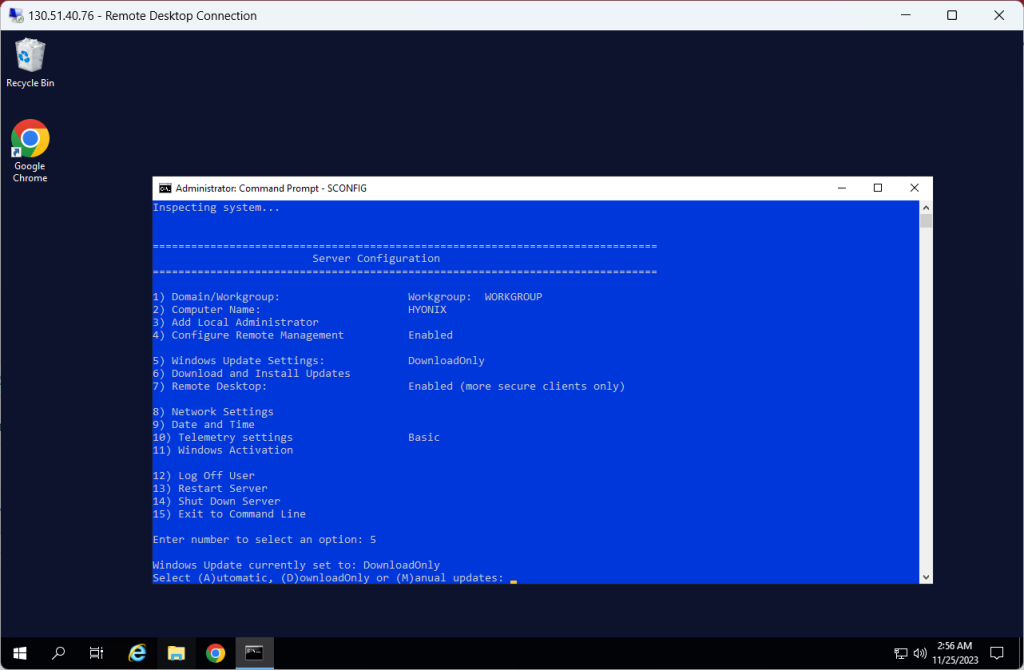
Step 4: Type M and press ENTER.
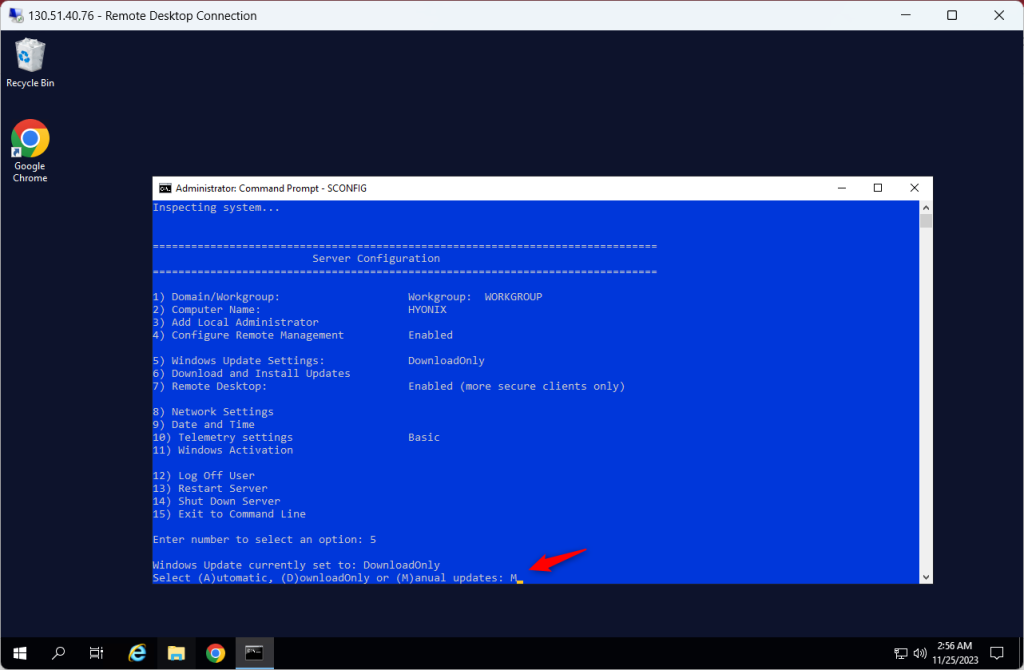
When the computer is finished you will get a prompt saying updates are sent to manual.
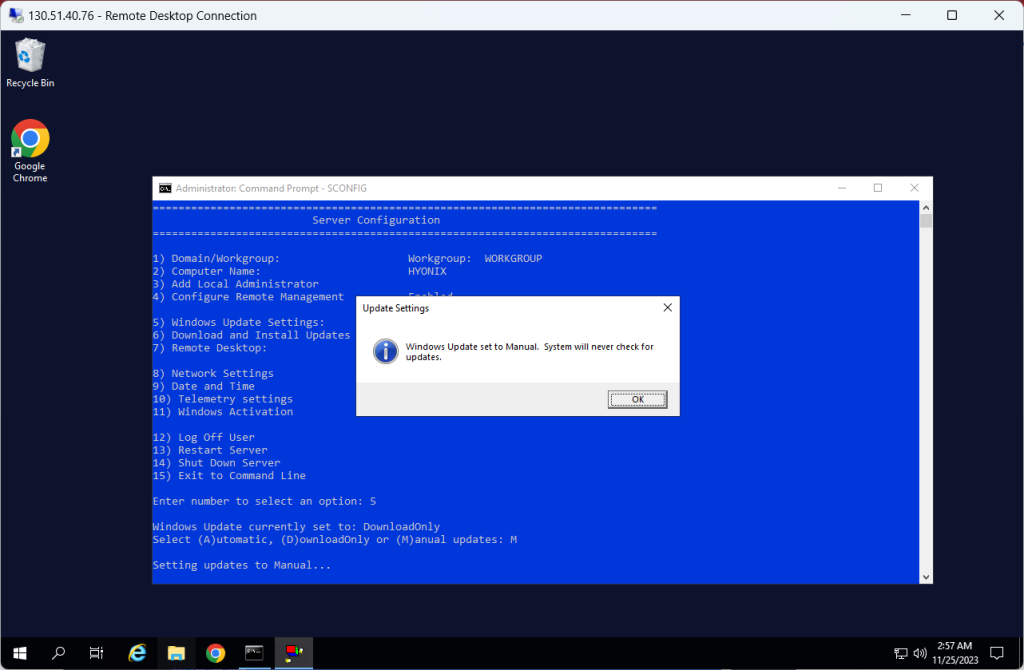
Method 2: Using GROUP POLICY
Step 1: Click START and type GPEDIT.MSC and press ENTER (or open the GROUP POLICY MANAGEMENT CONSOLE and open an existing GPO or start a new one)
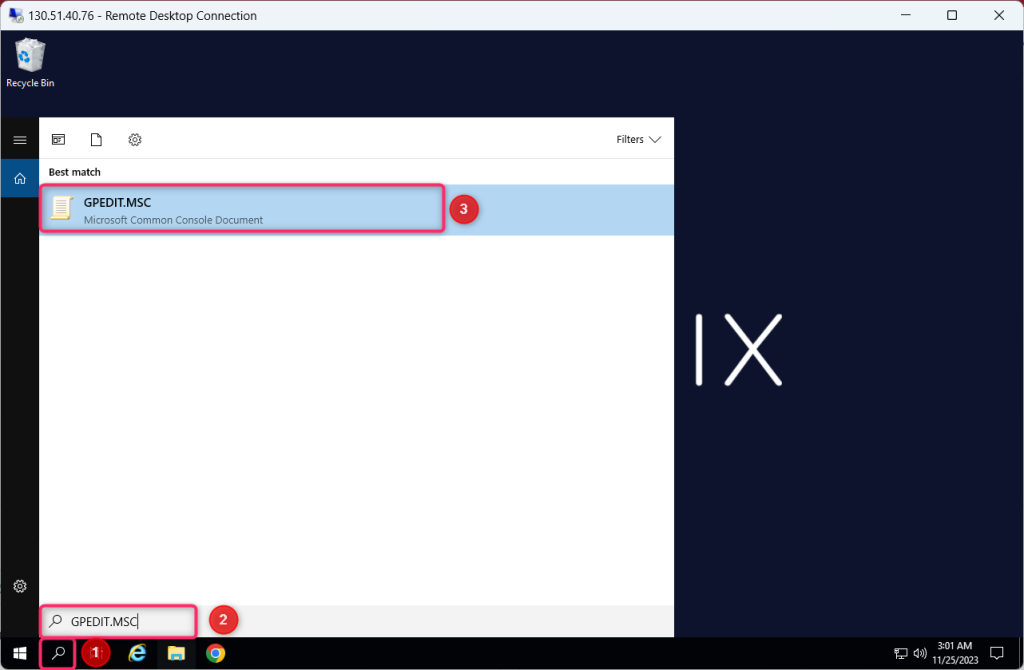
Step 2: Expand COMPUTER CONFIGURATION > ADMINISTRATIVE TEMPLATES > WINDOWS COMPONENTS > WINDOWS UPDATE
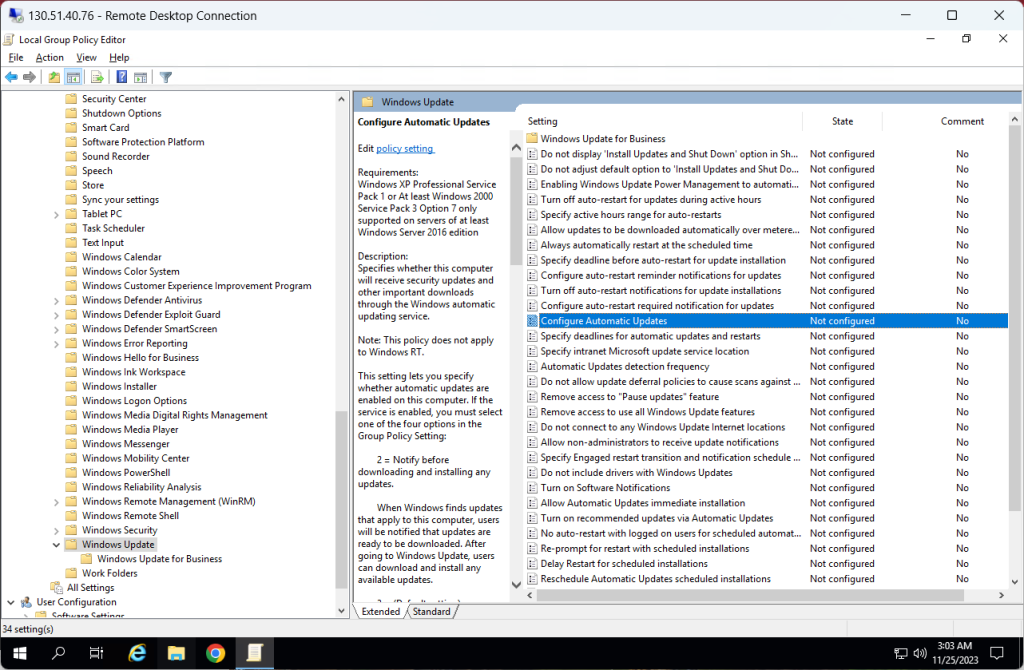
Step 3: Double click on CONFIGURE AUTOMATIC UPDATES and select DISABLED
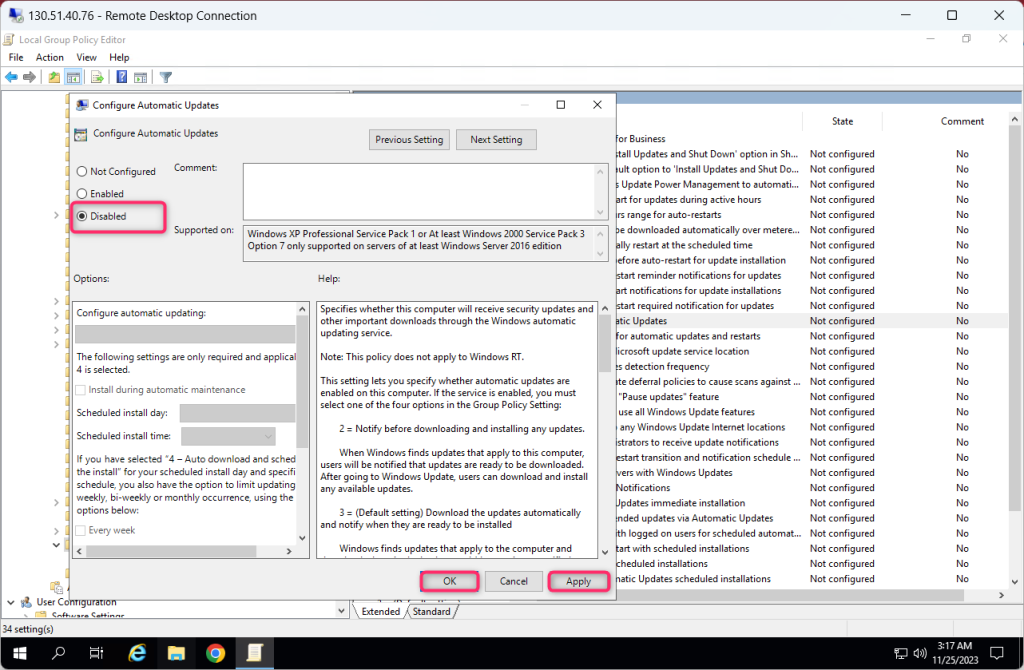
Step 4: Now Double-click “No auto-restart with logged on users for scheduled automatic updates Installation” and Select the Enabled option and click “Apply.”
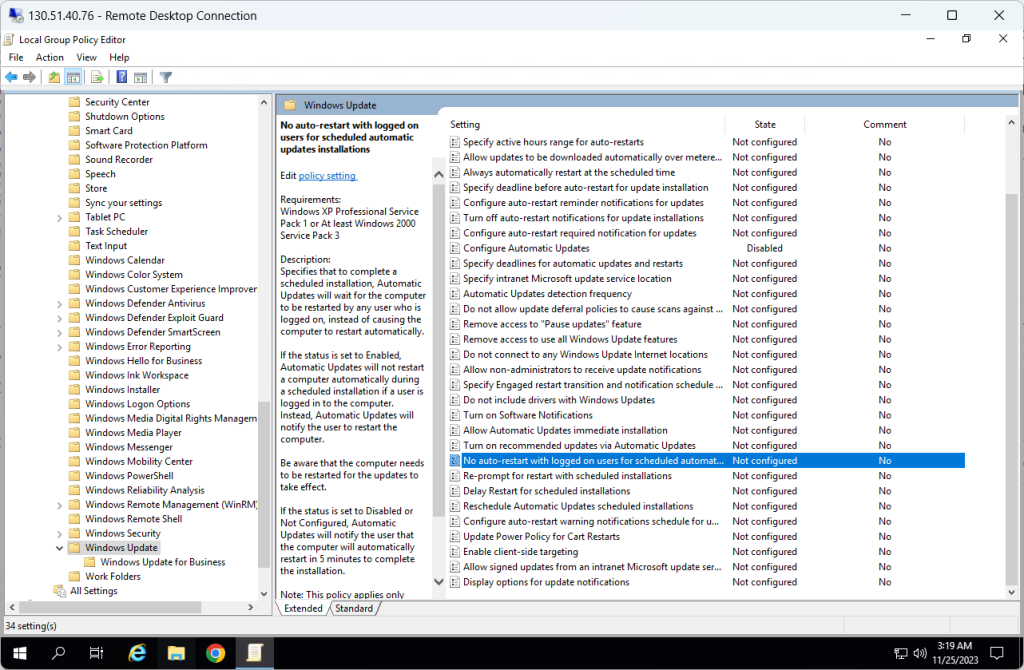
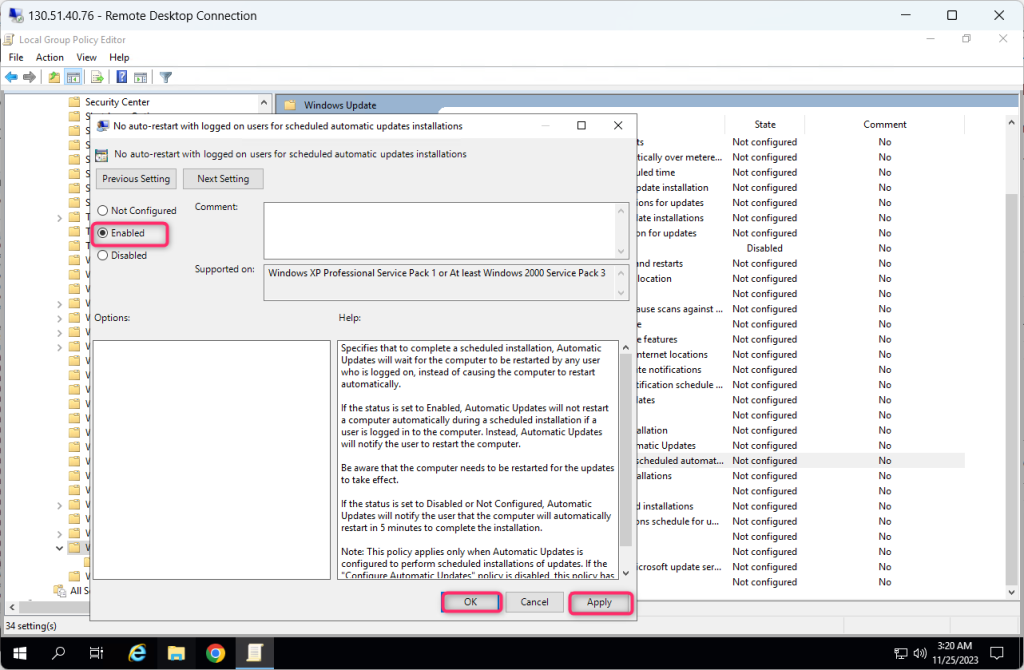
Step 5: Then enable the Turn off auto-restart for updates during active hours
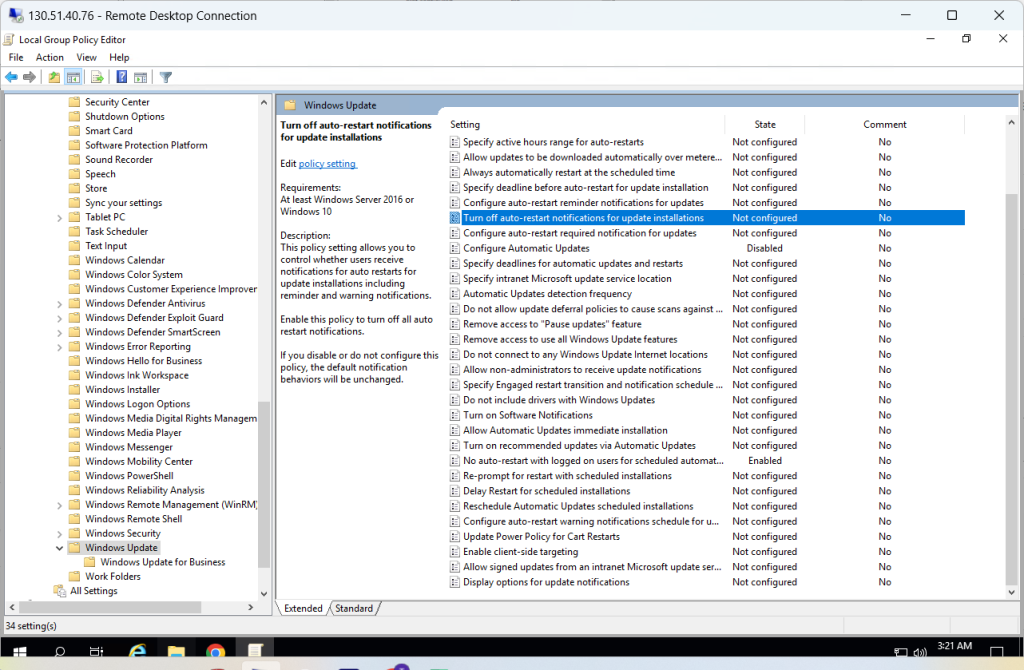
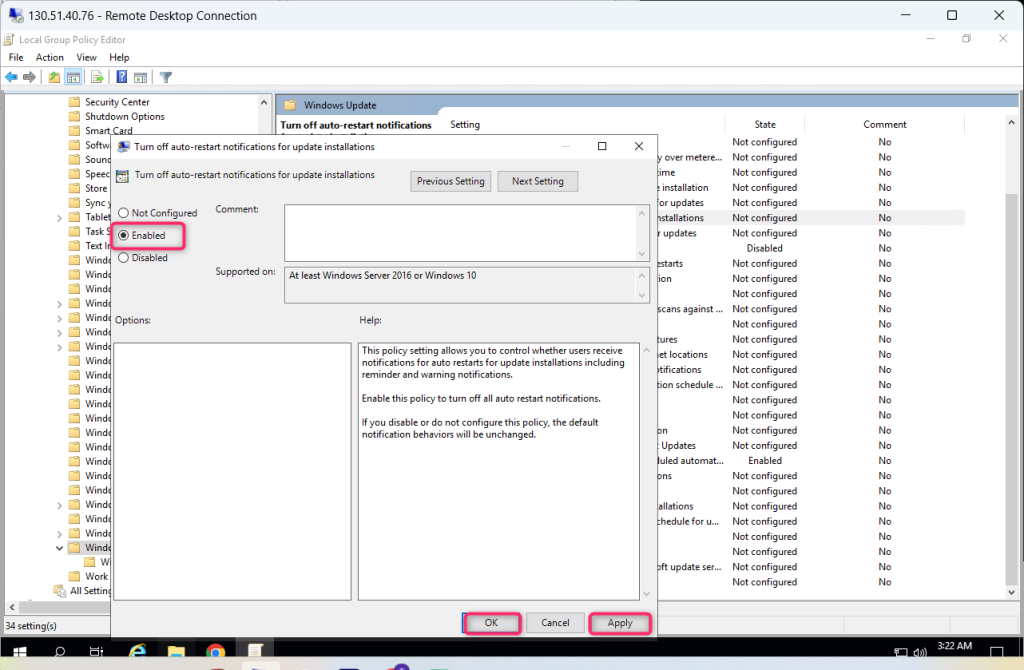
That’s it. If you go into your windows update, you should now see the updates are paused.
