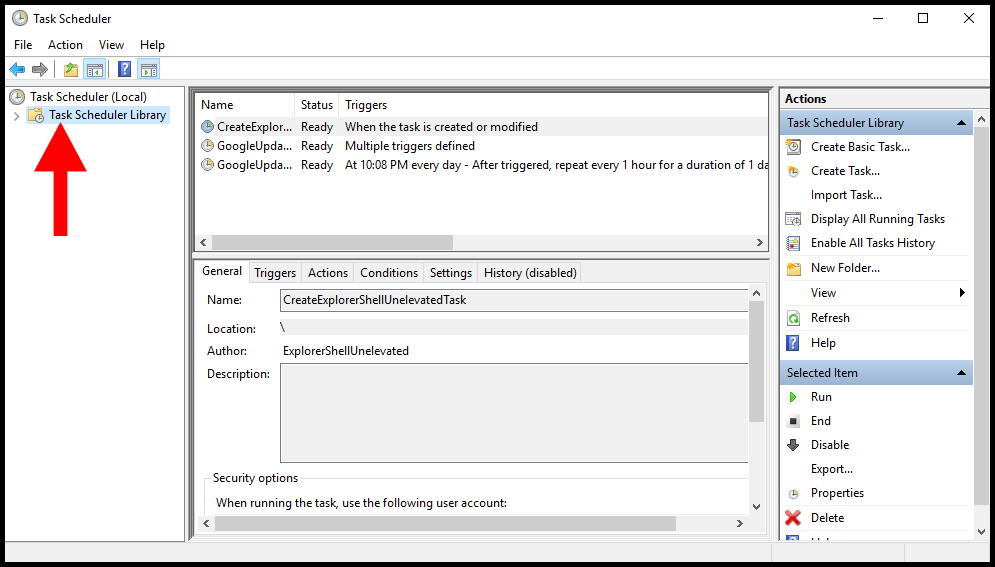Windows introduced the great feature Task Scheduler which can make your life very to automate certain tasks. In this article, you will learn how to create an automated task using Task Scheduler on Windows.
Tasks will be performed as per the Timezone set on the server, you can change the timezone of the server as per your requirements.
Creating an automated task
1. To start off, log in to the Windows Server. Then search for the task scheduler in the Windows search and open it.
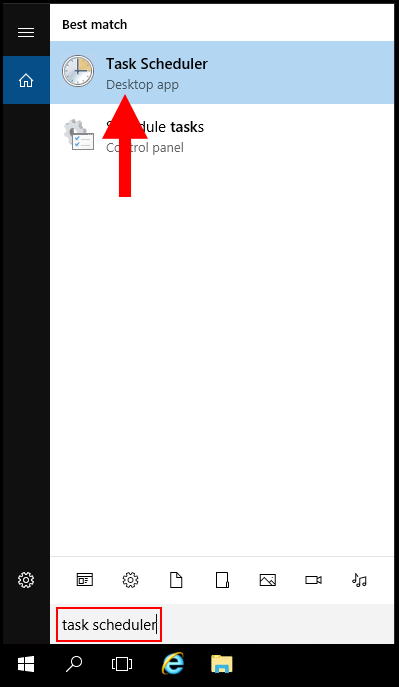
2. Once the Task Scheduler window opens, on the right side select Create Task under the Actions category.
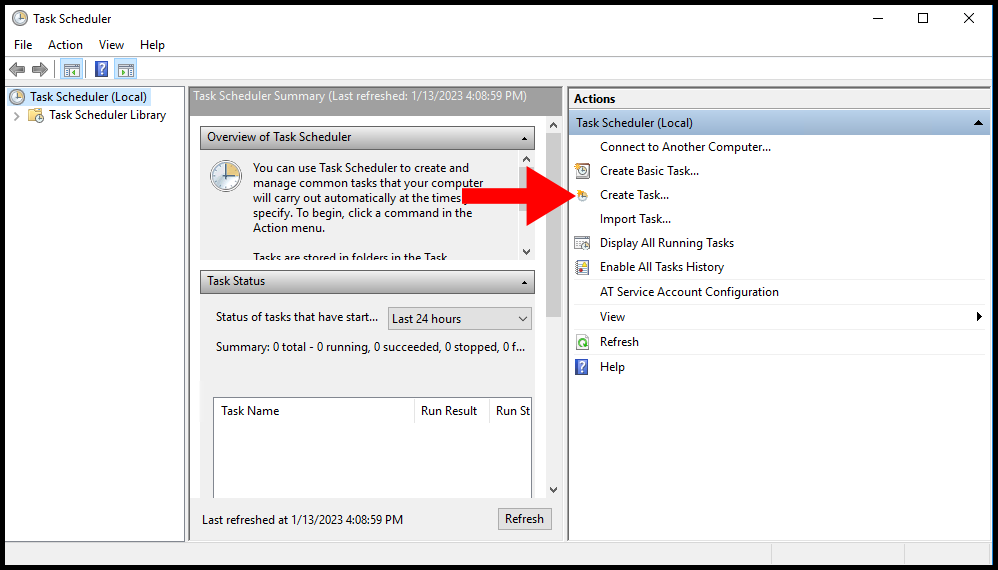
3. Fill in the following details in the General tab:
Name Name of the task.
Location: Configure the task location.
Author: The user creating the task.
Description: You can specify the task description.
Run only when the user is logged in: Select this option if you want to run the task only when the user is logged in.
Run whether the user is logged on or not: Select this option if you want to run the task only when the user is logged in or not.
Run with the highest privileges: Select this option if you want to run the task with administrator privileges.
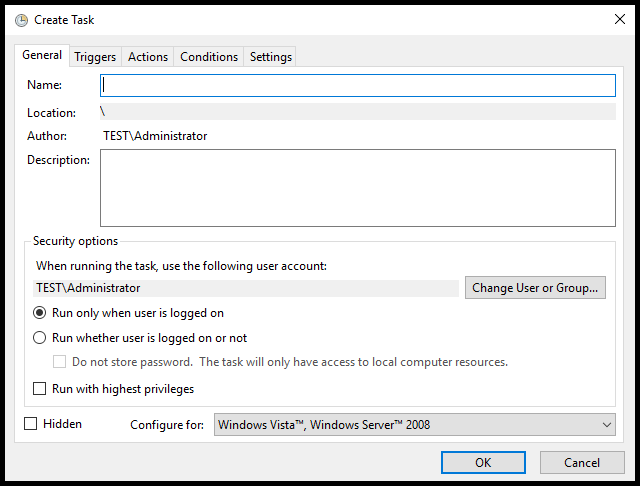
4. Next, navigate to the Triggers tab. This is where you can configure when the task should be executed or configure the condition that will trigger the task. Click the New button to set up the trigger.
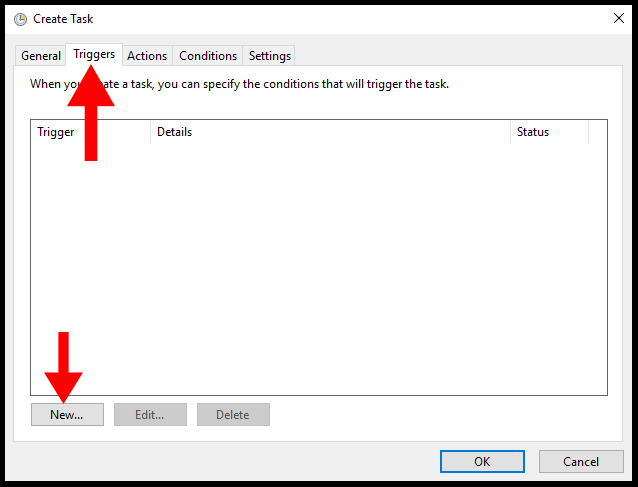
5. Then, you can set up the task trigger based on the Schedule. In order to do that, select On a schedule from the Begin Task dropdown.
One time: This will execute the task one time only.
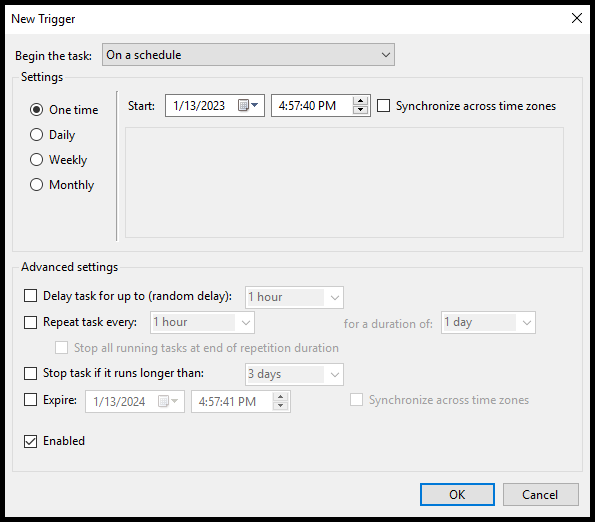
Daily: If you would like to execute any task on daily basis, you can select this option. (Optional) You can also select the recursiveness of the tasks for X number of days.
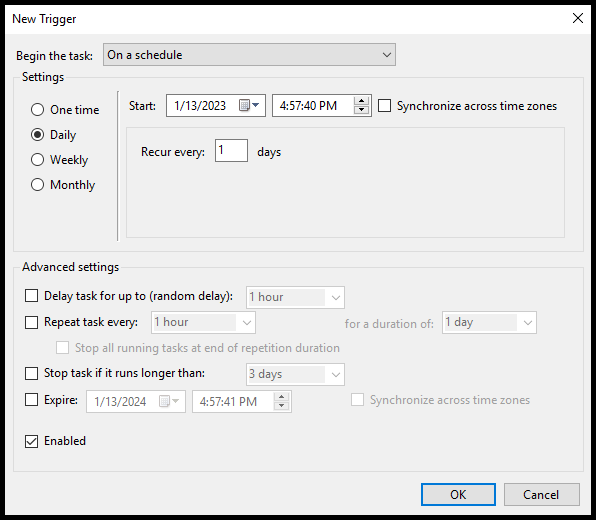
Weekly: If you would like to execute any task on weekly basis, you can select this option. (Optional) You can select the recursiveness of the tasks for the X number of weeks and also you can select any particular day/days from the task scheduler.
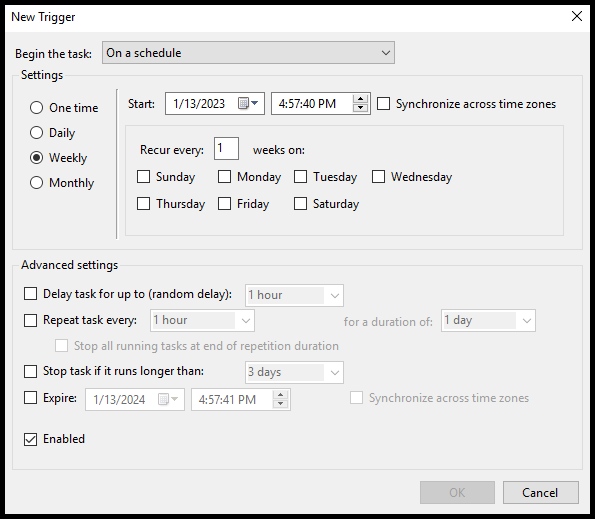
Monthly: If you would like to execute any task on monthly basis, you can select this option. (Optional) You can select the recursiveness of the tasks for the X of months and also you can select days from the task scheduler.
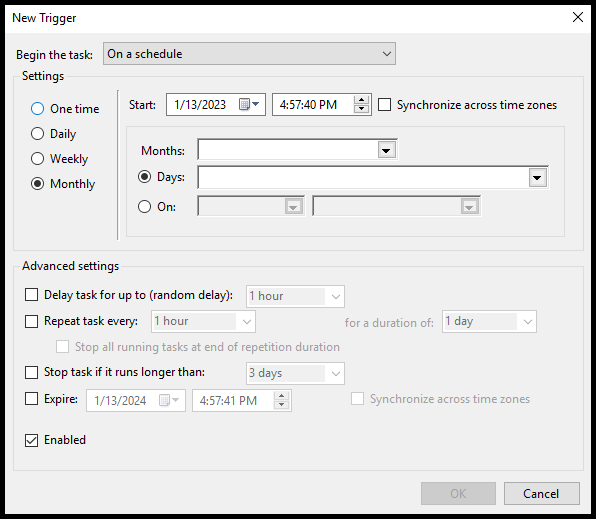
(Optional) You can find all the trigger’s primary options under the Begin Task dropdown.
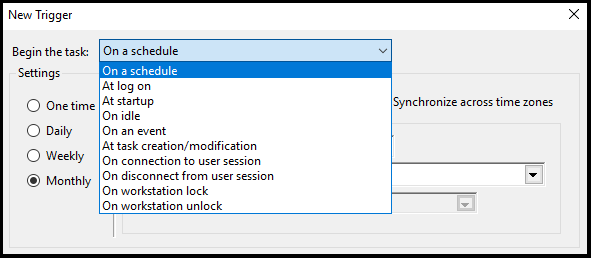
At a logon: This will trigger a task once when a user logs in to the system.
At startup: This will trigger a task when the system starts up.
On Idle: This will trigger a task when the system has been idling for a specified amount of time.
On an event: This will trigger a task when a particular event occurs (For example: Opening a particular application).
At task creation/modification: This will trigger a task while creating or at modification of the task.
On Connection to the user session: This will trigger a task when a specified user establishes a connection to the server.
On disconnect from user session: This will trigger a task when a specified user’ has disconnected from the server.
On workstation lock: This will trigger a task if your workstation is locked.
On workstation unlock: This will trigger a task if your workstation is unlocked.
6. In Trigger Advance Setting, you can configure the following options,
Delay task for up to (random delay): You can configure the delay up to a specified amount of time.
Repeat task every: You can set how many times particular tasks get repeated.
Stop task if it runs longer than: You can configure a certain amount of time, if the tasks exceed the amount of time, then the task will be automatically stopped.
Expire: You can set the date and time when the task will expire.
Enabled: You can enable the task by checking the box option or disabling it by unchecking the box.
7a. Next, navigate to the Action tab, where you can define the action that the task executes.
you can set particular action as follows; that task will perform
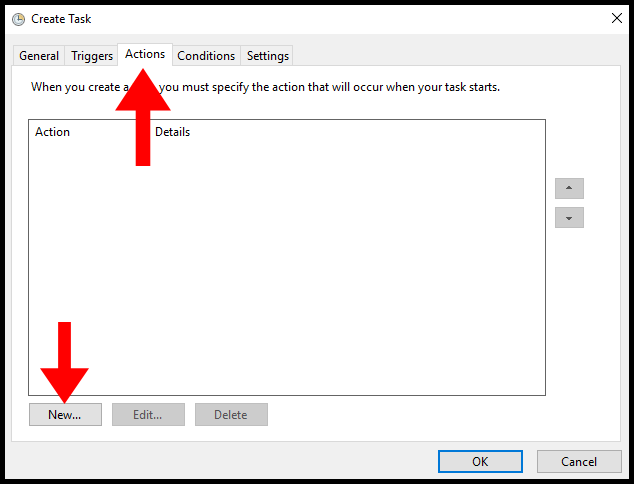
7b. You can set a particular action as follows:
Start a program: If you select this option, you will end up selecting the program (.exe) which will start after the task trigger gets hit.
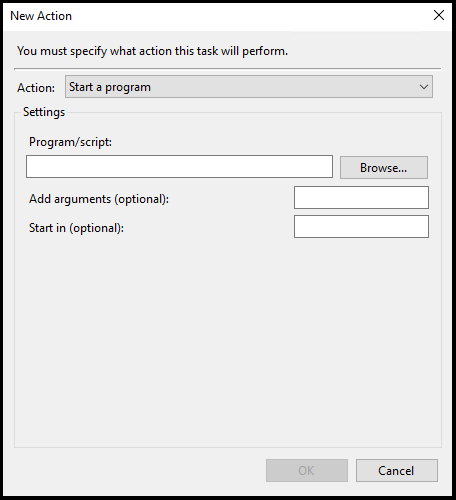
Send an email: You can send an email personalized email using this option. You need to set From, To, Subject, and Text. Optionally you can add an Attachment.
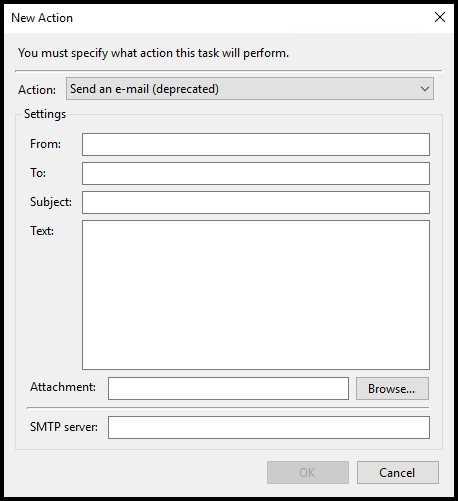
Display Message: Using this option, you can display any message with a Title and Message.
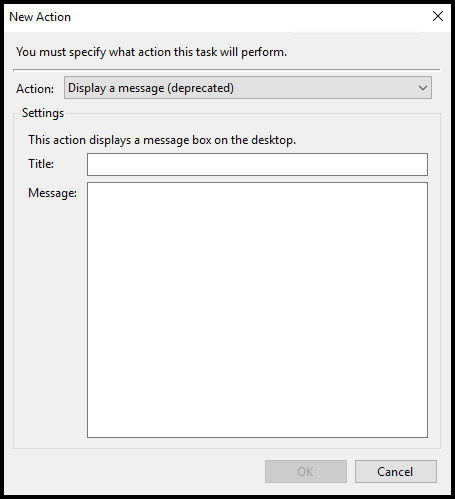
For this example, we will select Start a program and select chrome.exe with the help of Browse…
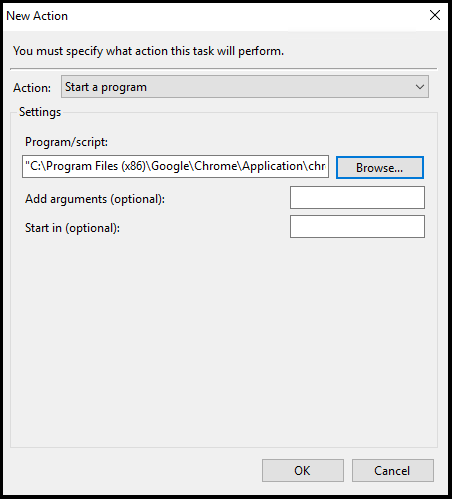
8. Then, in the Conditions tab you can specify the condition that, along with the trigger, determines whether the task should run. The task will not execute if any condition specified here is not met.
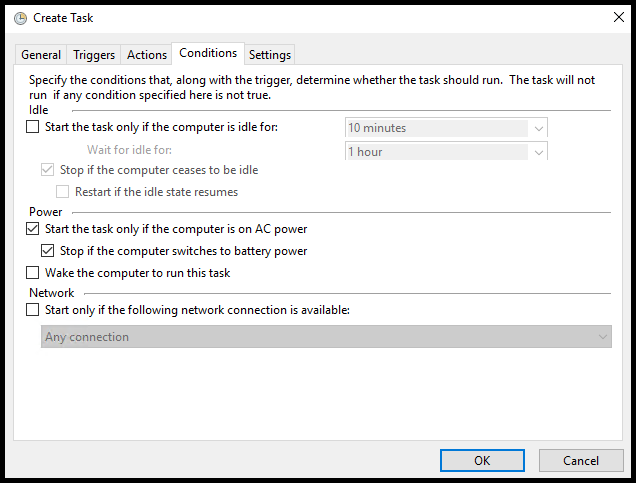
9. In addition, within the settings tab you can configure additional settings to further personalize the behavior of the task,
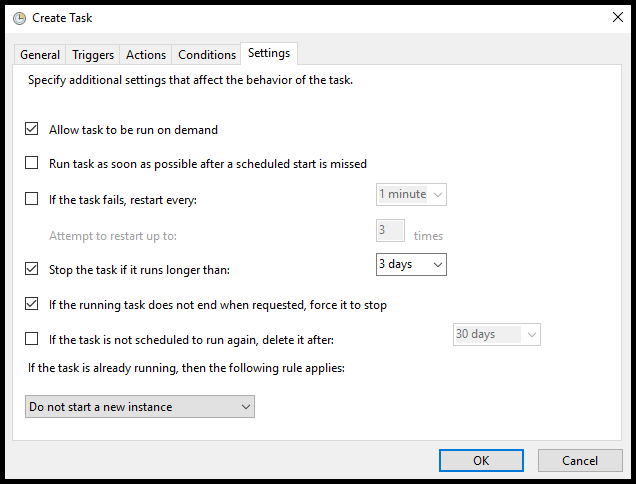
10. (Optional) You can check the details of all your scheduled tasks in the Task Scheduler Library section.