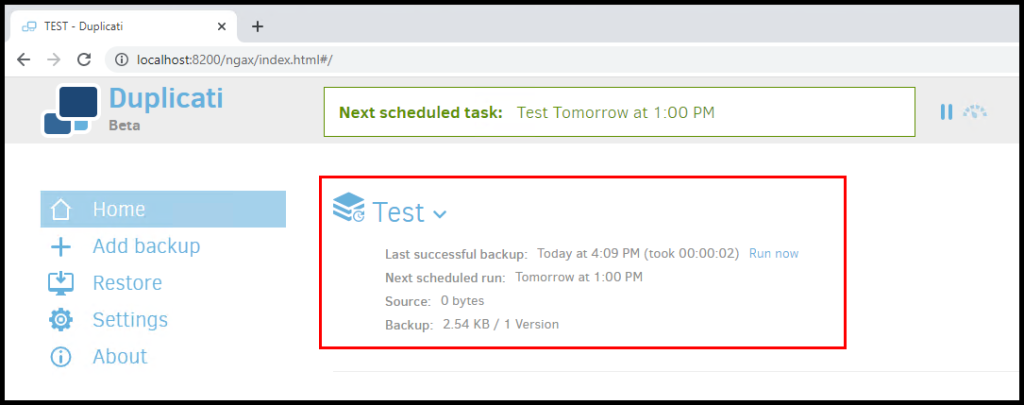It is always a wise choice to back up the available data to avoid unwanted consequences. Luckily you have plenty of options available, that allows you to easily back up the data on the Windows Server. In this article, we will be going over how to backup Windows server data with Duplicati 2.0.
1. Download the Duplicati from: https://www.duplicati.com/download, then go through the download steps.
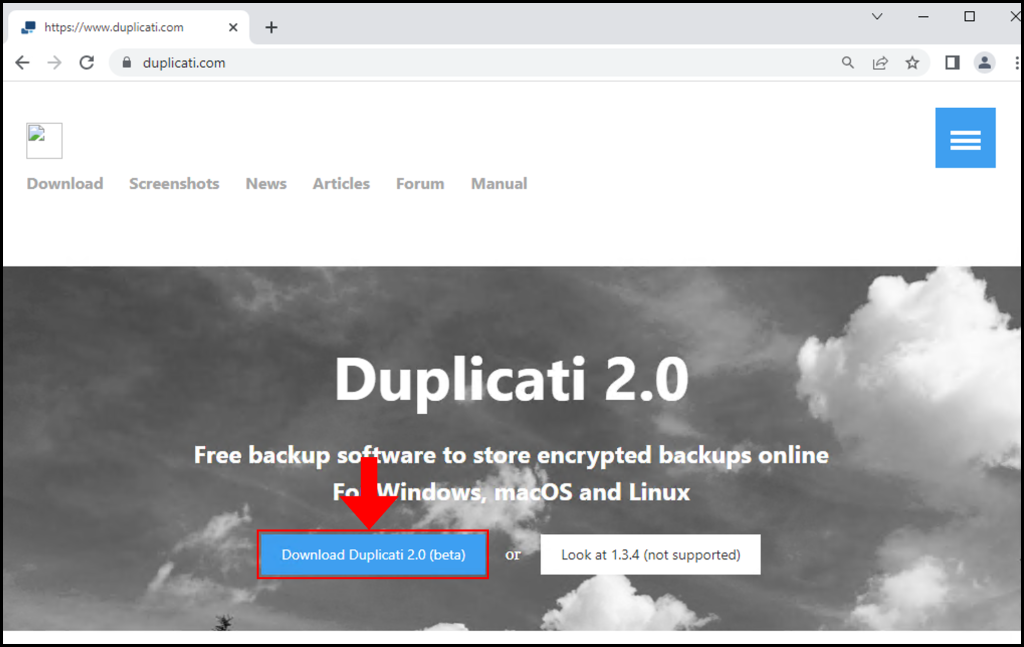
2. Open the Duplicati application; it might open through a browser (localhost) following port 8200.
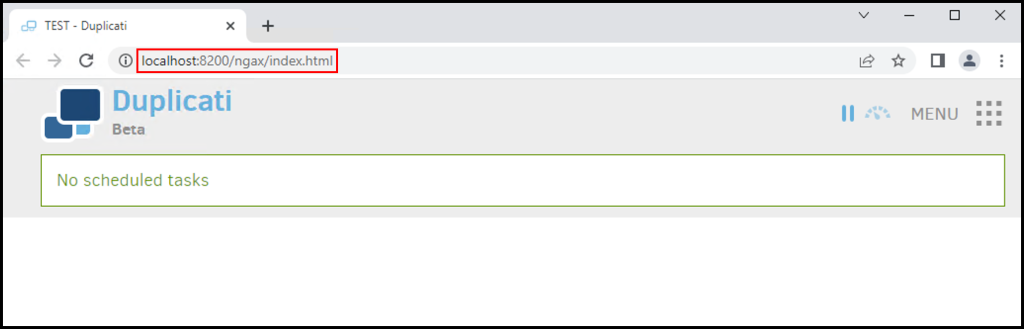
3. Then click on MENU in the top-right corner.
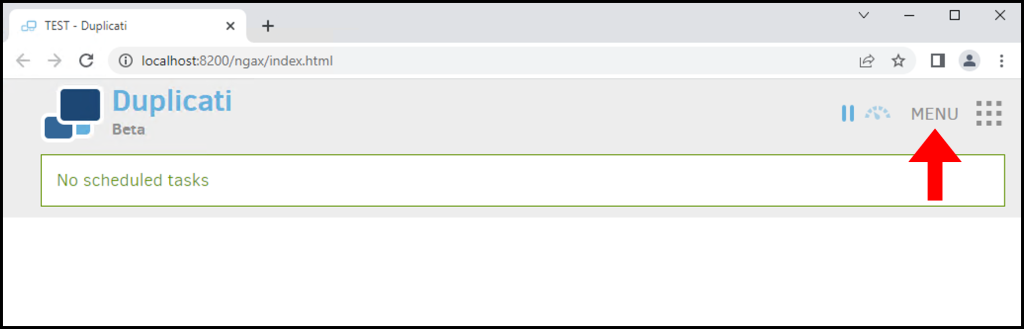
4. From the options that appear, click Add backup.
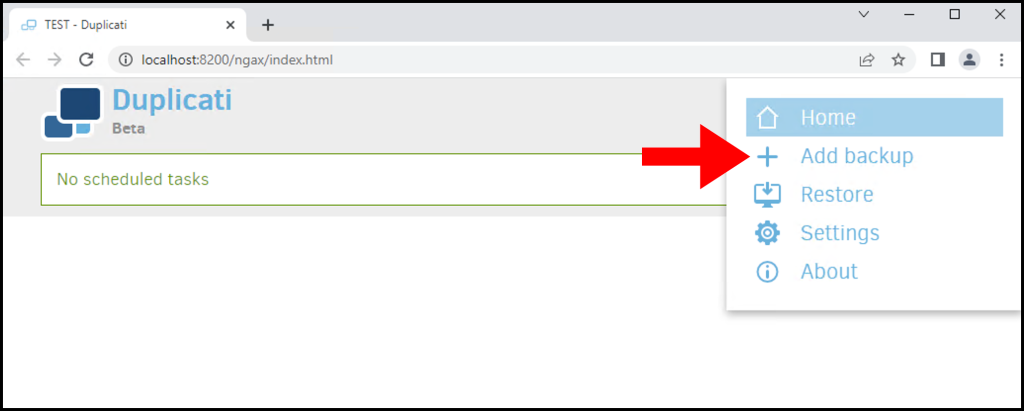
5. In the next page, select Configure a new backup and click Next.
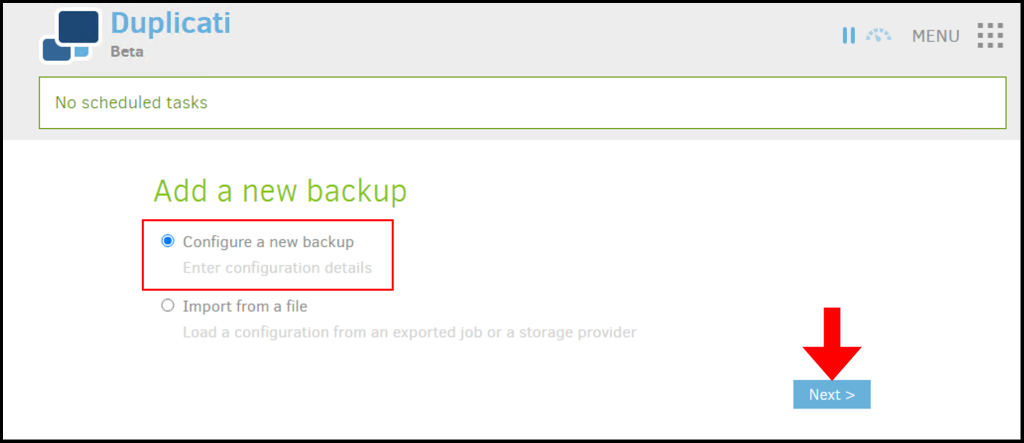
5. Enter the following details,
Name: Enter the name for the backup.
Description (optional): Enter the description for the backup.
Encryption: Select the encryption, we recommend
Passphrase: Enter the passphrase for the encryption of the data.
Once done click Next to move on.
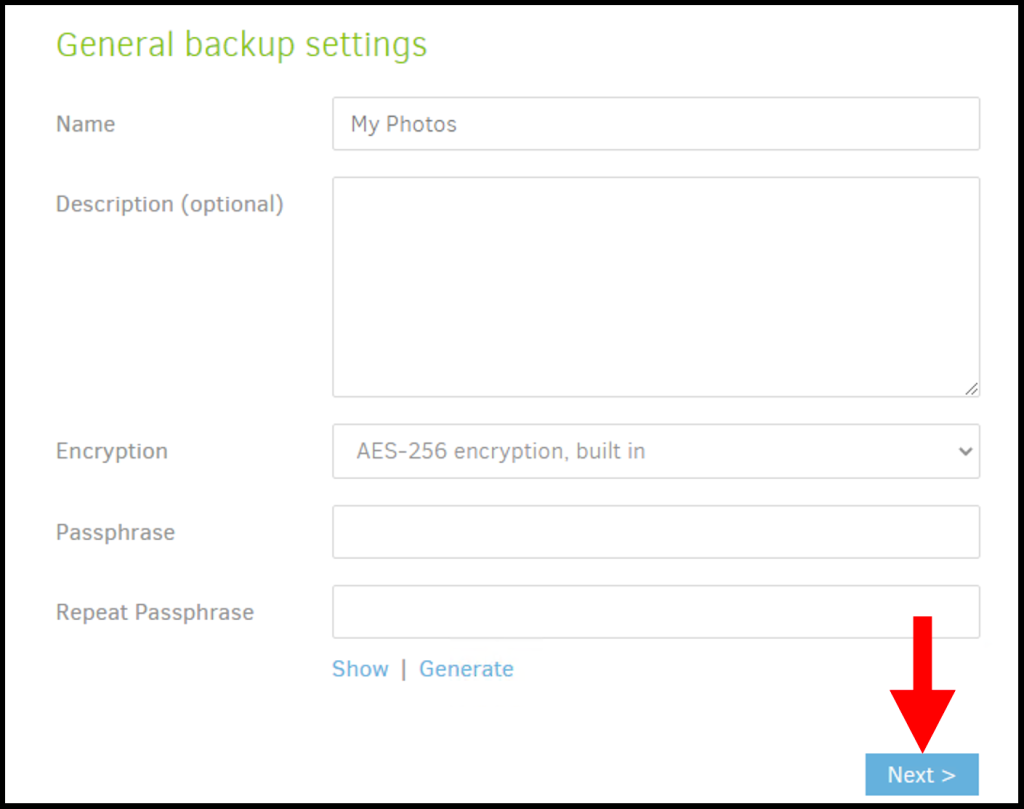
6. On the next step, you will select the Backup Destination, in this case, we will select Local folder or drive but you may select other cloud options such as Google Drive, Dropbox, Amazon S3, OneDrive, and many other options. If you selected a different option other than the Local folder, enter the Username and Password of the selected option. Then click Next to move on.
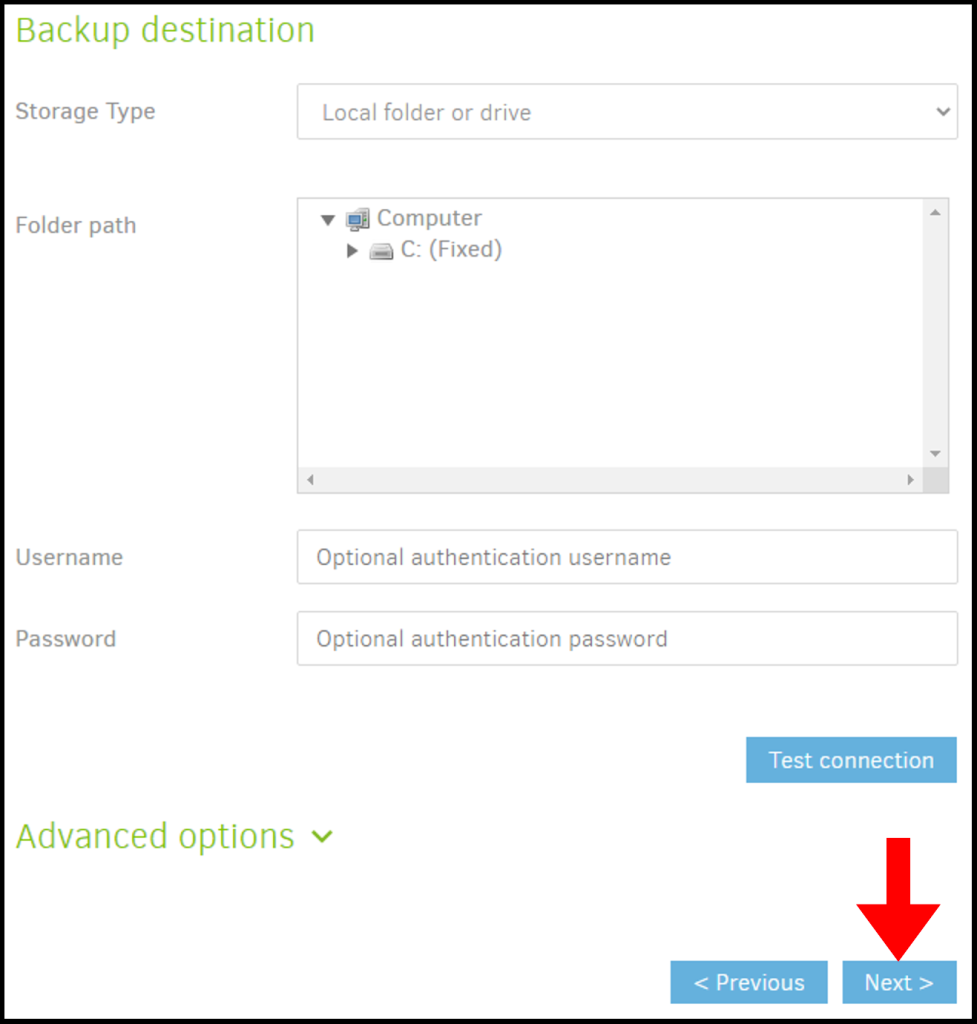
7. On the Source data page, select the files or folders you’d like to backup, for this guide we are backing up the Documents folder. Click Next once done.
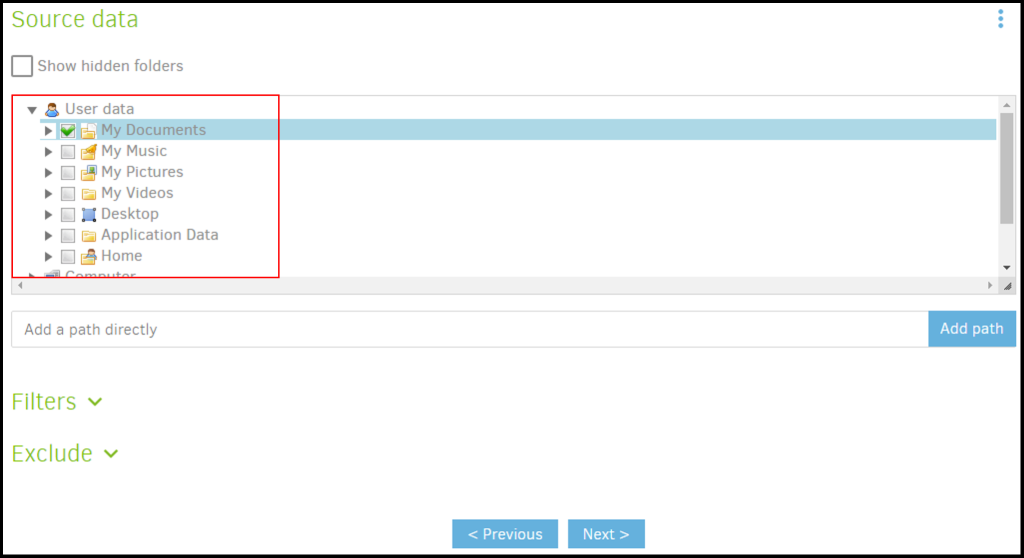
8. In the Filters drop-down you can exclude certain files according to the filter.
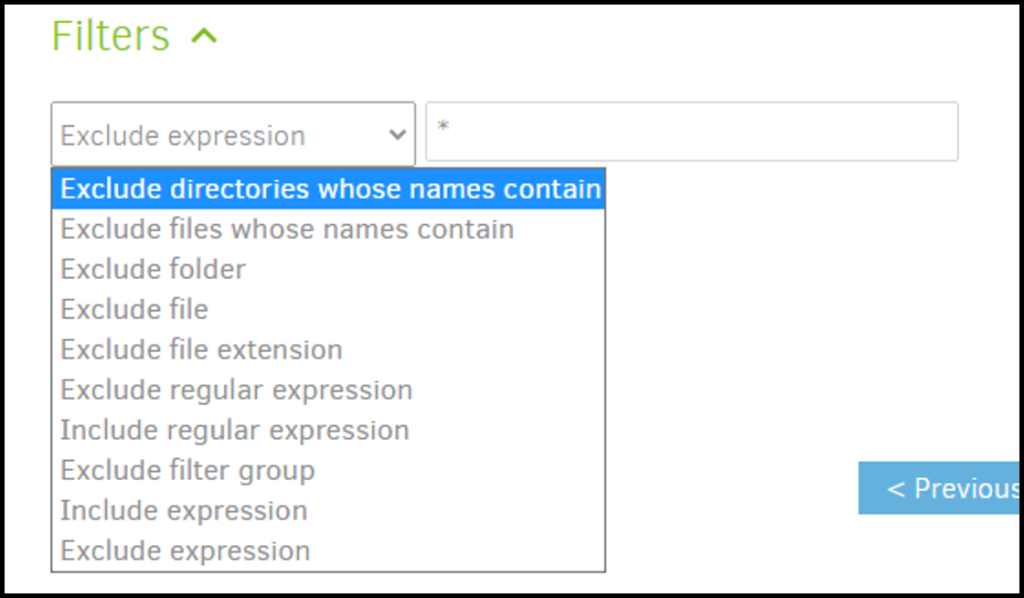
9. In the Exclude drop-down you can exclude certain files according to the exclusion options.
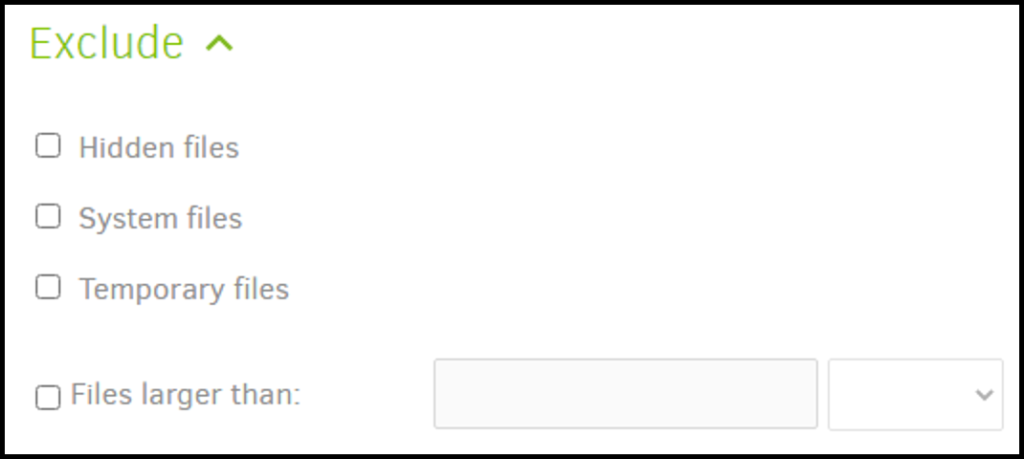
10. Once you are done configuring the source data you’d like to backup, click Next.
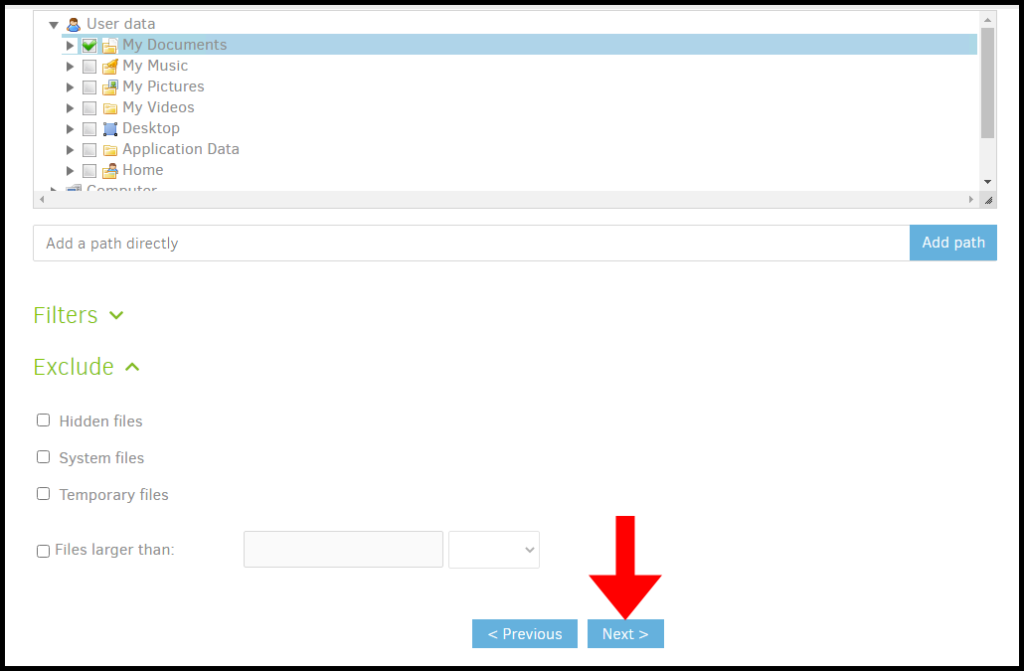
11. On the Schedule page, you can set the schedule of when you would like the backup to run. In this guide, we will be running it automatically every day.
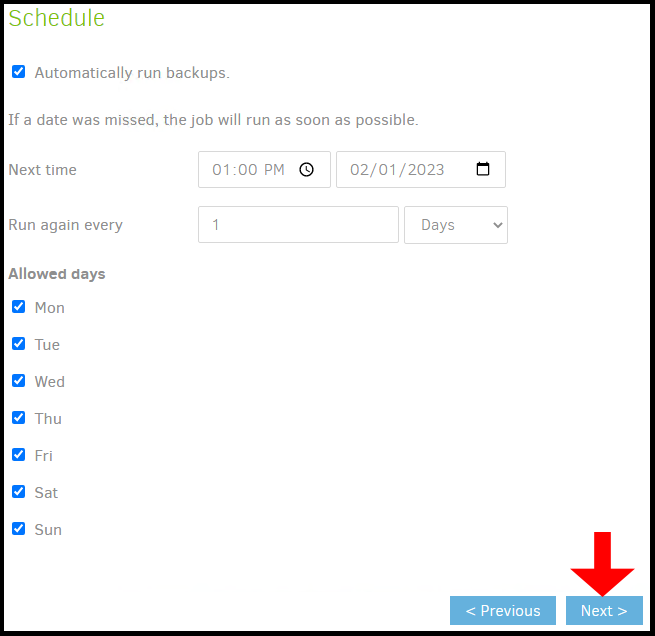
12. On the General options page, configure the below options.
Remote volume size: Specify the volume size. Duplicati stores backups in multiple files called volumes. Suppose you configure the volume size to 50MB, then every volume will be generated within 50MB, and the remaining data will split into new volumes of 50MB.
Backup retention: Here you have multiple options such as keeping all backups, deleting specific backups, deleting backups old than X days, etc.
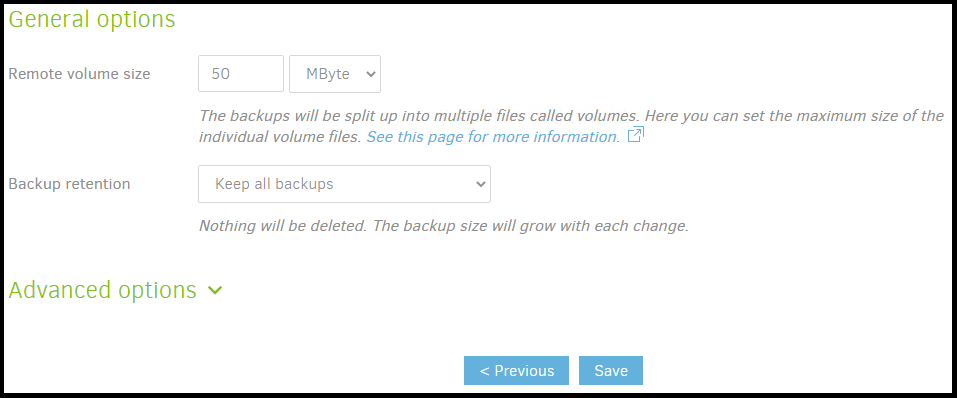
13. (Optional) In the Advance options, you have options to configure HTTP requests or pre-defined conditions for a local folder or drive as well as encryption. Once you are done click Save.
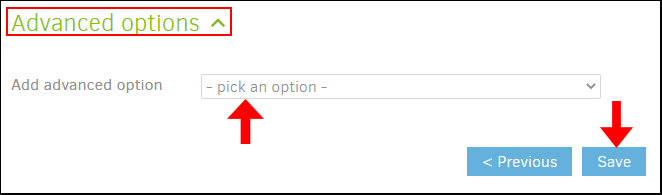
14. You will then be redirected to the home screen and you will see the configured backup. You have now successfully set up Windows server data backup with Duplicati 2.0.