Have you ever faced an error with Remote Desktop DPI scaling in Windows? Suppose you have a high-resolution system and try connecting to the Remote Desktop system using that. In that case, you are most likely to be using a resolution as per the system but not something standard 1920×1080, which displays icons and the options of the remote desktop server being very small due to lack of DPI scaling.
You can guide the Remote Desktop application to look at the manifest file in that scenario. We will be configuring the correct settings, which will fix the remote desktop DPI scaling issues in Windows.
To instruct the Remote Desktop application to look into the manifest file, perform the below configuration in Regedit,
1. Login to Windows → Start → Search and open “regedit“
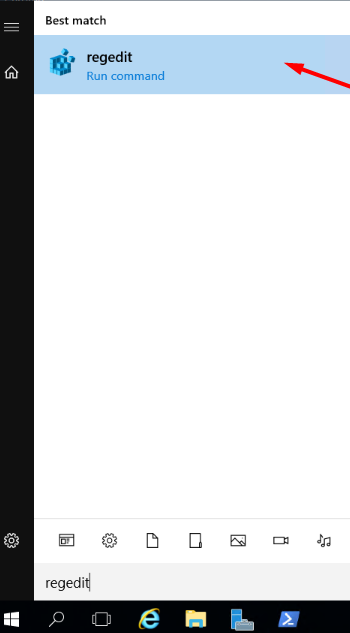
OR
Login to Windows, open Run using Windows + R → Type, and run Regedit.
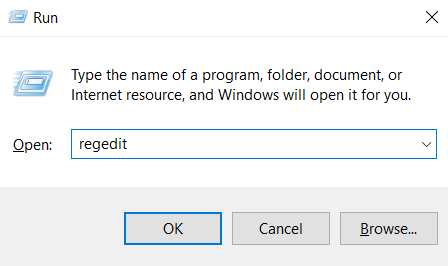
2. Once you open the “Registry Editor“ → Navigate to HKEY_CURRENT_USER\Software\Microsoft\Windows\CurrentVersion\SideBySide.
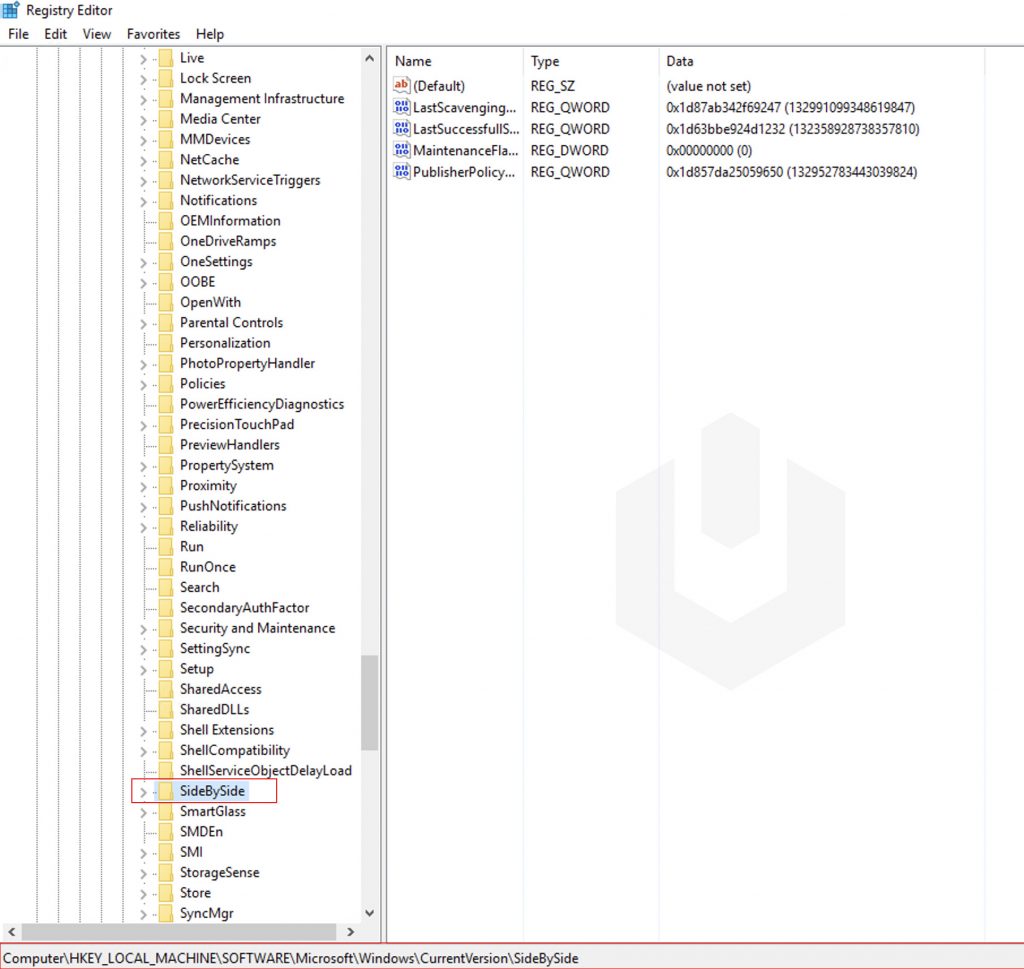
3. Right–click → New → Select DWORD (32 bit) Value.
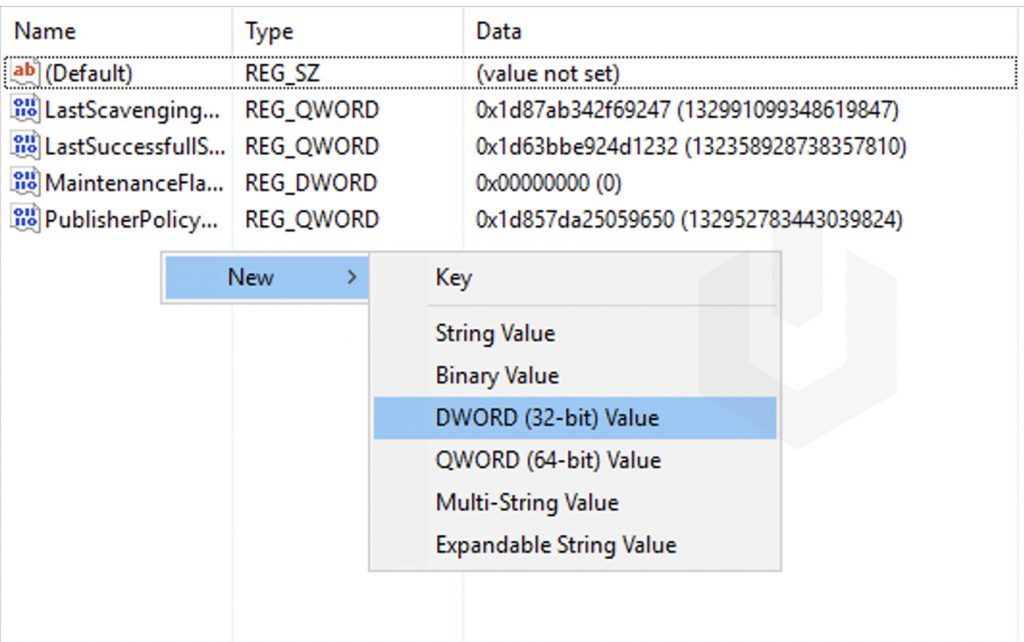
4. Enter the name PreferExternalManifest → Hit Enter to save.
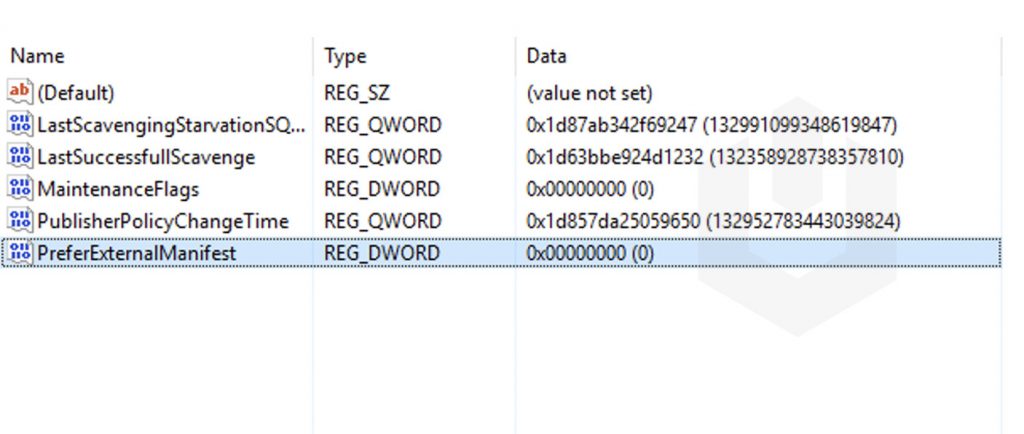
5. Right–click on the PreferExternalManifest → Click on Modify.
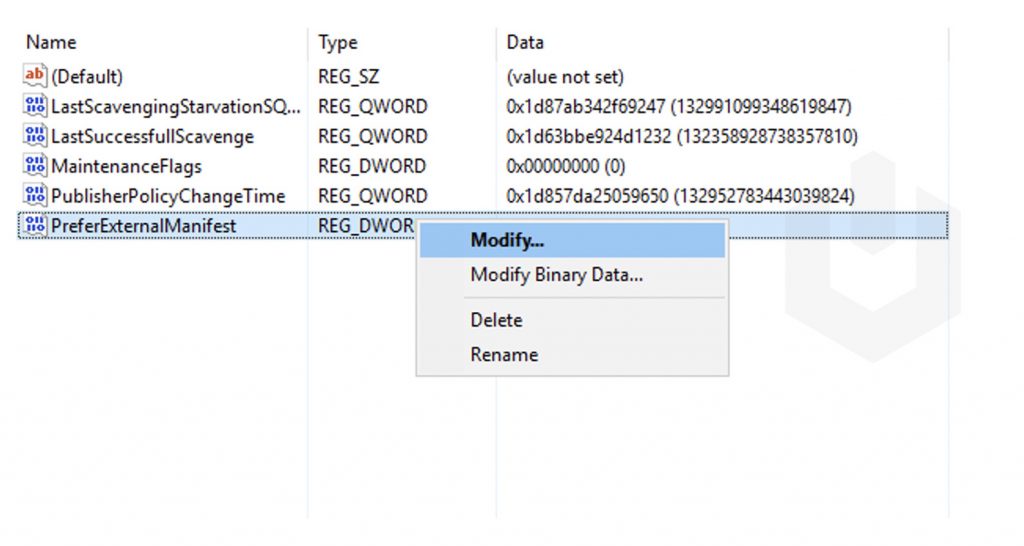
6. Enter value 1 → Select Decimal → Click on OK.
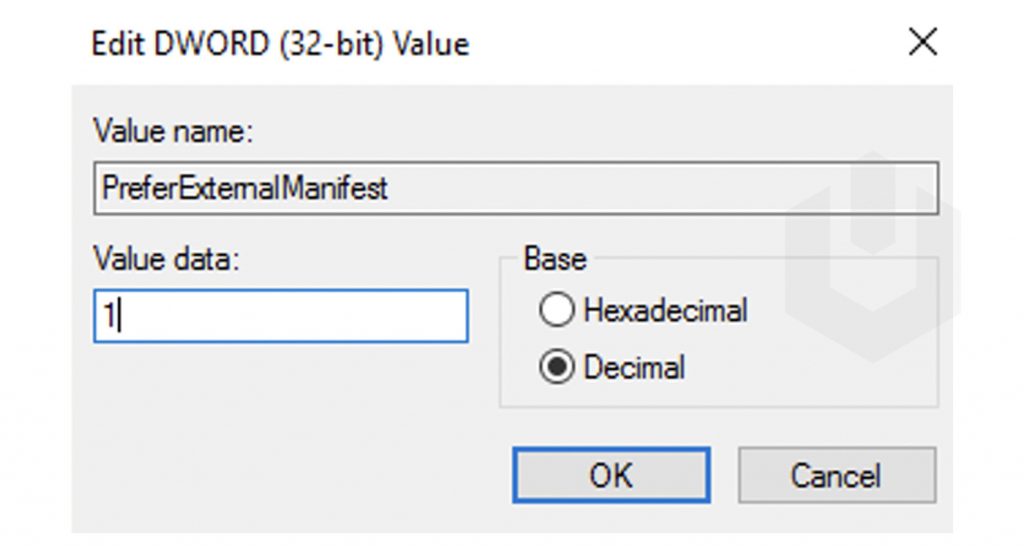
1. Search and open Notepad.
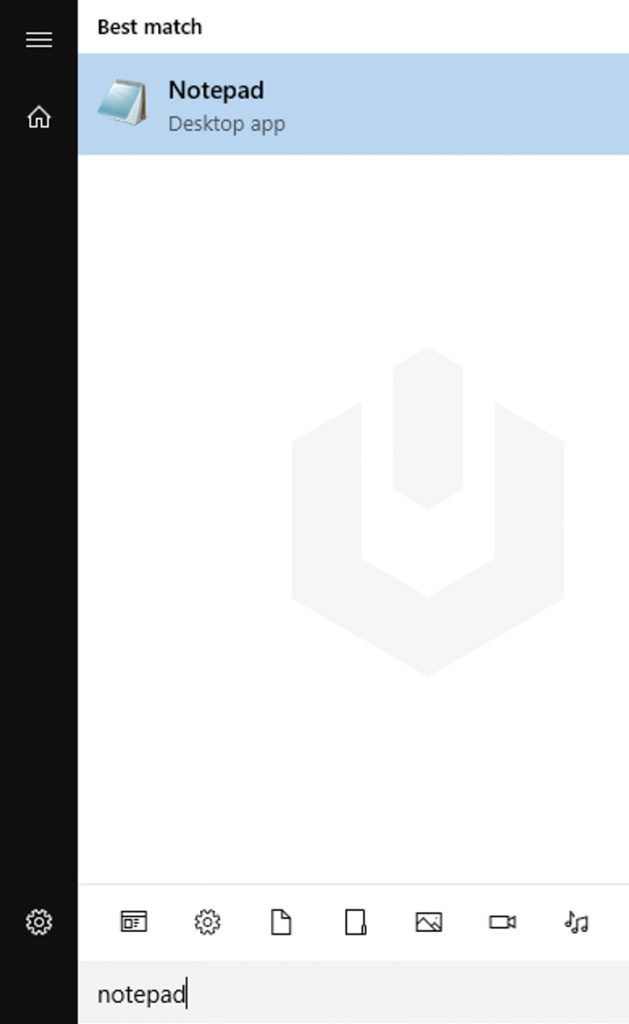
2. Paste the following code into the document,
<?xml version="1.0" encoding="UTF-8" standalone="yes"?>
<assembly xmlns="urn:schemas-microsoft-com:asm.v1" manifestVersion="1.0" xmlns:asmv3="urn:schemas-microsoft-com:asm.v3">
<dependency>
<dependentAssembly>
<assemblyIdentity
type="win32"
name="Microsoft.Windows.Common-Controls"
version="6.0.0.0" processorArchitecture="*"
publicKeyToken="6595b64144ccf1df"
language="*">
</assemblyIdentity>
</dependentAssembly>
</dependency>
<dependency>
<dependentAssembly>
<assemblyIdentity
type="win32"
name="Microsoft.VC90.CRT"
version="9.0.21022.8"
processorArchitecture="amd64"
publicKeyToken="1fc8b3b9a1e18e3b">
</assemblyIdentity>
</dependentAssembly>
</dependency>
<trustInfo xmlns="urn:schemas-microsoft-com:asm.v3">
<security>
<requestedPrivileges>
<requestedExecutionLevel
level="asInvoker"
uiAccess="false"/>
</requestedPrivileges>
</security>
</trustInfo>
<asmv3:application>
<asmv3:windowsSettings xmlns="http://schemas.microsoft.com/SMI/2005/WindowsSettings">
<ms_windowsSettings:dpiAware xmlns:ms_windowsSettings="http://schemas.microsoft.com/SMI/2005/WindowsSettings">false</ms_windowsSettings:dpiAware>
</asmv3:windowsSettings>
</asmv3:application>
</assembly>3. Navigate to File → Click on the Save as.
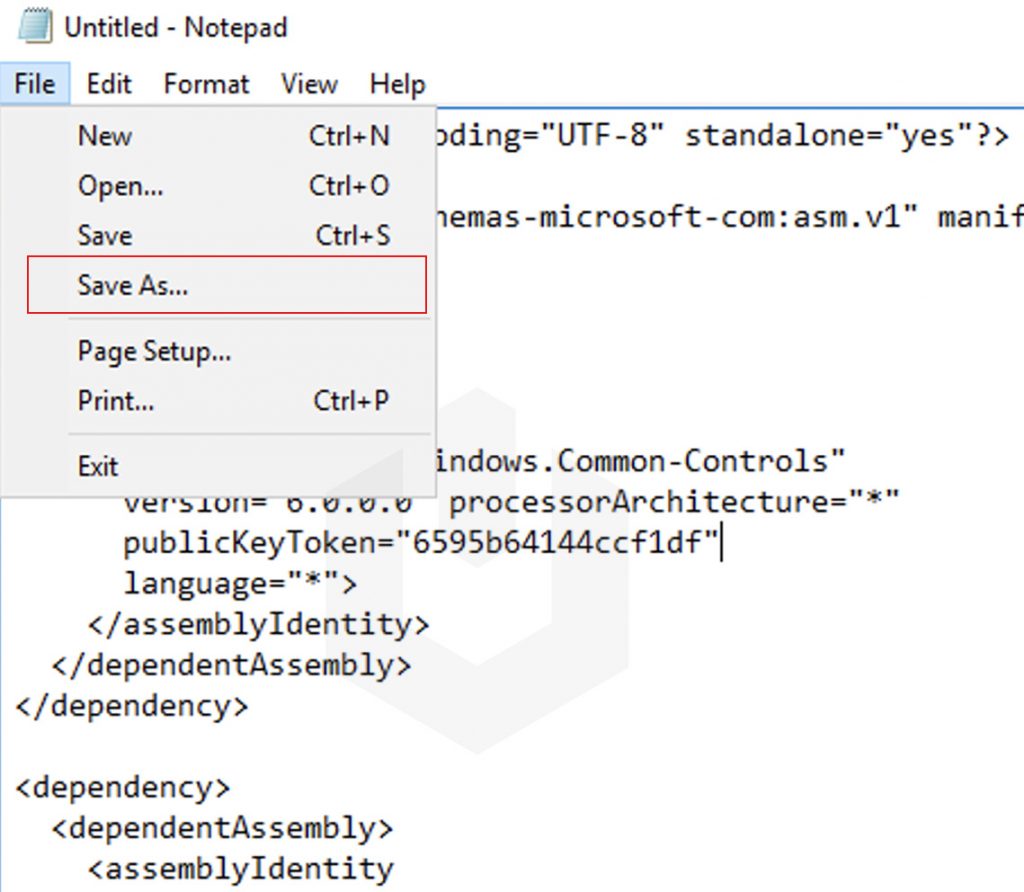
4. Navigate to %SystemRoot%\System32 location → Save the file mstsc.exe.manifest.
![[Fix] Remote Desktop DPI scaling issues in Windows](https://howto.hyonix.com/wp-content/uploads/2022/06/Fix-Remote-Desktop-DPI-scaling-issues-in-Windows-1024x695.jpg)
The DPI scaling issue must be resolved now!
