Is your windows system behaving abnormally? Checking upon running processes through Task Manager found out conhost.exe is taking too much memory? Don’t panic! Many users reported this issue for Windows 10 and Windows 11. Formating windows is not a solution for every problem, so don’t do that. In this article, we will cover FIX: Console Windows Host High Memory Usage? What is Conhost.exe?
What is Conhost.exe?
Conhost.exe is developed by Microsoft officially for Windows XP as a supporting program. The conhost.exe is standing for Console Window Host Process. The primary goal of Conhost.exe, i.e., Console Windows Host Process to support the Windows OS to communicate with other windows services. So Conhost.exe is a mediator used to help the genuine windows OS communicate with other services. Also, it does allow the users to drag and drop files securely without threats to the command prompt. Now, you must be clear with What actually is Conhost.exe?
Generally, once we suspect any process consuming the resources more than normal, we consider it a direct threat to the system. Not every high resource-consuming services are a virus or malware. So, many people think of the Conhost.exe as a virus, but it is not. But, if you notice the path of Conhost.exe is different from the original path, i.e., C:\Windows\System32, you might consider checking upon the program.
Now let’s learn how to fix high memory usage problem due to Conhost.exe?
Fix 1: Clean Boot
Once the system boots initially, specific enabled programs will be automatically started. Many unnecessary applications that are not that useful will also get forced to start resulting in more time for starting the windows system. We can disable the boot start option for those unnecessary applications to reduce resource consumption.
1. Login to Windows Server → Search and open “Run“.
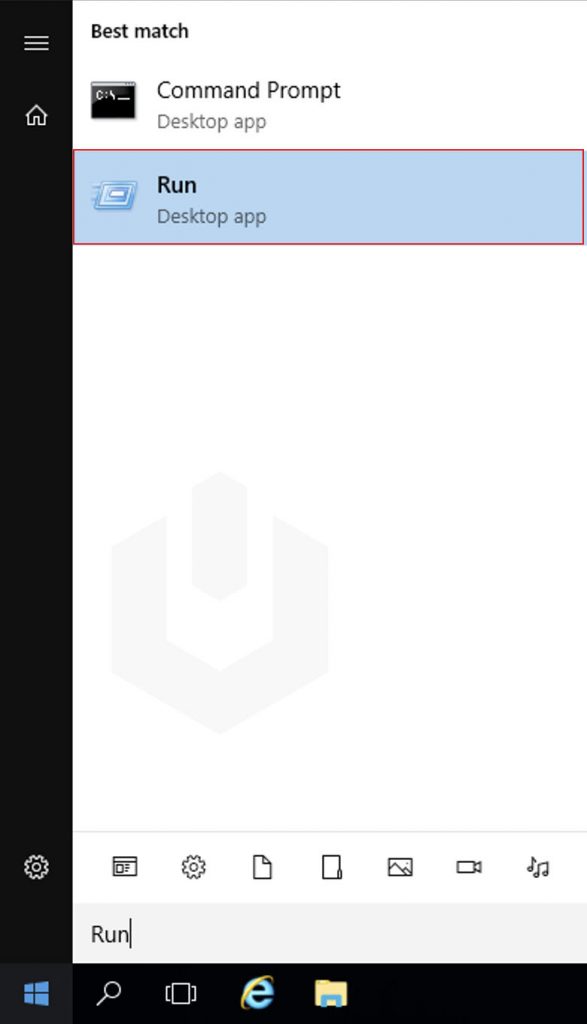
2. Enter msconfig → Click on OK.
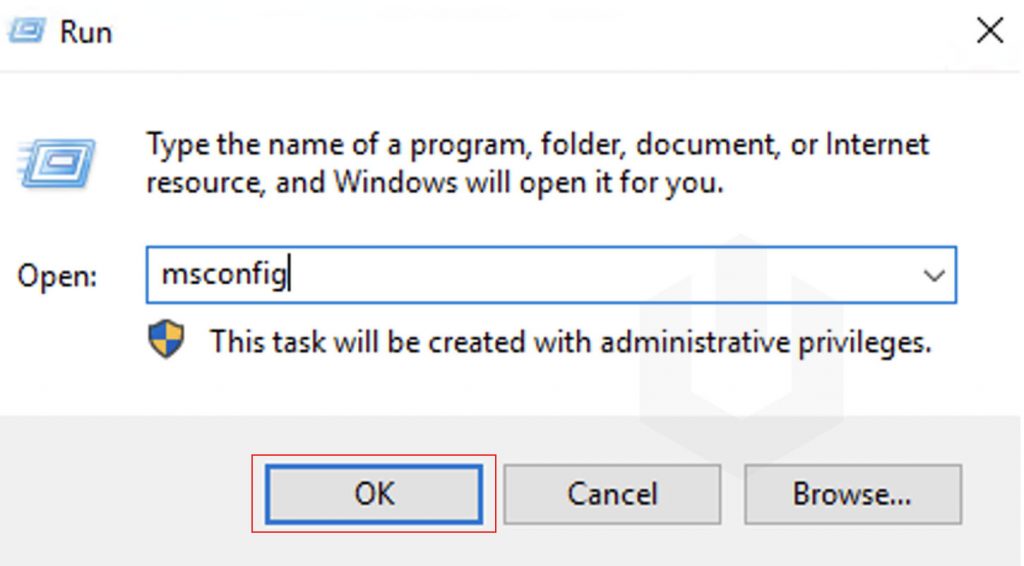
3. Next, navigate to Services.
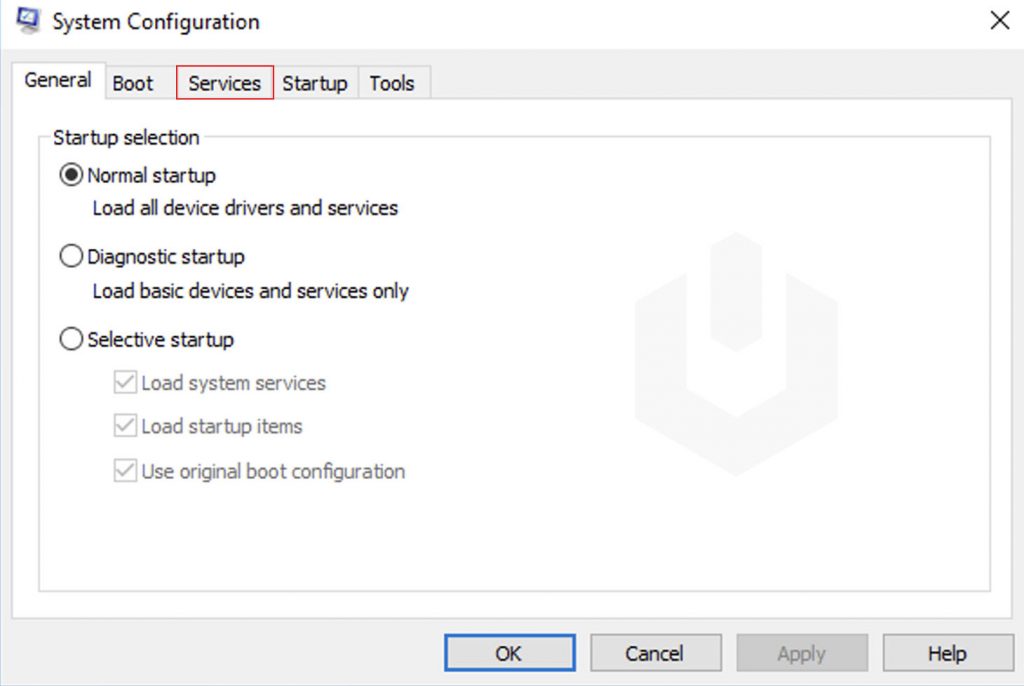
4. Uncheck the not required services → Click on OK.
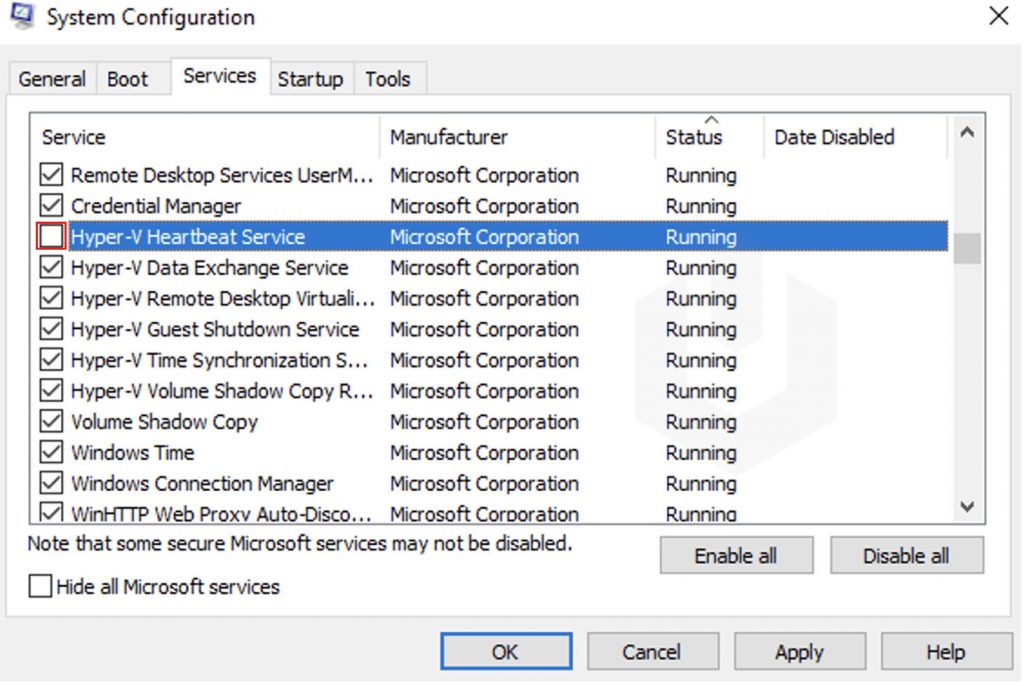
Fix 2: System Maintenance Troubleshooter
System Maintenance Troubleshooter is an application developed by Microsoft to find and fix your Windows system errors.
1. Login to Windows Server → Search and open “Control Panel“.
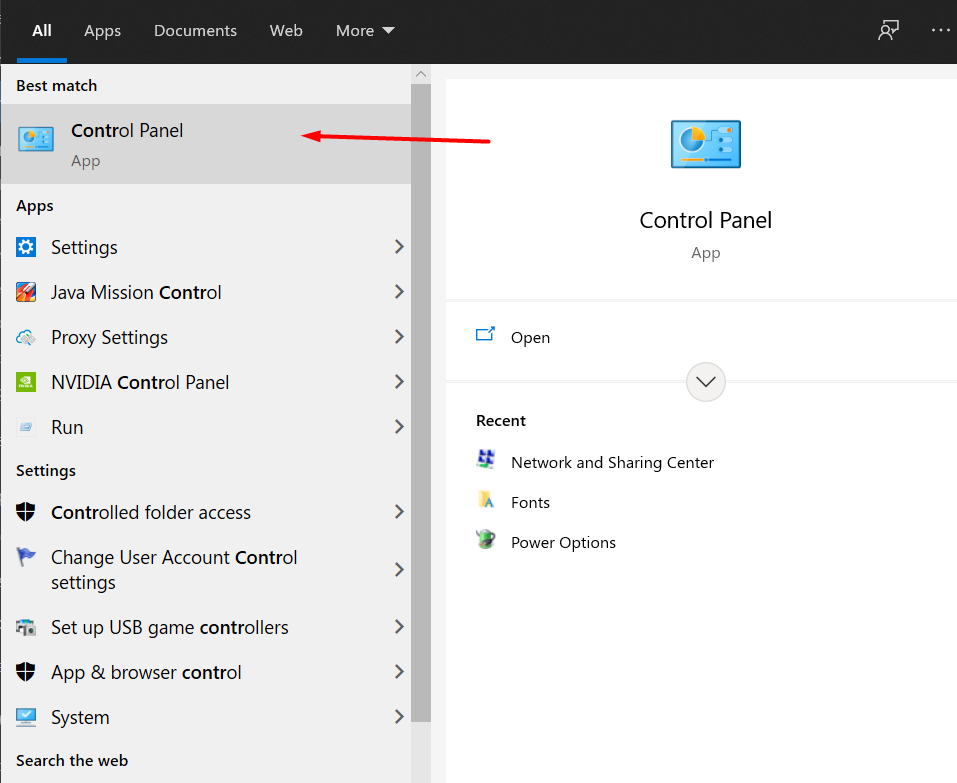
2. Navigate to Troubleshooting.
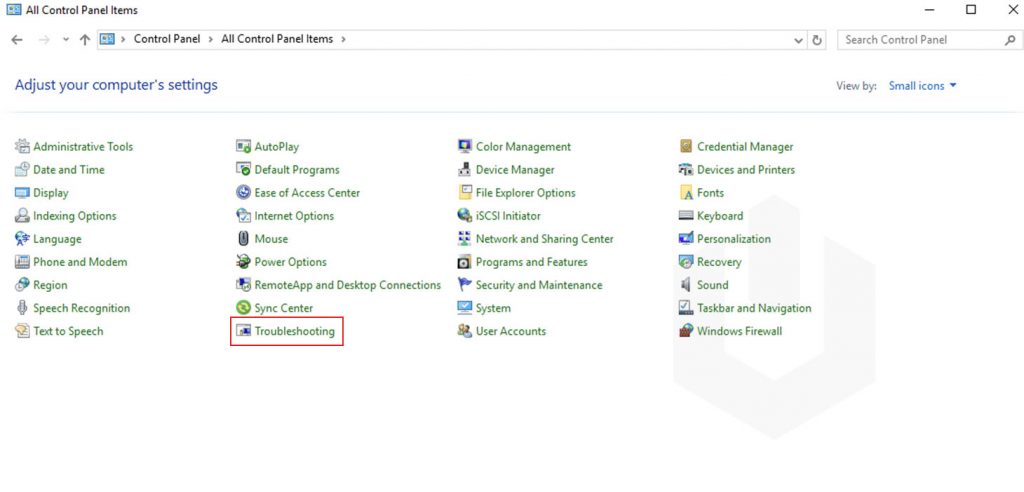
3. Next, click on View All.
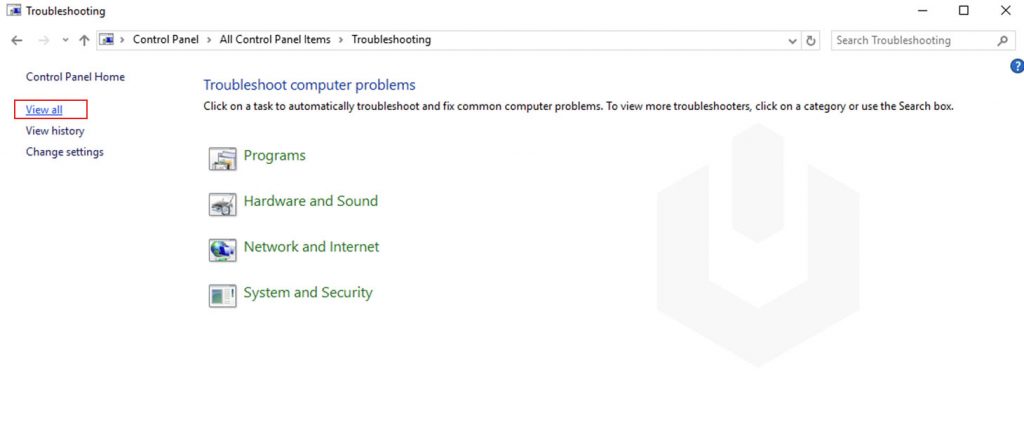
4. Open System Maintenance.
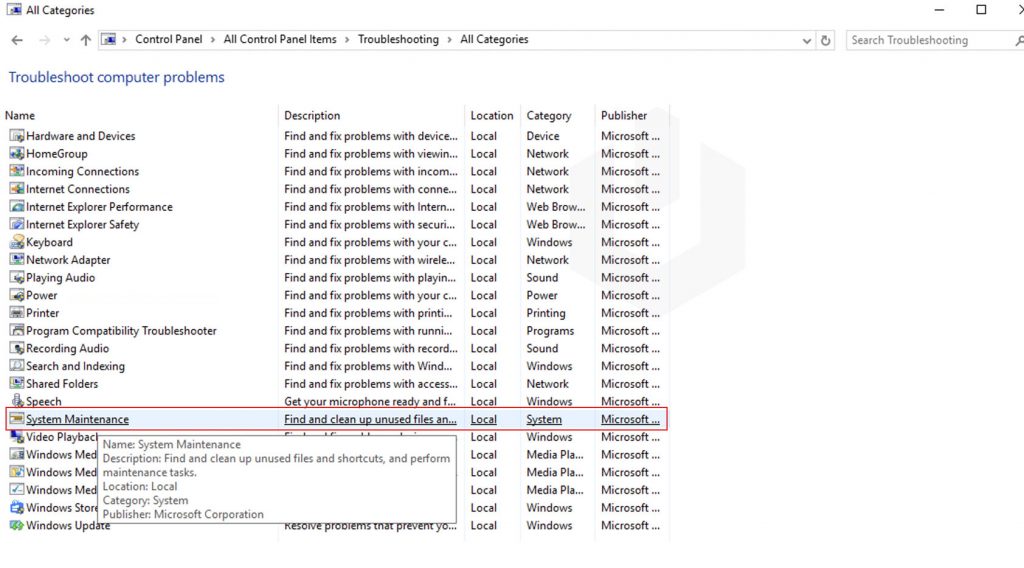
According to system performance, it will take some time; if there is any problem related to the system, it should be fixed accordingly. Once the troubleshooting is complete, boot your windows system in safe mode using the following methods,
1. Login to Windows Server → Search and open “Run“.
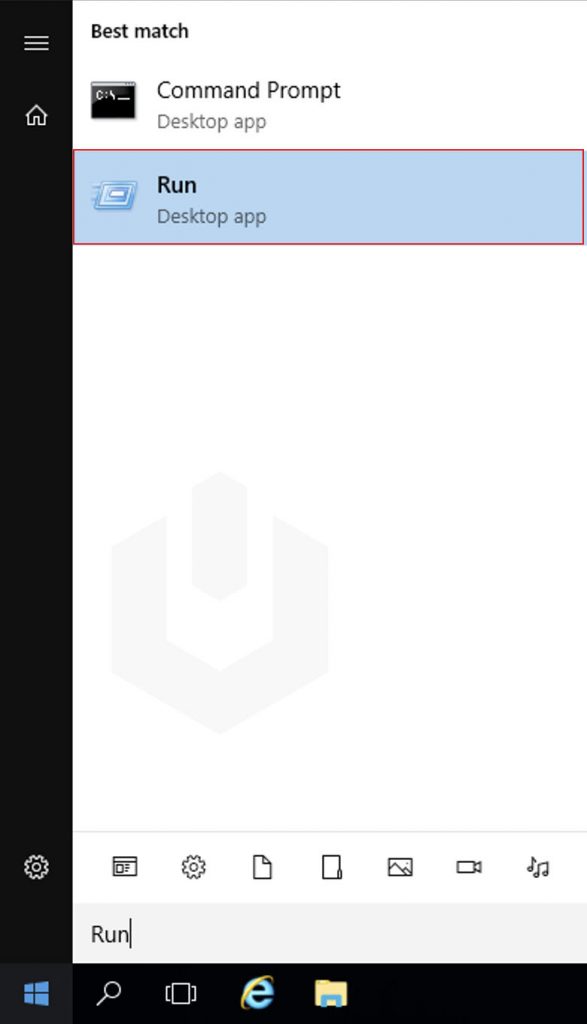
2. Enter msconfig → Click on OK.
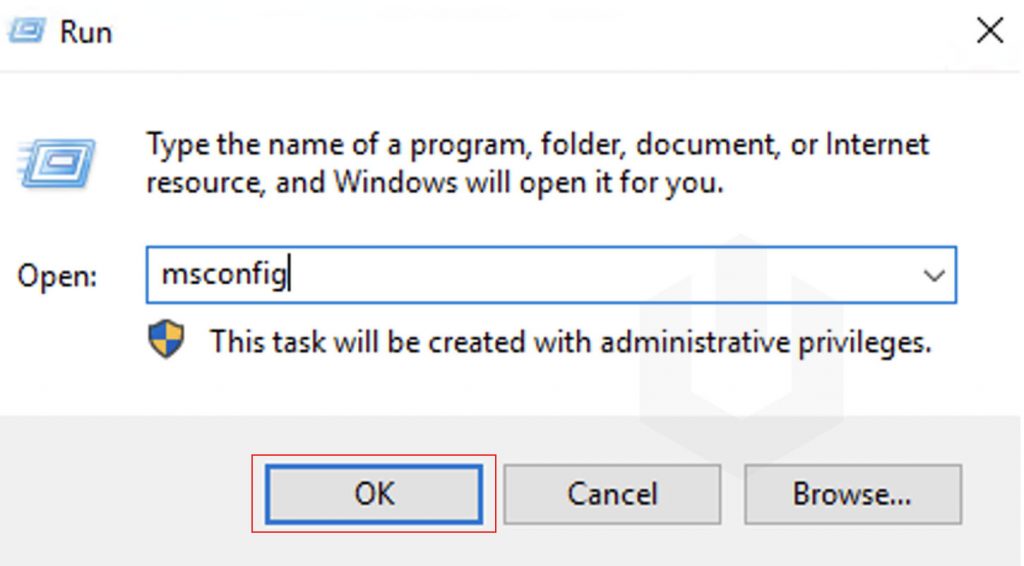
3. Next, navigate to Boot.
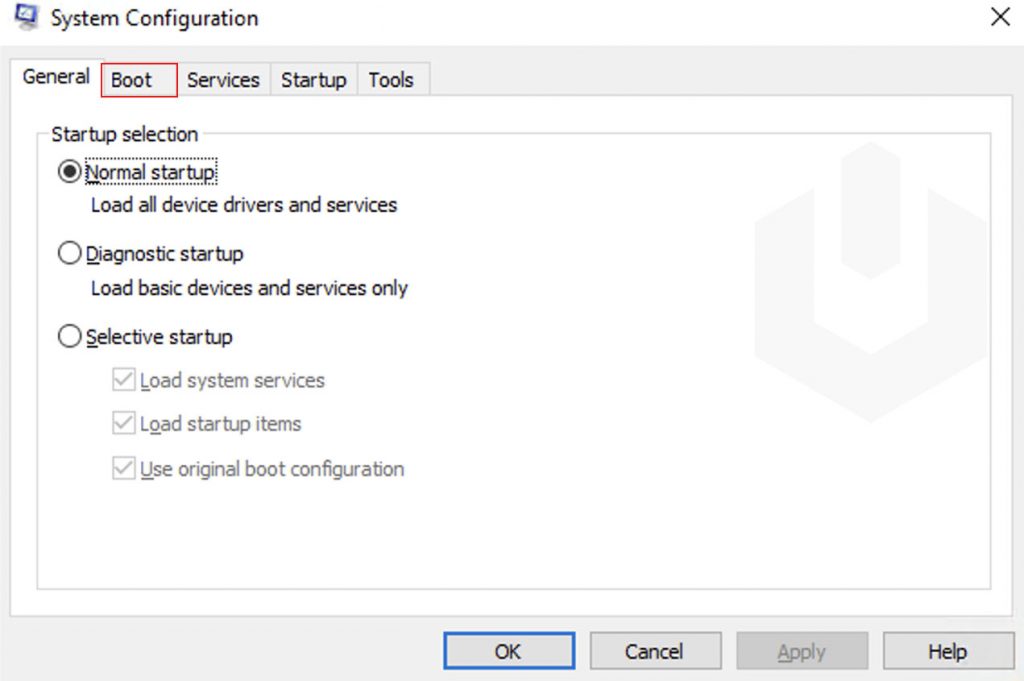
4. Check the option Safe Mode → Click on Apply → Click on OK to restart the windows system.
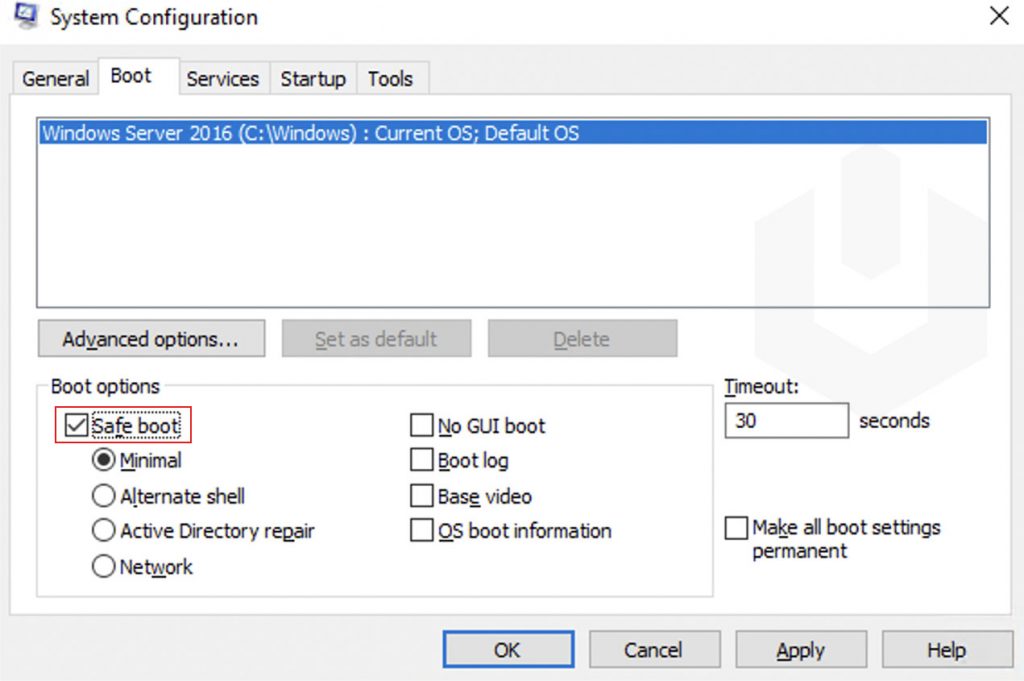
Now check the services whether conhost.exe is consuming high resources or not.
Fix 3: Scan For Virus
1. Login to Windows Server → Open Start → Settings.
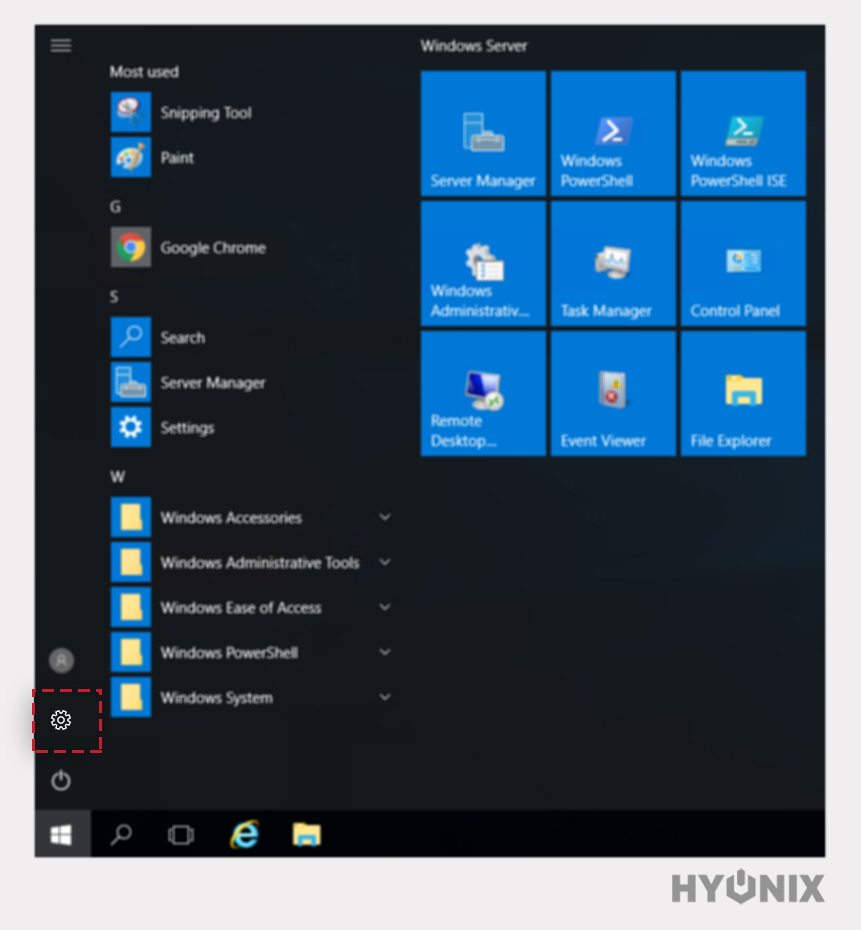
2. Navigate to Privacy & Security → Windows Security → Click on Virus & threat protection.
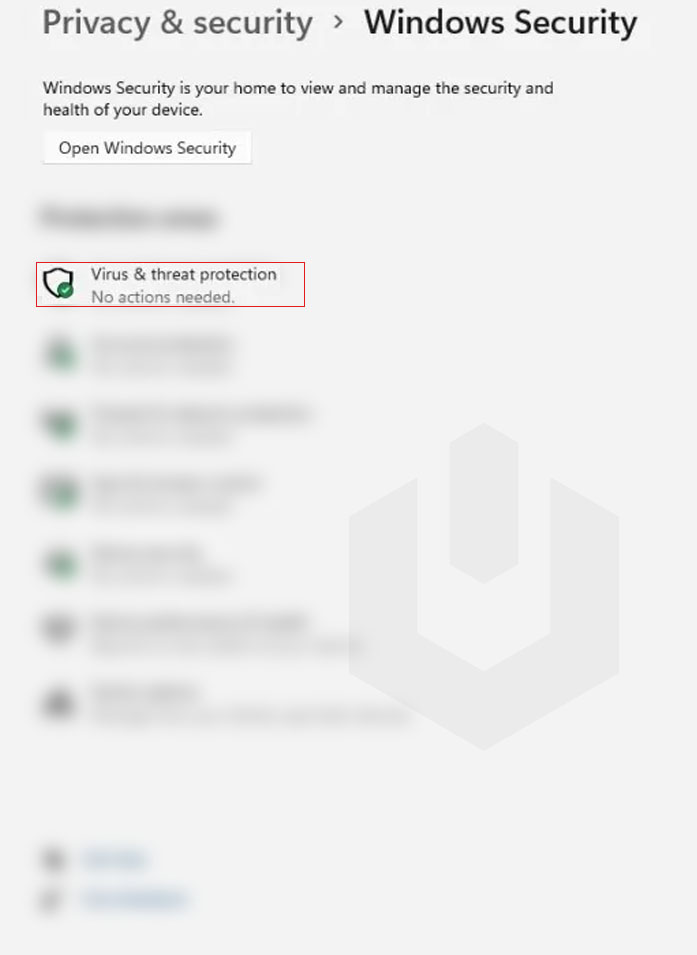
3. Finally, click on Quick Scan to initiate the malware scanning. If there is any malware or known virus found by the antimalware, it will be quarantined straightway.
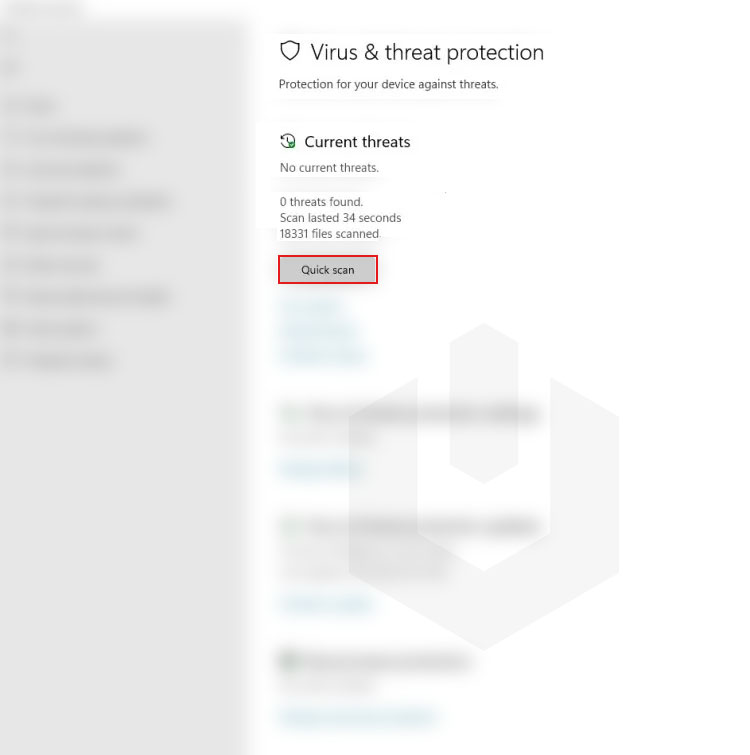
Fix 4: Using SFC and DISM Commands
1. Login to Windows Server, Search and open Command Prompt (CMD).
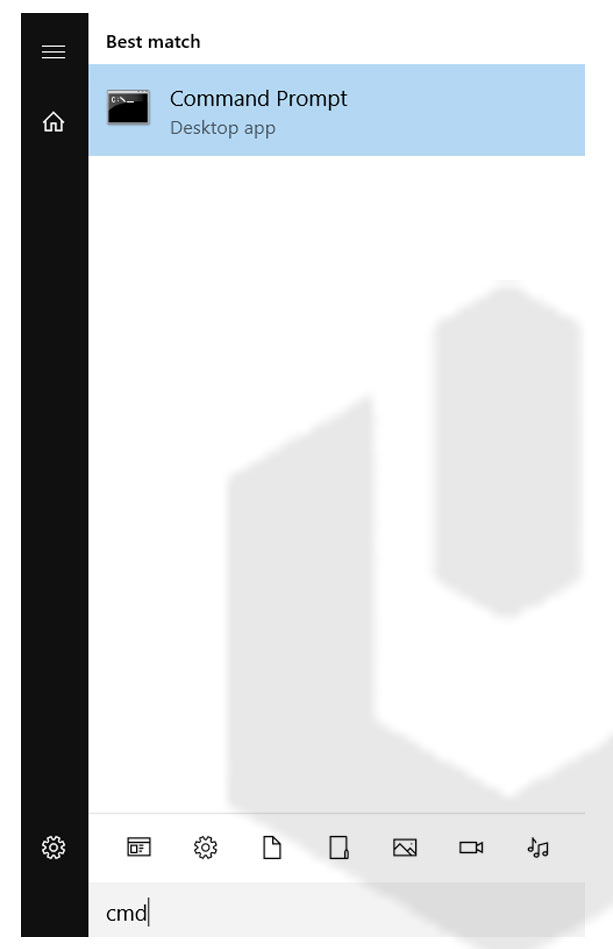
3. First, run the following command,
sfc /scannow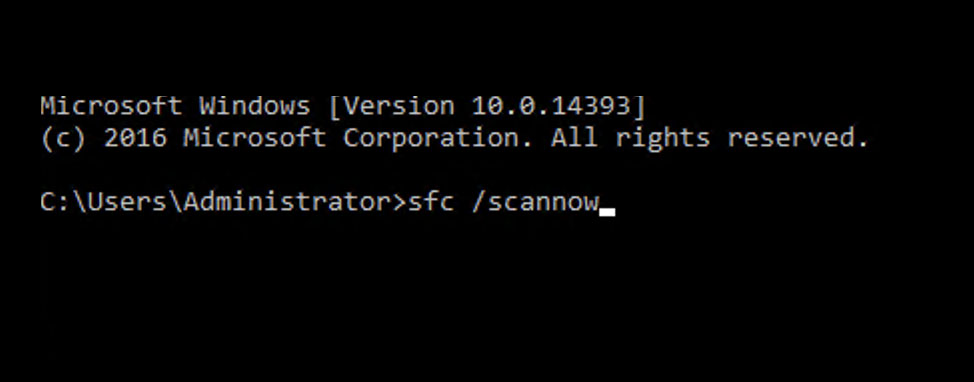
4. Once the SFC scan is complete, immediately run the following command,
DISM /Online /Cleanup-Image /RestoreHealth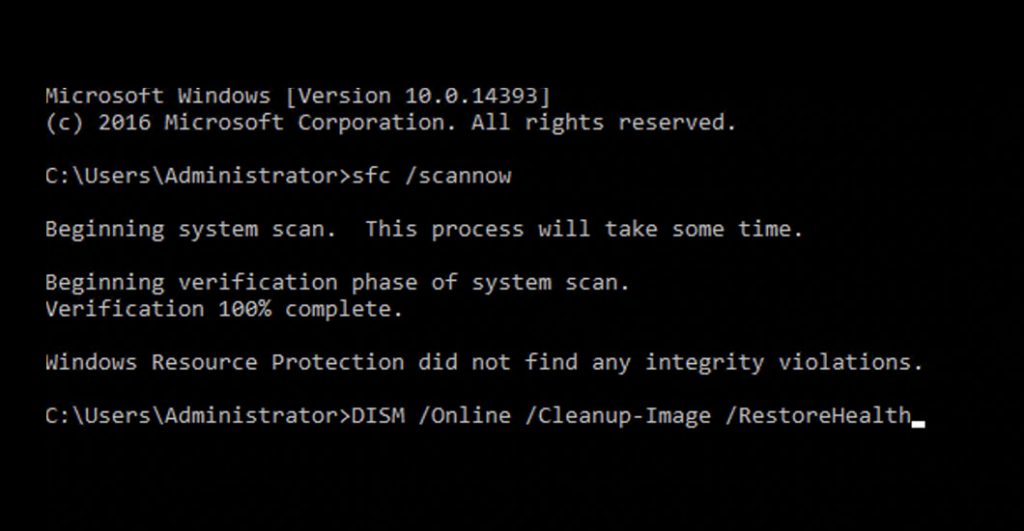
Fix 5: Update Drivers
1. Login to Windows Server, search and open Device Manager.
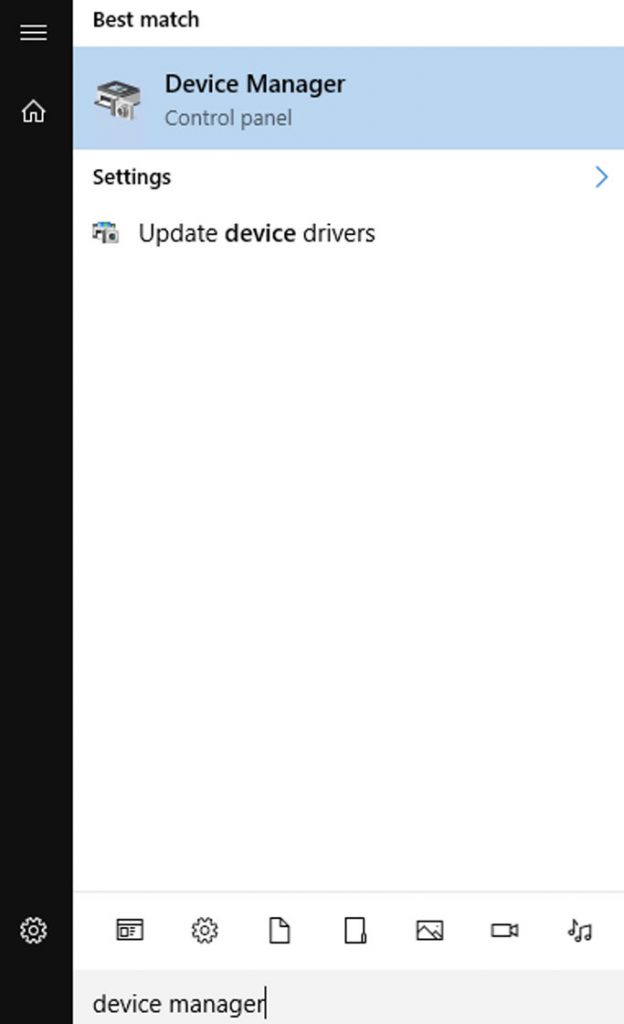
2. Here you have list of all the devices installed on the windows server.
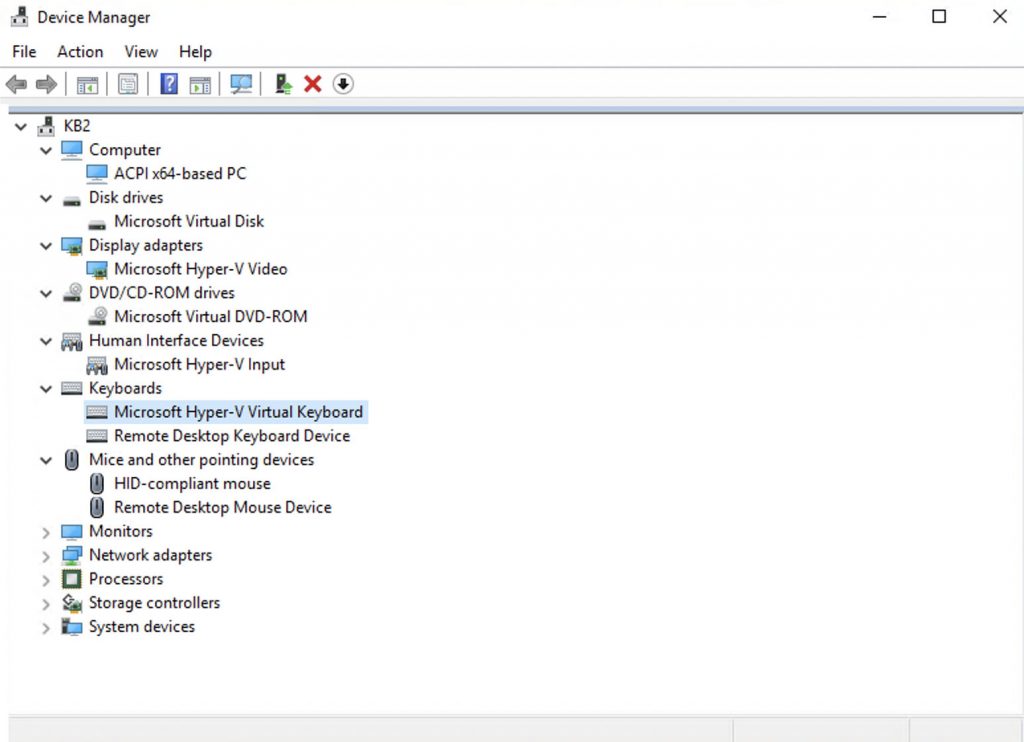
3. To update driver of any of the device, expand the section → Right Click on the Device → Click on Update Driver Software.
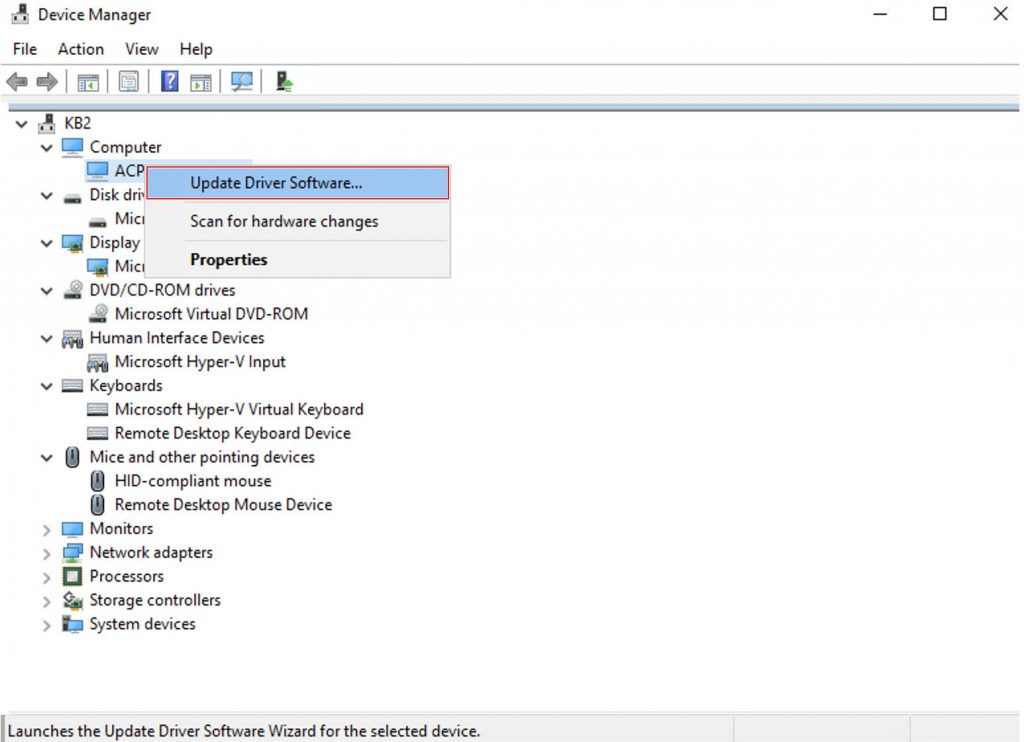
4. Next, you have to option either search automatically online for the driver update or upload the driver update from the windows system.
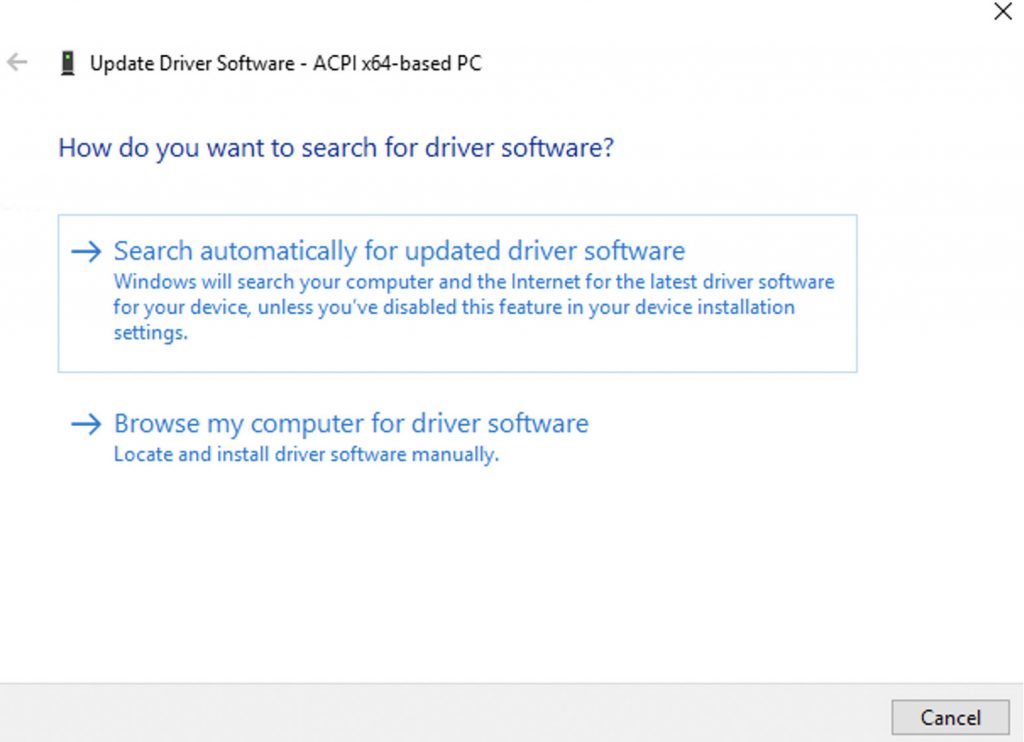
The exact process you can follow to update each driver manually. Also, you have many free driver update applications available, using which you can easily update the driver on the windows system.
There are some other solutions available too, such as updating the Windows operating system. We have shared a detailed article on How to update Windows; that you can read by using the following URL,
