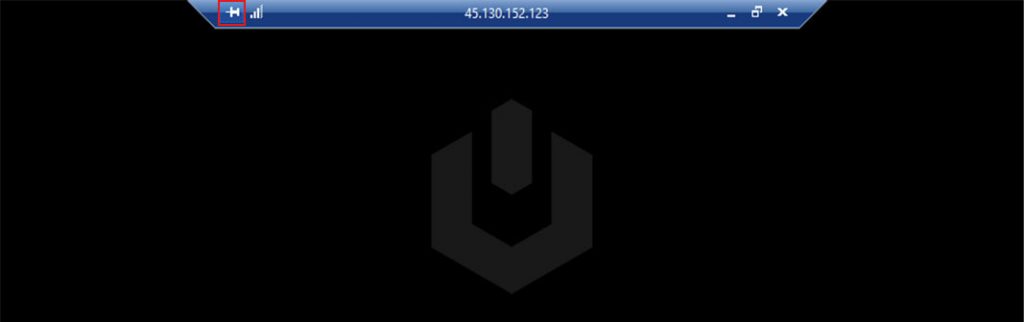Do you ever notice a blue strip bar that will automatically pop up when you connect to any remote desktop server using RDP? That bar is called a connection bar; Remote Desktop Connection Bar is enabled in the Remote Desktop Connection application by default. Let’s learn how to unhide/hide the connection bar in Remote Desktop Windows?
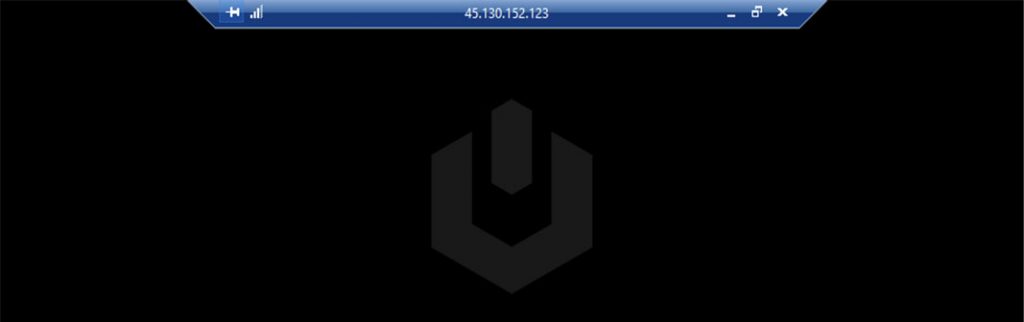
Follow the below steps to unhide the network connection tab using Remote Desktop Connection (mstsc).
1. Search and Open “Remote Desktop Connection” or “mstsc”.
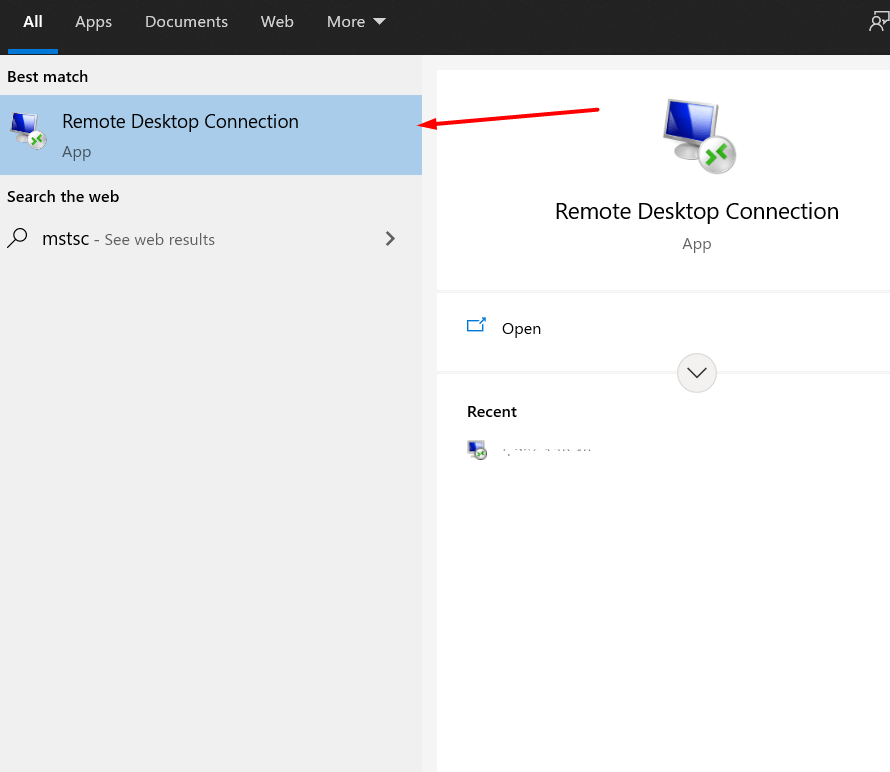
2. Once you open Remote Desktop Connection → First, click on Show Options.
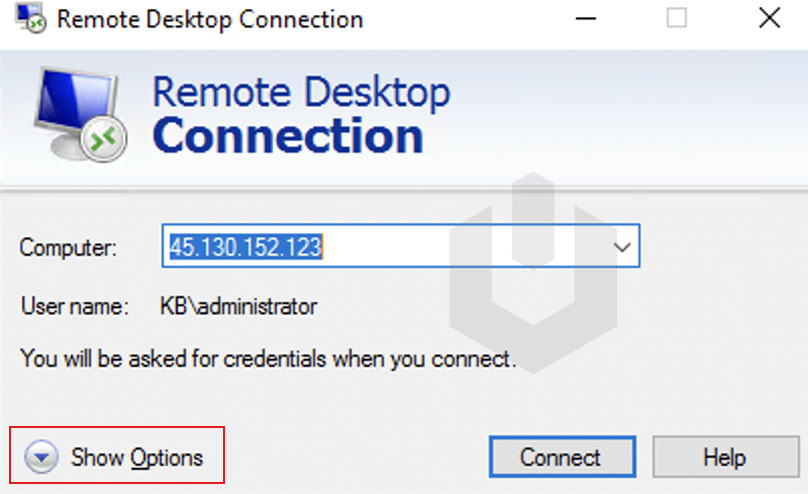
3. Next, navigate to Display.
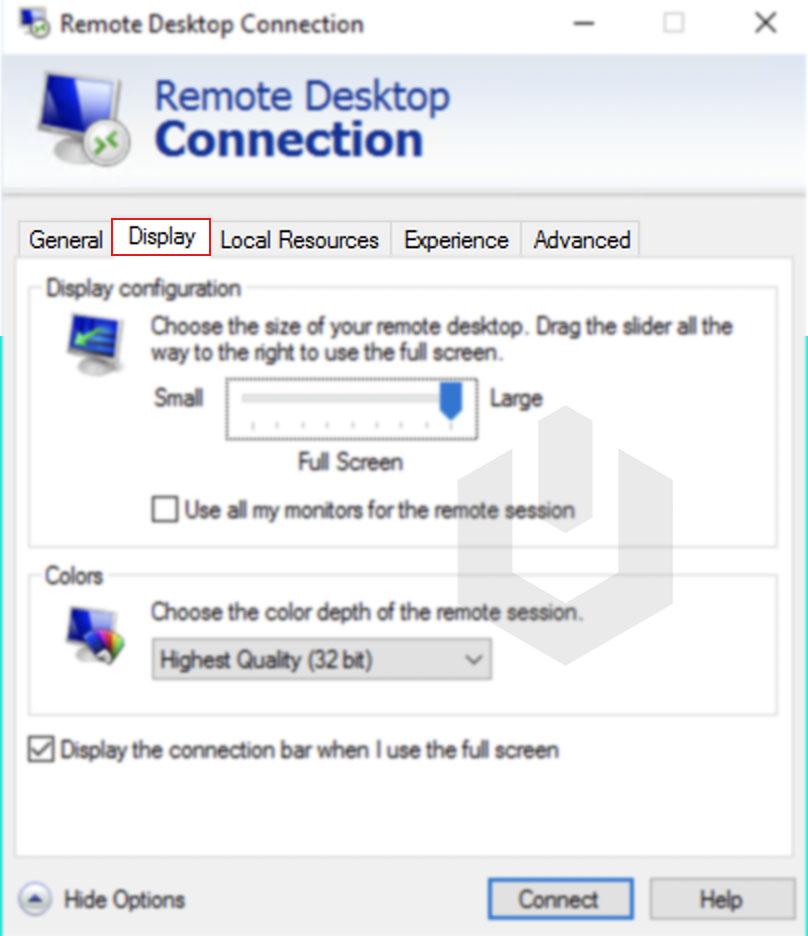
4. To disable the network connection bar, Uncheck the option Display the connection bar when I use the full screen. If you want to enable the same back, check the option.
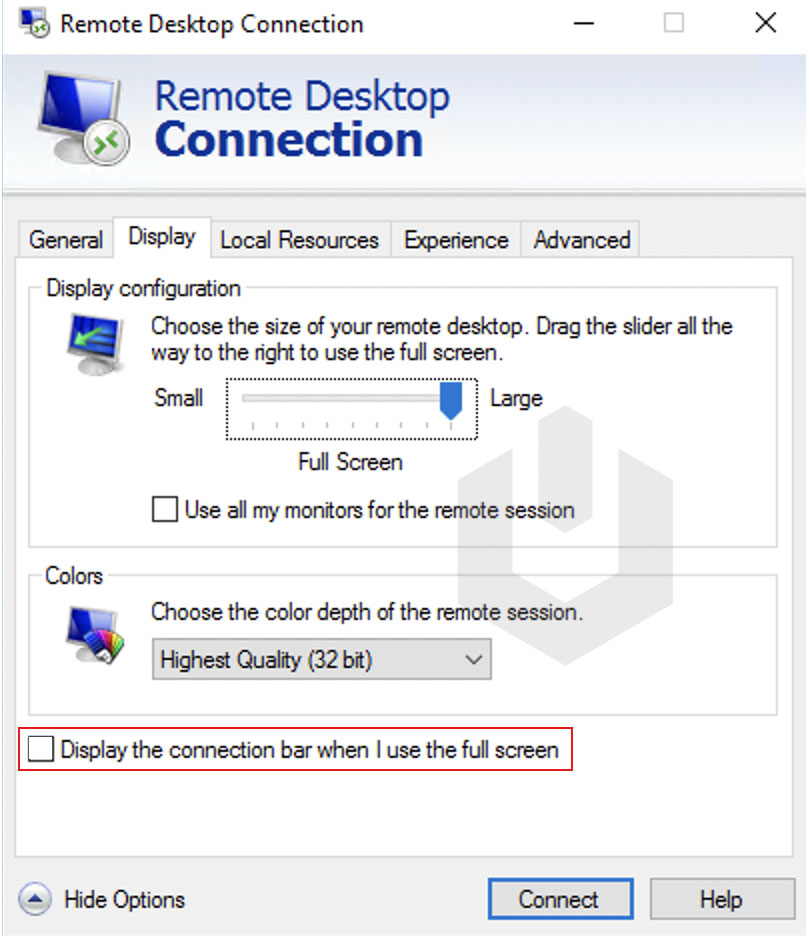
5. Finally, click on Connect.
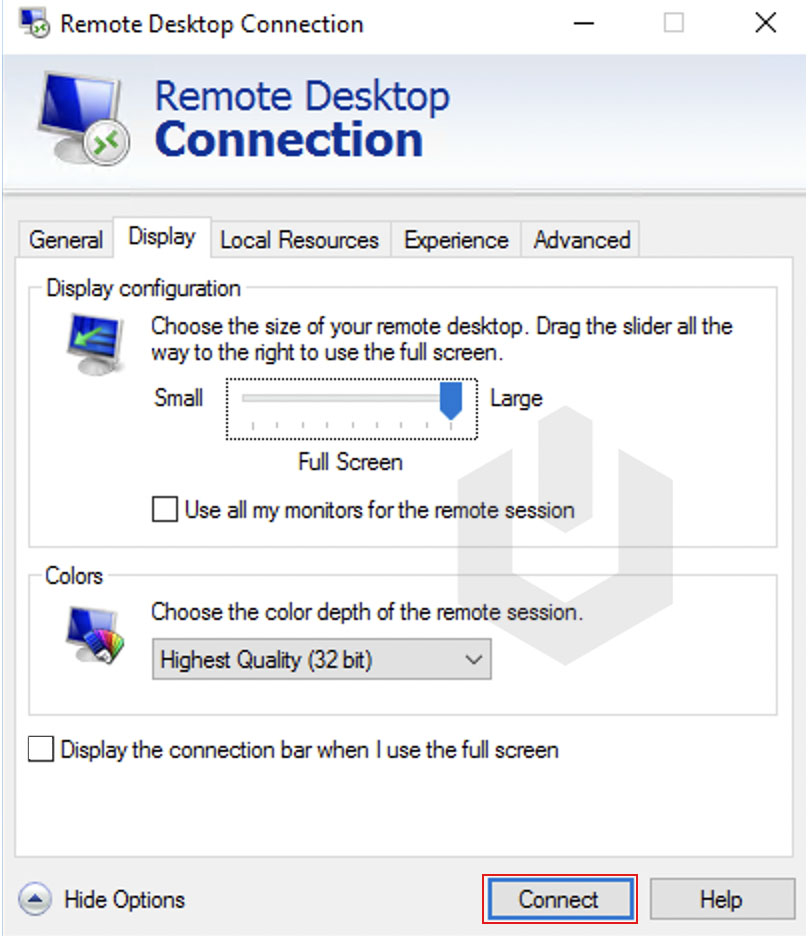
If you have the option “display the connection bar when I use the full screen” enabled, you will get a Pin icon on the Network Connection bar; when you click on the Pin icon, the bar will remain visible as long as you are connected Remote Desktop. To unpin the Network Connection bar again click on the Pin icon,